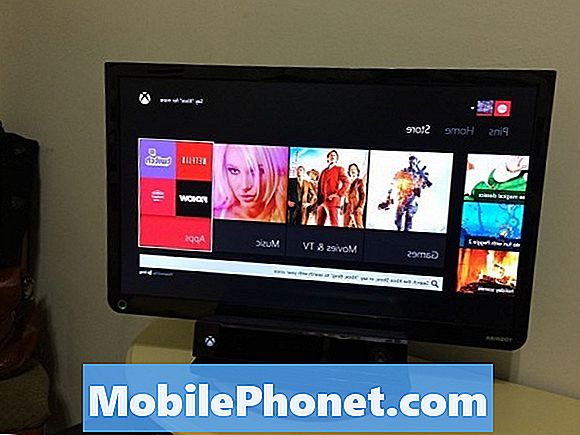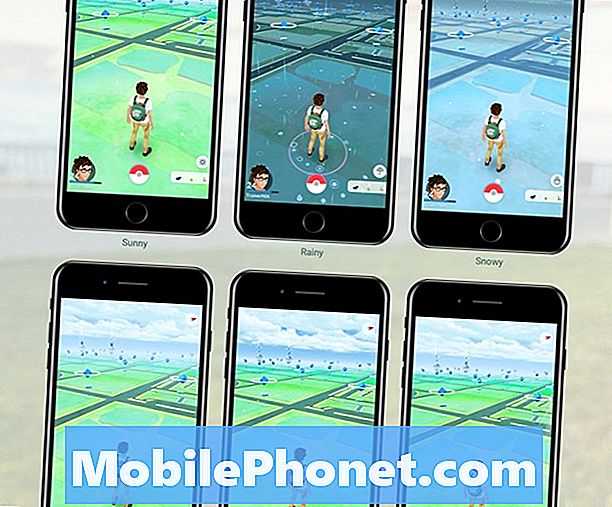विषय
- विंडोज 7 या विंडोज 8 पर वापस जाना आसान तरीका है
- विंडोज 7 या विंडोज 8 द हार्ड वे पर वापस जाना
- रेजर ब्लेड चुपके - $ 1,499.99
400 मिलियन लोगों ने अपनी मशीन पर विंडोज 10 स्थापित किया है, लेकिन इसका मतलब यह नहीं है कि वे इसके साथ बिल्कुल रोमांचित हैं। 2015 में लॉन्च किए गए मुफ्त विंडोज 10 अपग्रेड ऑफर के बाद से, इससे लोग नाखुश हैं। उन लोगों के बारे में कुछ नहीं कहना है जिन्होंने हाल ही में अपने पीसी को अपडेट करने के लिए भुगतान किया है।
झल्लाहट या घबराहट न करें। यदि आपने हाल ही में विंडोज 7, विंडोज 8 से विंडोज में अपग्रेड किया है, तो आप वापस जा सकते हैं। आप एक प्रमुख अद्यतन स्थापित करने के बाद विंडोज 10 के पिछले संस्करणों में भी जा सकते हैं।

पढ़ें: 14 विंडोज 10 अपग्रेड समस्याएं और उन्हें कैसे ठीक करें
आपके द्वारा अपग्रेड किए जाने के बाद यहां विंडोज 7, विंडोज 8 और विंडोज 10 के शुरुआती संस्करणों में वापस जाने का तरीका बताया गया है।
विंडोज 7 या विंडोज 8 पर वापस जाना आसान तरीका है
शुरू करने से पहले, सुनिश्चित करें कि आप विंडोज 10 पर हार मानने के लिए तैयार हैं और अपने पिछले ऑपरेटिंग सिस्टम पर वापस जाएँ, जो भी हो।
विंडोज के पिछले संस्करणों ने आपको अपने पीसी या टैबलेट को बाहरी बैक अप से पुनर्स्थापित करने के लिए मजबूर किया था जो आपने खुद बनाया था। विंडोज 10 आपको वापस जाने के बारे में थोड़ा होशियार है। जब आप इसे स्थापित करते हैं, तो अपग्रेड आपके पुराने ऑपरेटिंग सिस्टम की एक प्रति सहेजता है ताकि जरूरत पड़ने पर आप वापस जा सकें। स्पष्ट होने के लिए, यह केवल उन उपयोगकर्ताओं के लिए काम करता है जिन्होंने पिछले महीने अपने विंडोज 7 और विंडोज 8 पीसी को विंडोज 10 में अपग्रेड किया है। विंडोज 10 की साफ-सुथरी स्थापना करने वाले उपयोगकर्ताओं को अभी भी उनके द्वारा बनाए गए बैक अप का उपयोग करने की आवश्यकता होगी।
आप विंडोज 10 के पिछले संस्करणों में भी जा सकते हैं।
पढ़ें: कैसे एक साफ विंडोज 10 स्थापित करने के लिए
अपनी नोटबुक, डेस्कटॉप या टैबलेट चालू करें। फिर दबाएं शुरु आपकी स्क्रीन के निचले-बाएँ कोने में बटन।
टैप या क्लिक करें सेटिंग्स। यह पावर बटन के ठीक ऊपर स्टार्ट मेनू में है।
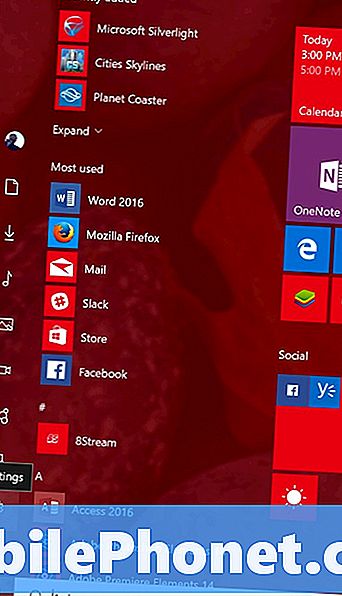
ध्यान दें कि यदि आप टैब्लेट मोड में हैं तो आपका स्टार्ट मेन्यू और नीचे जैसा दिखेगा। स्पर्श उपयोगकर्ताओं को अपनी स्क्रीन के ऊपरी-बाएँ कोने में मेनू आइकन पर टैप करना चाहिए और बाईं ओर स्लाइड करने वाले मेनू से सेटिंग्स का चयन करना चाहिए।

सेटिंग्स ऐप में, टैप करें या पर क्लिक करें अद्यतन और सुरक्षा आइकन।
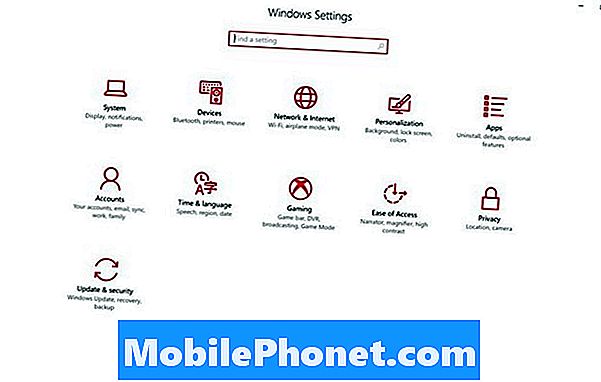
अब टैप या पर क्लिक करें वसूली आपकी स्क्रीन के बाईं ओर स्थित मेनू में विकल्प। यह बैकअप मेनू आइटम के ठीक नीचे है।
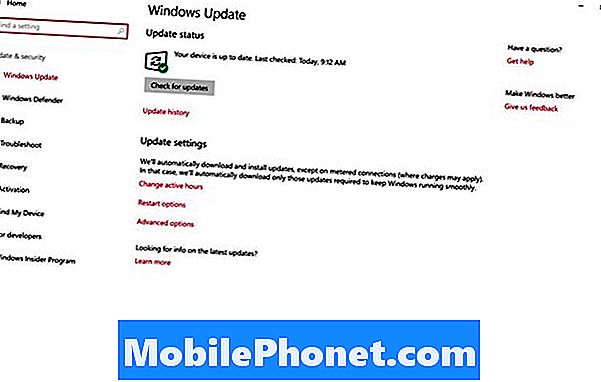
अब टैप या पर क्लिक करेंशुरू हो जाओआपके द्वारा इंस्टॉल किए गए विंडोज के पिछले संस्करण के साथ लेबल के तहत बटन। यह विकल्प पूरी तरह से विशिष्ट है जो पहले आपके पीसी पर इंस्टॉल किया गया था। उदाहरण के लिए, आप इस स्क्रीनशॉट में क्या है के बजाय विंडोज 7 पर वापस जा सकते हैं। चाहे, टैप करें या गेट स्टार्टेड पर क्लिक करें। आपको अपने डिवाइस को प्लग इन करना होगा।
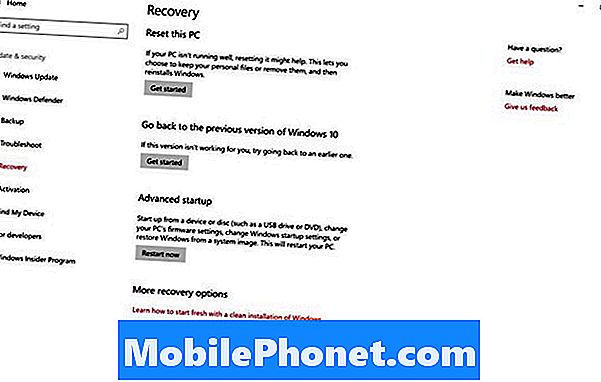
ऑन-स्क्रीन संकेतों का पालन करें और आप अगले कुछ घंटों के भीतर विंडोज 7 और विंडोज 8 पर वापस आ जाएंगे।
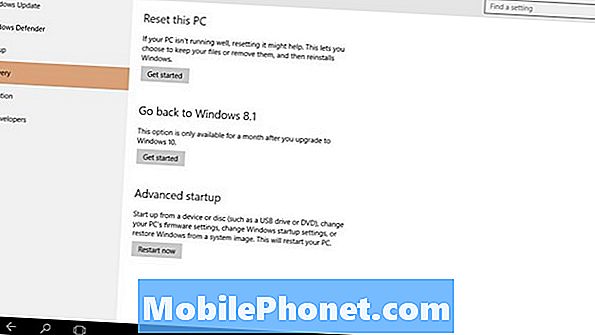
याद रखें कि जिन उपयोगकर्ताओं ने विंडोज 10 की साफ-सुथरी स्थापना की थी, उन्हें यह विकल्प नहीं मिला। वे अपने पीसी को उनके द्वारा बनाए गए किसी भी बैकअप से पूरी तरह से बहाल करने के लिए फंस गए हैं। यदि आपने विंडोज 10 इंस्टॉलेशन प्रक्रिया शुरू करने से पहले कोई बैकअप नहीं बनाया है, तो आपके डिवाइस निर्माता से मीडिया को पुनर्स्थापित करने का आदेश देने का समय आ गया है।
विंडोज 7 या विंडोज 8 द हार्ड वे पर वापस जाना
आप में से कुछ के लिए, अपनी मशीन को अपडेट करने के लिए नि: शुल्क विंडोज़ 10 अपग्रेड ऑफ़र का उपयोग किए हुए एक महीने से अधिक समय हो गया है। यदि ऐसा है, तो आपके डिवाइस को उसके पुराने ऑपरेटिंग सिस्टम पर वापस लाने का बटन गायब हो जाएगा। विंडोज 10 केवल एक महीने के लिए विंडोज 7 और विंडोज 8 पर वापस जाने के लिए जरूरी फाइलों को रखता है। उस महीने के बाद, यह डिवाइस के स्टोरेज को साफ करता है और आवश्यक फाइलों को डिलीट कर देता है, जिससे आपको पता चलता है कि आपके पास विंडोज 10 के लिए कुछ समय है और आपके अतिरिक्त स्टोरेज को वापस करना चाहते हैं।

विंडोज 8, विंडोज 7 और विंडोज 10 के पिछले संस्करण में वापस जाने के लिए आपको अपने पीसी को बैकअप से पुनर्स्थापित करने की आवश्यकता होगी। यदि आपका डिवाइस एक पुनर्स्थापना डीवीडी के साथ आया है, तो अब इसका उपयोग करने का समय है। डेल, एचपी, लेनोवो और अन्य सभी उनसे खरीदी गई मशीनों के लिए मीडिया को पुनर्स्थापित करने के तरीके प्रदान करते हैं। कुछ डिवाइस बिल्डर्स रिस्टोर मीडिया को ऑनलाइन डाउनलोड के लिए उपलब्ध कराते हैं। मीडिया को पुनर्स्थापित करने का आदेश देने के लिए अपने पीसी निर्माता से संपर्क करें, यदि आपके पास कोई नहीं है।
यदि आपको विंडोज 10 पसंद है और वापस जाने की योजना नहीं है, तो सिस्टम क्षेत्र में स्टोरेज टूल पर जाएं और अपनी अस्थायी फ़ाइलों को साफ़ करें। यह उस संग्रहण स्थान को मुक्त कर देगा, लेकिन आपको विंडोज़ 10 पर भी फंसेगा।
आप विंडोज 10 और इसके द्वारा पैक की जाने वाली सुविधाओं के बारे में अधिक जानकारी प्राप्त कर सकते हैं होगा मोबाइल है व्यापक विंडोज 10 समीक्षा.
2018 में 6 सर्वश्रेष्ठ विंडोज 10 लैपटॉप