![अपने iPhone के साथ अपने मैक को स्वचालित रूप से लॉक और अनलॉक करें [कैसे करें]](https://i.ytimg.com/vi/UT1-2F3zkKQ/hqdefault.jpg)
विषय
मोबाइल डिवाइस को सुरक्षित रखना कुछ चिंता की बात है। लेकिन अगर आपके पास iPhone या iPad है, तो Keycard ऐप के साथ जोड़े जाने पर किसी भी मैक की सुरक्षा बढ़ाई जा सकती है।
Keycard ऐप जिस तरह से काम करता है वह यह है कि iPhone या iPad ब्लूटूथ पर मैक कंप्यूटर से जुड़ा है। जब उपयोगकर्ता हाथ में अपने डिवाइस के साथ अपने कंप्यूटर से दूर चलता है, तो मैक की स्क्रीन स्वचालित रूप से लॉक हो जाती है।
यह उन लोगों के लिए एक बड़ी मदद है जो कॉफी की दुकानों से बाहर काम करते हैं, या अक्सर सार्वजनिक स्थानों पर अपने मैक का उपयोग करते हैं। स्वचालित स्क्रीन लॉकिंग चोरों को एक अतिरिक्त अवरोध प्रदान करता है, जो एक उपयोगकर्ता लैपटॉप से जानकारी चोरी करने के लिए देख सकते हैं। यह उन्हें लैपटॉप चुराने से रोक नहीं सकता है, लेकिन कीकार्ड आपकी जानकारी को निजी रखने की दिशा में एक अच्छा कदम है।
कीकार्ड कैसे सेटअप करें।
कीकार्ड एप्लिकेशन मैक ऐप स्टोर पर उपलब्ध है इसलिए इसे स्थापित करने के लिए इन चरणों का पालन करें।
नल टोटीऐप स्टोर।
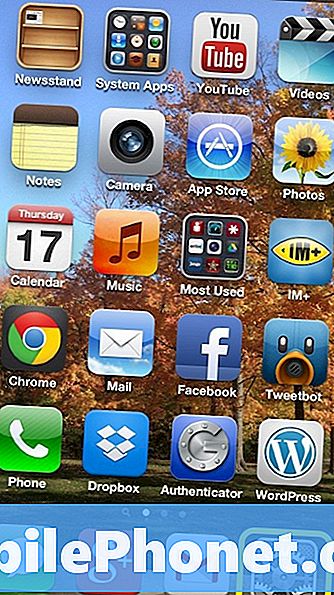
ऊपरी दाएं कोने में उपयोग करेंखोज में टाइप करने के लिए क्षेत्र कुंजी कार्ड और मारा enteआर।

परिणाम पृष्ठ पर हाइलाइट किए गए एप्लिकेशन को चुनें:

अगले पेज पर सेलेक्ट करेंऐप खरीदें।

जब एप्लिकेशन को डाउनलोड करने और इंस्टॉल करने का काम पूरा हो जाता है, तो एप्लिकेशन फ़ोल्डर में इसे ढूंढता है औरKeycard खोलें।

एक बार एप्लिकेशन खुलने के बाद इसे उपयोगकर्ता के iPhone के साथ काम करने के लिए कॉन्फ़िगर करने की आवश्यकता होती है। एप्लिकेशन विंडो नीचे की तरह दिखाई देगी:

Keycard सेटअप करने के लिए चुनें सिस्टम प्रेफरेंसेज।

चुनते हैंब्लूटूथ।

सुनिश्चित करें कि ब्लूटूथ हैपर, और फिर टैप करेंनया डिवाइस सेट करेंनीचे बाएँ कोने में।

IPhone को मैक के साथ जोड़े जाने के लिए भी तैयार होना चाहिए। IPhone नल परसेटिंग्स।
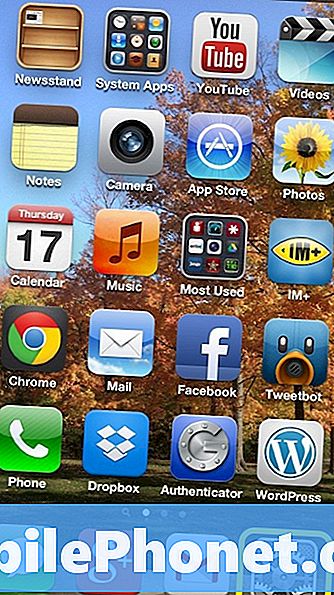
अगली स्क्रीन पर, चुनेंब्लूटूथ।

आश्वस्त रहे किब्लूटूथइस पर लगा हैपर।
मैक पर वापस जाते हुए, iPhone का नाम ब्लूटूथ डिवाइस के रूप में दिखाई देना चाहिए। उस iPhone का चयन करें और टैप करेंजारी रहना।

कंप्यूटर एक कोड उत्पन्न करेगा और उपयोगकर्ता को फिर इस कोड की तुलना उस iPhone के साथ करने की आवश्यकता है जो नीचे iPhone स्क्रीन पर है:

जब तक कोड मेल करते हैं, तब तक टैप करेंजोड़ी।

जब iPhone ने मैक को सफलतापूर्वक जोड़ा है, तो यह ऊपर दी गई विंडो को दिखाएगा, और उपयोगकर्ता को टैप करना चाहिएबाहर निकलें।

शीर्ष बार में कीकार्ड आइकन पर क्लिक करें, और चुनेंसेटिंग्स बटनखिड़की के शीर्ष दाईं ओर।

नल टोटीएक नया उपकरण जोड़ें।

IPhone का चयन करें और टैप करेंकनेक्ट डिवाइस।

IPhone के 4 अंकीय पासकोड दर्ज करें। यह भी जांचने का एक अच्छा समय है स्टार्ट-अप पर खोलें ताकि कीकार्ड ऐप हमेशा उपयोग के लिए तैयार रहे।

जब कीकार्ड ऐप को आईफोन के साथ सही तरीके से कॉन्फ़िगर किया गया है तो यह दिखाएगा कि यह डिवाइस से जुड़ा है।

जब उपयोगकर्ता अपने मैक से दूर चला जाता है तो यह स्क्रीन दिखाई देगी और स्क्रीन प्रभावी रूप से लॉक हो जाएगी:

जब आप कंप्यूटर से लगभग 10 फीट दूर हो जाते हैं तो यह आमतौर पर लॉक हो जाता है। कंप्यूटर के पास पहुंचने से ऐप यह पहचान लेगा कि आप लौट आए हैं और अपने आप अनलॉक हो जाएंगे।
ऐप लॉक और अनलॉक करने का एक अच्छा काम करता है लेकिन यह कई बार थोड़ा छोटा हो सकता है। यदि कंप्यूटर स्वचालित रूप से अनलॉक नहीं होता है, तो मैन्युअल रूप से पासकोड दर्ज करना संभव है। मेरे पास अब तक की सबसे बड़ी परेशानी स्क्रीन लॉक और अनलॉक को बंद करने वाली नज़दीकी दूरियों पर है। कुल मिलाकर ऐप के साथ अनुभव एक अच्छा है, लेकिन अभी भी काम करने के लिए कुछ किंक हैं।


