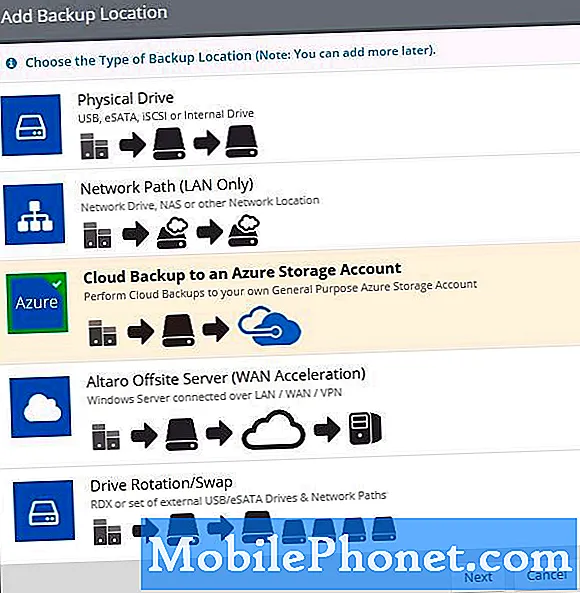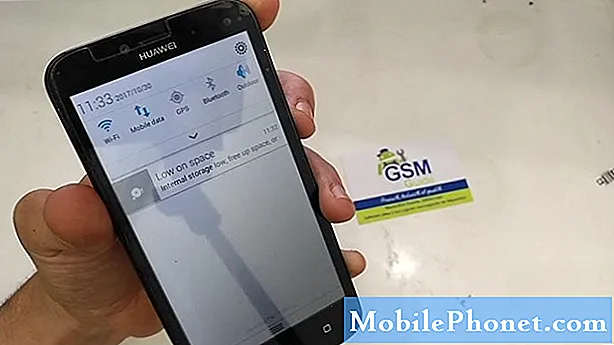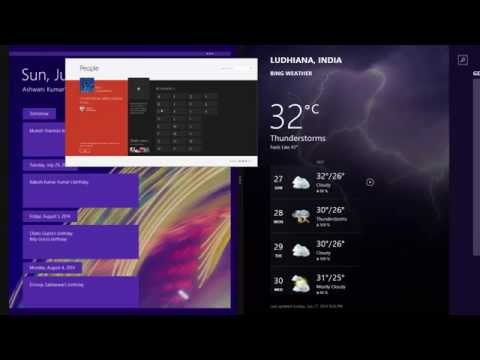
विषय
विंडोज 8 में माइक्रोसॉफ्ट ने नए तरह के ऐप जोड़े हैं। विंडोज स्टोर एप्लिकेशन कहा जाता है, ये सॉफ्टवेयर के छोटे टुकड़े होते हैं जो विंडोज 8 उपयोगकर्ताओं को तब आते हैं जब वे एक टच फ्रेंडली अनुभव चाहते हैं या Microsoft के किसी नवीनतम और महान उत्पाद का उपयोग करते हैं।
उन विंडोज स्टोर ऐप्स को अन्य ऐप की तरह नहीं किया जा सकता है जिनका आप उपयोग कर सकते हैं, और उनके साथ काम करना निश्चित रूप से पहली बार एक अलग अनुभव है। उनके इंटरफेस उन्हें आईट्यून्स की तरह डेस्कटॉप ऐप्स से कम शक्तिशाली लग सकते हैं, लेकिन वे ऐसा नहीं करते हैं। एक चीज वे डिफ़ॉल्ट रूप से करते हैं जो उपयोगकर्ताओं को पूरी स्क्रीन पर ले जाती है, अधिकांश विंडोज 8 टैबलेट, डेस्कटॉप और लैपटॉप उपयोगकर्ताओं को इस विचार के साथ छोड़ देता है कि वे एक समय में केवल एक ही खोल सकते हैं।

सच्चाई से आगे कुछ भी नहीं हो सकता है। हर डिवाइस जिसमें विंडोज 8 शामिल है, कई एप्लिकेशन चला सकता है। इसके अतिरिक्त, विंडोज 8.1 में अपग्रेड किए गए डिवाइस भी एक समय में एक से अधिक एप्लिकेशन चला सकते हैं - बशर्ते कि उनके पास एक बड़ा स्क्रीन आकार हो।
यहां विंडोज स्टोर ऐप के साथ विंडोज 8.1 में मल्टीटास्क कैसे किया जाए ताकि आप डेस्कटॉप अनुभव में गोता लगाए बिना एक समय में एक से अधिक काम कर सकें। विंडोज 8.1 सभी विंडोज 8 डिवाइस के लिए एक मुफ्त अपडेट है। यदि आपके डिवाइस में इंटरनेट कनेक्शन है, तो आपके पास पहले से ही अपडेट होना चाहिए।
उन सभी ऐप्स को देखना जो ऐप्स के बीच खुले और स्विचिंग हैं
विंडोज 7 और विंडोज के पुराने संस्करणों में, स्क्रीन के नीचे टास्कबार का उपयोग खुले अनुप्रयोगों के बीच जल्दी और आसानी से स्विच करने के लिए किया जाता है। डिफ़ॉल्ट रूप से, यह पट्टी तब छिपी नहीं होती है जब उपयोगकर्ता कोई ऐप खोलते हैं। इसके बजाय, यह किसी भी खुले डेस्कटॉप ऐप्स के साथ बैठता है।

एक माउस के साथ
विंडोज 8.1 में विंडोज स्टोर ऐप्स के लिए एक टास्कबार नहीं है। इसके बजाय, एक मल्टीटास्किंग डिस्प्ले है जो स्क्रीन के दाईं ओर स्लाइड करता है। विंडोज 8.1 माउस में इस मल्टीटास्किंग मेनू को एक्सेस करने के लिए आपको अपना कर्सर ले जाना चाहिए और इसे अंदर रखना होगा बाएं से बाएं कोना अपनी स्क्रीन पर फिर धीरे-धीरे इसे नीचे की ओर स्लाइड करें।
टच के साथ
विंडोज 8.1 टैबलेट उपयोगकर्ताओं के लिए गति लगभग समान हैं। पर अपनी उंगली रखें बायाँ किनारा स्क्रीन के लिए और अपनी उंगली स्लाइड करने के लिए सही मल्टीटास्किंग मेनू को प्रकट करने के लिए।
एक कीबोर्ड के साथ
मेनू में दिखाए गए किसी भी ऐप पर टैप या क्लिक करने पर तुरंत उन्हें खोल दिया जाएगा। कीबोर्ड उपयोगकर्ता टी दबा सकते हैंअब और विंडोज कुंजी एक ही समय में मेनू खोलने के लिए और जल्दी से अपने अंतिम इस्तेमाल किए गए ऐप के बीच स्विच करें।
आपके द्वारा हाल ही में खोला गया प्रत्येक एप्लिकेशन यहां दिखाई देगा - यह प्रत्येक Windows स्टोर ऐप है। आईट्यून्स और Spotify जैसे डेस्कटॉप ऐप व्यक्तिगत रूप से यहां दिखाई नहीं देंगे। इसके बजाय, वे केवल डेस्कटॉप नामक एक प्रविष्टि में एक साथ गांठ लगाते हैं।
एक ही समय में दो विंडोज स्टोर ऐप्स चलाना
अब जब आप सीख चुके हैं कि विंडोज स्टोर ऐप्स को साइड से चलाने वाले मल्टीटास्किंग मेनू को कैसे खोला जाए, यह थोड़ा आसान है।
एक माउस के साथ
दबाएं विंडोज की अपने कीबोर्ड पर स्टार्ट स्क्रीन पर वापस जाएँ और उस ऐप को खोलें जिसे आप चलाना चाहते हैं। इस स्थिति में, हम Microsoft के Xbox Music ऐप का उपयोग कर रहे हैं।

अपने माउस के साथ, दबाएं और पकड़े रहें ऐप में सबसे ऊपर। यह कहना है, उस पर बायाँ-क्लिक करें और अपने माउस के बाएँ बटन को रिलीज़ न करें। अब इसे अपनी स्क्रीन के बाएँ या दाएँ किनारे पर खींचें।

दबाएं विंडोज की अपने कीबोर्ड पर स्टार्ट स्क्रीन पर वापस जाएँ और उस ऐप को खोलें जिसे आप चलाना चाहते हैं। इस समय हम इंटरनेट एक्सप्लोरर का उपयोग कर रहे हैं।

विंडोज 8.1 आप इसे सीधे उस ऐप के सामने खोल देंगे, जो आपने पहले ही खोला है।

आपको ऐसा करने के लिए स्टार्ट स्क्रीन में डाइविंग नहीं करनी होगी। हमारे द्वारा खोले गए मल्टीटास्किंग मेनू में किसी भी खुले ऐप पर राइट-क्लिक करने से, माउस और कीबोर्ड उपयोगकर्ता यह भी तय करते हैं कि कौन से ऐप को उनकी स्क्रीन के किनारे स्नैप करना है।
टच के साथ
कई विंडोज 8.1 डिवाइस अब टच स्क्रीन के साथ आते हैं। इन उपकरणों पर दो ऐप खोलना एक माउस के समान नहीं है, लेकिन यह बहुत समान है।
वापस जाने के लिए अपने डिवाइस के डिस्प्ले के नीचे विंडोज बटन दबाएं स्क्रीन प्रारंभ करें। उस ऐप को चुनें जिसे आप चलाना चाहते हैं और उस पर टैप करें। इस मामले में हम लोग ऐप का उपयोग कर रहे हैं।

अपनी उंगली पर टैप करें और दबाए रखें शीर्ष बढ़त एप्लिकेशन का। फिर खींचें यह आपकी स्क्रीन के बाएँ या दाएँ किनारे पर है।

Windows बटन को फिर से दबाएँ और दूसरा ऐप खोलें जिसे आप चलाना चाहते हैं। डिफ़ॉल्ट रूप से यह आपके द्वारा पूर्व में आपके स्क्रीन पर बोले गए एप्लिकेशन के विपरीत स्वतः ही खुल जाएगा।

एक कीबोर्ड के साथ
स्टार्ट स्क्रीन से एक ऐप खोलें और दबाएं विंडोज की और वह पहला ऐप खोलें जिसे आप चलाना चाहते हैं।

एप्लिकेशन के साथ खुला प्रेस विंडोज कुंजी और एक ही समय में अपने कीबोर्ड पर दाएँ या बाएँ तीर।

अब वापस जाएं स्क्रीन प्रारंभ करें और दूसरा ऐप खोलें जिसे आप चलाना चाहते हैं।

आखिर तुमने इसे हासिल कर ही लिया है। विंडोज 8.1 में यह मल्टीटास्किंग है। पहले कुछ महत्वपूर्ण बातों को याद रखना महत्वपूर्ण है। सिर्फ इसलिए कि कोई ऐप मल्टीटास्किंग मेनू में दिखाई देता है, इसका मतलब यह है कि यह आवश्यक रूप से सिस्टम संसाधनों को हॉगिंग करने और बंद करने की आवश्यकता है, विंडोज 8.1 विंडोज स्टोर ऐप पर नज़र रखता है ताकि यह सुनिश्चित हो सके कि वे उपयोग में नहीं होने पर संसाधनों का उपभोग नहीं करते हैं। दूसरा, ऐसे ऐप्स हैं जहां मल्टीटास्किंग आवश्यक रूप से आवश्यक या आवश्यक नहीं है। उदाहरण के लिए, एक्सबॉक्स म्यूजिक बजाएगा कि यह खुला है या नहीं। अधिकांश ऑडियो ऐप्स के लिए भी यही होता है।
इन उदाहरणों में हमने केवल दो ऐप्स दिखाए हैं जो साथ-साथ चल रहे हैं लेकिन यह वास्तव में एक कठिन सीमा नहीं है। विंडोज 8.1 उपयोगकर्ता एक ही समय में छह और ऐप चला सकते हैं, उनमें से प्रत्येक को बस छोटा किया जाएगा। एक और बात का ध्यान रखें कि उपयोगकर्ता प्रत्येक ऐप के बारे में कितना बदल सकते हैं। प्रत्येक ऐप को अलग करने वाले डिवाइडर को खींचने से उपयोगकर्ताओं को प्रदर्शित किए गए प्रत्येक ऐप का कम या ज्यादा होता है।
अंत में, यह याद रखना महत्वपूर्ण है कि मल्टीटास्किंग एप्लिकेशन हमेशा दिए गए नहीं होते हैं। विंडोज स्टोर विंडोज 8 के साथ खोला गया। यह ऑपरेटिंग सिस्टम लॉन्च के समय स्प्लिट-स्क्रीन मल्टीटास्किंग का समर्थन नहीं करता है, इसलिए विंडोज 8.1 में कुछ बहुत पुराने स्टोर ऐप मल्टीटास्क करने में सक्षम नहीं होंगे।