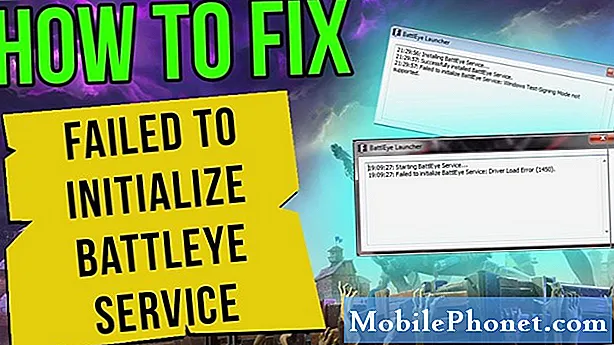विषय
यदि आपका फोटो संग्रह थोड़ा नियंत्रण से बाहर हो रहा है, तो यहां बताया गया है कि आप अपने मैक पर एक बार और सभी के लिए अपने फोटो संग्रह को कैसे अव्यवस्थित और व्यवस्थित कर सकते हैं।
अधिकांश उपयोगकर्ताओं के पास अपने कंप्यूटर पर संग्रहीत हजारों फ़ोटो हैं, जिन्हें उन्होंने वर्षों में बनाया है, और यह संभावना है कि वे फ़ोटो हर जगह बिखरे हुए हैं और ठीक से व्यवस्थित नहीं हैं।
बेशक, अपने आप को दोष देना और अपना सिर नीचा करना आसान है, लेकिन यह कुछ ऐसा है जो बहुत आम है। यह एक बड़ी बात नहीं हो सकती है, लेकिन एक बार जब आप कुछ साल पहले किसी विशेष फोटो या एल्बम को खोजने की कोशिश करते हैं, तो आपको यह महसूस करना शुरू हो सकता है कि आपको शायद अपनी तस्वीरों को व्यवस्थित करना चाहिए ताकि उन्हें प्रबंधित करना आसान हो।
सौभाग्य से, कुछ तरीके हैं जिनसे आप अपनी तस्वीरों को व्यवस्थित कर सकते हैं, चाहे वह आपके लिए सब कुछ संभालने के लिए किसी प्रकार के फोटो प्रबंधन ऐप का उपयोग कर रहा हो, या यदि आप अपने संग्रह को ट्रैक पर वापस लाने के लिए मैन्युअल रूप से अपनी तस्वीरों को व्यवस्थित करना चाहते हैं।
यहां बताया गया है कि आप अपने मैक पर अपने फोटो संग्रह को कैसे व्यवस्थित कर सकते हैं।
एक फोटो प्रबंधन ऐप का उपयोग करें
यदि आप फ़ोटो संगठन प्रक्रिया में थोड़ा सा स्वचालन जोड़ना चाहते हैं, तो फ़ोटो प्रबंधन ऐप का उपयोग करने में मदद मिल सकती है, और शायद मैक उपयोगकर्ताओं के लिए सबसे अच्छा विकल्प नए फ़ोटो ऐप का लाभ ले रहा है।
आप फ़ोटो ऐप में किसी भी चित्र को आयात कर सकते हैं और फिर ऐप से ही अपने फोटो संग्रह का प्रबंधन कर सकते हैं। फ़ोटो आयात करने के लिए, बस फ़ोटो ऐप खोलें, और मेनू बार पर जाएं और क्लिक करें फ़ाइल, फिर आयात.

एक खोजक विंडो पॉप अप हो जाएगी और वहां से आप नेविगेट कर सकते हैं जहां आपकी सभी तस्वीरें संग्रहीत हैं। बस उस फ़ोल्डर का चयन करें जिसमें आपकी तस्वीरें हैं और फिर क्लिक करें आयात के लिए समीक्षा करें। ध्यान रखें कि यदि आपकी तस्वीरें विभिन्न फ़ोल्डरों में बिखरी हुई हैं, तो आयात करते समय आपको उन फ़ोल्डरों में अलग से जोड़ना होगा।
आयात करने के लिए आपके द्वारा चयनित सभी फ़ोटो अगली विंडो पर एक ग्रिड लेआउट में दिखाई देंगे। यहां से, आप या तो उन सभी को एक झपट्टा मारकर आयात करने के लिए विशिष्ट फ़ोटो का चयन कर सकते हैं, जो शायद आप करना चाहते हैं। बस ust पर क्लिक करेंसभी नए आइटम आयात करें.
एक बात जो आप अपने सभी चित्रों को आयात करने से पहले ध्यान में रखना चाहते हैं, वह यह है कि यदि आपके पास iCloud फोटो लाइब्रेरी सक्षम है, तो आपके द्वारा फ़ोटो मैक ऐप में आयात की जाने वाली कोई भी फ़ोटो स्वचालित रूप से आपके iPhone या अन्य iOS डिवाइस पर दिखाई देगी कुंआ। यह iPhone संग्रहण स्थान का उपयोग नहीं करता है, बल्कि iCloud संग्रहण स्थान का उपयोग करता है। फिर भी, यदि आप चाहते हैं कि आपके फ़ोटो आपके मैक पर फ़ोटो ऐप में दिखाई दें, तो फ़ोटो ऐप की सेटिंग में iCloud फ़ोटो लाइब्रेरी को अक्षम करना सुनिश्चित करें।
एक बार आपकी सभी तस्वीरें आयात हो जाने के बाद, आप अपने खुद के एल्बम और संग्रह बनाने के लिए फ़ोटो ऐप का उपयोग कर सकते हैं, और आप ऐप की स्मार्ट खोज कार्यक्षमता का उपयोग करके आसानी से फ़ोटो भी खोज सकते हैं, जिसका अर्थ है कि आपके फ़ोटो फ़ोल्डर में गहरी खुदाई करने का प्रयास नहीं करना चाहिए एक विशिष्ट फोटो खोजने के लिए।
मैन्युअल रूप से व्यवस्थित करें
यदि आप फोटो प्रबंधन ऐप की मदद के बिना अपने फोटो संग्रह को मैन्युअल रूप से व्यवस्थित करते हैं, तो यह भी जाने का एक अच्छा तरीका है, हालांकि यह सबसे अधिक संभावना है कि ऐसा करने में बहुत समय लगता है।

अपनी तस्वीरों को व्यवस्थित करते समय, कुछ बातों का ध्यान रखना चाहिए। सबसे पहले, अपनी सभी तस्वीरों को एक स्थान पर रखना सबसे अच्छा है, चाहे जो भी हो। OS X इस उद्देश्य के लिए चित्र फ़ोल्डर के साथ आता है। उस फ़ोल्डर का उपयोग करें और आपके पास मौजूद हर एक तस्वीर को उस फ़ोल्डर में डाल दें।
वहां से, आप एल्बम के रूप में सबफ़ोल्डर बनाना शुरू कर सकते हैं और तदनुसार अपनी तस्वीरों को अलग कर सकते हैं। इसलिए यदि आपके पास हाल ही की छुट्टी की तस्वीरें हैं, तो उन सभी को अपने स्वयं के एकल फ़ोल्डर में डालें और इसे "वैकेशन 2014" नाम दें।
हालांकि, आपको अपनी तस्वीरों का नाम बदलने की आवश्यकता नहीं है, हालांकि, यह वास्तव में कोई अच्छा काम नहीं करता है और इसे हमेशा के लिए ले जाएगा, खासकर यदि आपके पास हजारों फ़ोटो हैं। सबसे महत्वपूर्ण बात यह है कि आप फ़ोटो को एल्बम फ़ोल्डरों में डालते हैं और फिर उसके अनुसार फ़ोल्डर्स का नाम देते हैं।
बैक अप योर फोटोज
शायद आपके फोटो संग्रह को व्यवस्थित करने का सबसे महत्वपूर्ण कदम वास्तव में आयोजन के साथ कुछ भी नहीं करना है, लेकिन यह सुनिश्चित करता है कि आप कभी भी अपनी तस्वीरों को पहले स्थान पर न खोएं, जो एक बहुत ही बुरी बात हो सकती है।
एक विकल्प क्लाउड में अपनी तस्वीरों का बैकअप लेना है। वास्तव में, आईक्लाउड फोटो लाइब्रेरी के साथ यह करना आसान है, क्योंकि आपके द्वारा आयात की जाने वाली प्रत्येक फोटो को आपके आईक्लाउड खाते पर अपलोड किया जाएगा।
हालाँकि, Apple आपको केवल 5GB स्टोरेज मुफ्त में देता है। इससे अधिक और आपको कुछ भी भुगतान करना होगा। हालांकि, 20GB तक की टक्कर केवल $ 0.99 प्रति माह है, इसलिए यह निश्चित रूप से सस्ती है, और यह बहुत सारे फ़ोटो को संग्रहीत करने के लिए पर्याप्त स्थान से अधिक है।

क्लाउड में फ़ोटो संग्रहीत करने के लिए आप ड्रॉपबॉक्स या Google ड्राइव का उपयोग भी कर सकते हैं। आपको ड्रॉपबॉक्स के साथ 2GB मुफ्त और Google डिस्क के साथ 15GB मुफ्त मिलता है (हालाँकि यह जीमेल के साथ साझा किया गया है)। इन सेवाओं के साथ, आप उनके संबंधित मैक ऐप डाउनलोड कर सकते हैं और फिर किसी भी अन्य फ़ोल्डर की तरह इसका उपयोग करके फ़ोटो को कॉपी और पेस्ट कर सकते हैं और उन्हें क्लाउड में बैकअप ले सकते हैं।
हालांकि, सबसे अच्छा विकल्प, हालांकि, आपकी तस्वीरों को फ्लैश ड्राइव या बाहरी हार्ड ड्राइव पर बैकअप देना है। यह 64GB USB 3.0 फ्लैश ड्राइव जैसा कुछ सस्ता है और यह किसी भी फ़ोटो को बैकअप करने के लिए पर्याप्त स्टोरेज स्पेस प्रदान करता है।
यदि आपके पास एक बाहरी हार्ड ड्राइव मिल सकती है बहुत फ़ोटो की, और शायद कुछ वीडियो भी जो बहुत अधिक स्थान लेते हैं। इस $ 60 पश्चिमी डिजिटल मॉडल की तरह 1TB हार्ड ड्राइव सिर्फ कुछ भी नहीं - केवल तस्वीरों के बारे में बैकअप के लिए चाल चलेगा।
किसी भी स्थिति में, आपके डेटा का बैकअप लेना हमेशा एक अच्छा विचार है, इस तरह यदि आपका कंप्यूटर कभी भी क्रैश हो जाता है, तो आप महत्वपूर्ण सामान नहीं खो सकते हैं।