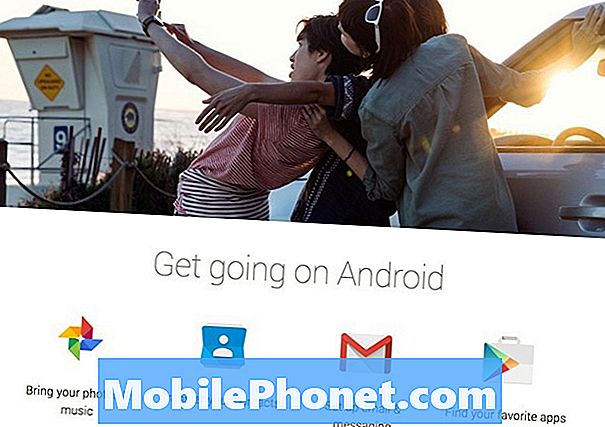विषय
- इससे पहले कि आप एक जमे हुए 2017 सरफेस प्रो रीसेट करें
- अपने जमे हुए 2017 सतह प्रो रीसेट करें
- हुआवेई मेटबुक
पीसी हर समय फ्रीज करते हैं। यही कारण है कि आपको यह जानने की आवश्यकता है कि जमे हुए 2017 सरफेस प्रो को कैसे रीसेट किया जाए। इस ट्यूटोरियल का उपयोग करें कि यह कैसे करें।
आपका पीसी कुछ कारणों से खाली हो सकता है। कभी-कभी आपके 2017 सरफेस प्रो के अंदर हार्डवेयर बनाने वाली कंपनियां अपने ड्राइवरों को अपडेट करती हैं। एक आदर्श दुनिया में, ये ड्राइवर अपडेट मौजूदा समस्याओं को ठीक करेंगे। लेकिन, वे नए मुद्दों को पेश कर सकते हैं जो आपके डिवाइस को लॉक करने का कारण बनते हैं। आप इंटरनेट से प्रोग्राम इंस्टॉल करने से एक जमे हुए 2017 सर्फेस प्रो भी प्राप्त कर सकते हैं जो सही तरीके से काम नहीं करते हैं। यदि यह ठीक से काम नहीं कर रहा है तो आपके डिवाइस के अंदर के हार्डवेयर आपके 2017 सर्फेस प्रो की स्थिरता पर भारी प्रभाव डाल सकते हैं।

2017 सरफेस प्रो।
पढ़ें: 2017 सरफेस प्रो समस्याएं और उन्हें कैसे ठीक करें
यहां जमे हुए 2017 सरफेस प्रो को रीसेट करने का तरीका बताया गया है।
इससे पहले कि आप एक जमे हुए 2017 सरफेस प्रो रीसेट करें
इससे पहले कि आप जमे हुए 2017 सरफेस प्रो को रीसेट करें, कुछ चीजें हैं जिन्हें आपको जानना चाहिए और करना चाहिए।
लॉग करें कि आपके 2017 सरफेस प्रो को कितनी बार फ्रीज किया गया है। विंडोज 10 की समस्याओं के लिए अपना स्वयं का लॉग-इन है, लेकिन अगर आपके पास प्रतिस्थापन का आदेश देने के लिए Microsoft को कॉल करने की आवश्यकता है, तो आपके सामने जानकारी का अधिकार रखना आसान है। अधिकांश प्रदेशों में, Microsoft की वारंटी में एक वर्ष के लिए दोष शामिल हैं। आप इस लॉग का उपयोग विंडोज़ में आपके द्वारा किए गए परिवर्तनों का ट्रैक रखने के लिए कर सकते हैं क्योंकि आप ठंड को रोकने का प्रयास करते हैं।

दूसरा, यह जान लें कि जमे हुए 2017 सरफेस प्रो को रीसेट करने से पहले आप जिस चीज पर काम कर रहे थे, वह खो सकती है। इसलिए आपको अंतिम उपाय के रूप में एक हार्ड रीसेट का इलाज करना चाहिए।
यदि आपके पास अपने डिवाइस से जुड़ा एक सरफेस टाइप कवर है, तो इसे अपने 2017 सरफेस प्रो के कवर स्लॉट से अलग करें और इसे फिर से संलग्न करें। यह आमतौर पर कीबोर्ड के साथ किसी भी मुद्दे को साफ करता है जो डिवाइस से संवाद करता है।
अपने ब्लूटूथ माउस या कीबोर्ड को बंद करें और फिर उन्हें फिर से चालू करें। विंडोज 10 में फॉल क्रिएटर्स अपडेट के बाद ब्लूटूथ डिवाइस के साथ संचार करने के मुद्दे हैं। यह मुद्दा कभी-कभी आपको लगता है कि जब यह नहीं है तो आपका भूतल प्रो जमी हुई है।
पढ़ें: बेस्ट सरफेस प्रो 4 कीबोर्ड
अपने जमे हुए 2017 सतह प्रो रीसेट करें
अपने 2017 सरफेस प्रो से पावर केबल को डिस्कनेक्ट करें। यह एडेप्टर है जो आपके डिवाइस के साथ आया है। यदि आप पावर एडॉप्टर के बजाय सरफेस डॉक का उपयोग कर रहे हैं, तो उसे भी डिस्कनेक्ट करें। बस इस बात से अवगत रहें कि आप अपने मॉनिटर और किसी भी USB एक्सेसरीज़ से अपना कनेक्शन खो देंगे जो डॉक के माध्यम से आपके डिवाइस से जुड़ा है।
आपके 2017 सरफेस प्रो के ऊपरी किनारे में एक सफल रीसेट के लिए आवश्यक सभी बटन हैं। डिवाइस को अपने बाएं हाथ से पकड़ें। पकड़े रखो शक्ति तथा ध्वनि तेज डिवाइस पर बटन नीचे। आपकी पूरी स्क्रीन पूरी तरह से काली होनी चाहिए।

यदि आपकी स्क्रीन के मध्य में एक सफेद Microsoft लोगो दिखाई देता है, तो आपने अपने जमे हुए 2017 सरफेस प्रो को सफलतापूर्वक रीसेट कर दिया है। यदि यह आपके लिए लगभग हमेशा चाहिए, जो कि विंडोज 10 लोड करना शुरू कर दिया है, तो एक सर्कल में फ्लोटिंग बॉल्स लोगो के नीचे दिखाई देंगे। कभी-कभी यह आपके ऑपरेटिंग सिस्टम को लोड करने के लिए शुरू करने से पहले आपको अपने भंडारण की जांच करने के लिए कह सकता है। यदि आप हाल ही में अपने डिवाइस को एक से अधिक बार रीसेट करते हैं तो यह सामान्य है।
अब विंडोज 10 में फिर से लॉग इन करें विंडोज हैलो, अपना पिन नंबर या अपने माइक्रोसॉफ्ट अकाउंट का पासवर्ड। Microsoft Edge, Windows 10 का ब्राउज़र, आपके द्वारा पहले खोले गए टैब को खोल सकता है। यदि आप Microsoft Word, Excel या PowerPoint में थे, तो उन्हें फिर से खोलें। प्रत्येक ऐप आपकी प्रगति को स्वचालित रूप से बचाता है, इसलिए उनके पास आपके काम की हालिया प्रतियां होनी चाहिए।

पढ़ें: सर्वश्रेष्ठ विंडोज 10 ब्राउज़र: एज बनाम क्रोम
यह है कि आप कैसे जमे हुए 2017 सरफेस प्रो रीसेट करते हैं। फिर, यदि आपको नियमित रूप से ऐसा करना है, तो आपके सरफेस प्रो या इसके अंदर के हार्डवेयर में कुछ गड़बड़ हो गई है। अपनी सभी जानकारी का बैकअप लें और इसे समाप्त करने में मदद के लिए विंडोज 10 को रीसेट करें।
जब वह काम न करे, तो Microsoft समर्थन से संपर्क करें। समस्या के निवारण में सहायता पाने के लिए वे आपको अपने निकटतम Microsoft स्टोर में इन-वारंटी प्रतिस्थापन या निर्देशों के बारे में अधिक जानकारी दे सकते हैं।
पढ़ें: डेस्कटॉप पीसी में अपने सरफेस प्रो को कैसे चालू करें
2019 में 17 सर्वश्रेष्ठ सर्फेस प्रो विकल्प