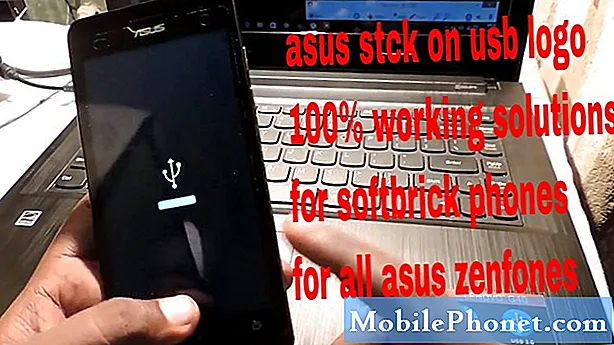![How to Clear Windows 10 Search History and Remove Recent Activities [Tutorial]](https://i.ytimg.com/vi/dXTx_74eBPk/hqdefault.jpg)
विषय
- विंडोज 10 पर अपना खोज इतिहास कैसे साफ़ करें: बिल्ट-इन और बिंग सर्च
- विंडोज 10 पर अपने खोज इतिहास को कैसे साफ़ करें: Microsoft एज
- विंडोज 10 पर अपना खोज इतिहास कैसे साफ़ करें: इंटरनेट एक्सप्लोरर
- विंडोज 10 में अपना खोज इतिहास कैसे साफ़ करें: क्रोम
हम में से कोई भी गिनती नहीं करता है कि हम ऑनलाइन चीजों की कितनी खोज करते हैं, बल्कि निश्चिंत रहें, हम दिन में कई बार ऐसा करते हैं। Microsoft जैसी प्रौद्योगिकी कंपनियों को पता है कि हमें ऑनलाइन चीजों के विशाल खजाने की खोज में मदद करने की आवश्यकता है। इसीलिए हमने प्रत्येक ब्राउज़र में एकीकृत खोज की है जो कि विंडोज 10 पर उपयोग करने योग्य है। यह भी कि विंडोज 10 की अपनी अंतर्निहित खोज कार्यक्षमता क्यों है। उन सभी खोज सुविधाओं के रूप में उपयोगी हो सकता है, एक समय आ गया है जब आप विंडोज 10 पर अपना खोज इतिहास साफ़ करना चाहते हैं। आप शायद अपने ब्राउज़र इतिहास को भी साफ़ करना चाहते हैं।
हो सकता है कि आप अपने द्वारा की गई खोज से आए कुछ विज्ञापनों से छुटकारा पाने की कोशिश कर रहे हों, या हो सकता है कि आप किसी और के उपयोग से पहले अपने कंप्यूटर को साफ करने की कोशिश कर रहे हों। भले ही, आप अपनी खोजों के किसी भी निशान को स्थानीय स्तर पर दूर करना चाहते हैं।कई वेब ब्राउज़र जिन्हें आप विंडोज पर इंस्टॉल कर सकते हैं, आपके खोज इतिहास को दूर करना आसान बनाते हैं। विंडोज 10 की खोज सुविधा से खोजों को हटाना सीधे आगे के रूप में काफी नहीं है, लेकिन फिर भी उल्लेखनीय है।

यहां विंडोज 10 पर अपना खोज इतिहास साफ़ करने का तरीका बताया गया है।
विंडोज 10 पर अपना खोज इतिहास कैसे साफ़ करें: बिल्ट-इन और बिंग सर्च
आपके खोज इतिहास को दूर करने का कार्य विंडोज 10 से ही शुरू होना चाहिए। अपने नवीनतम ऑपरेटिंग सिस्टम अपडेट के साथ, Microsoft ने बिंग को विंडोज 10 में गहराई से एकीकृत किया। उदाहरण के लिए Cortana के व्यक्तिगत सहायक आपके सवालों के जवाब कैसे दे सकते हैं। यदि आपने खोज बार में मुझसे कुछ भी पूछें फ़ील्ड का उपयोग किया है, तो आपने विंडोज 10 की एकीकृत खोज का उपयोग किया है।
टैप करें या पर क्लिक करें मुझसे कुछ भी पूछो अपने टास्कबार का क्षेत्र।

Cortana फ्लाई आउट के साथ खुला, टैप करें या पर क्लिक करें सेटिंग्स बाएं किनारे पर नीचे के पास बटन। ध्यान दें कि यदि आप अभी तक Cortana चालू करना चाहते हैं तो यह विंडो थोड़ी अलग दिख सकती है।

एक बार सेटिंग्स क्षेत्र के अंदर, नीचे तक सभी तरह से स्क्रॉल करें सेटिंग्स लिस्टिंग की।

अब टैप या पर क्लिक करें इतिहास खोजें सेटिंग्स बटन।

अब आपको अपने आप को Microsoft Edge विंडो में ढूंढना चाहिए। क्योंकि Microsoft बिंग वेबसाइट पर खोज इतिहास का प्रबंधन बंद कर देता है। पेज लोड होने के बाद, टैप करें या पर क्लिक करें इतिहास सेटिंग्स बदलें पाठ।
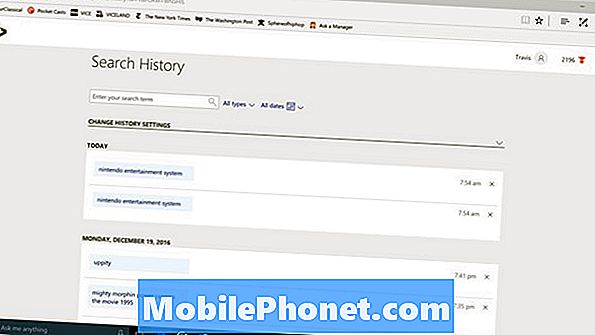
अब टैप या पर क्लिक करें सभी साफ करें खिड़की के केंद्र में बटन।
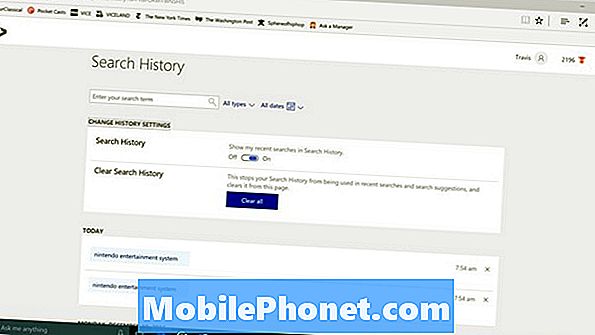
कुछ ही क्षणों में, आपका खोज इतिहास स्पष्ट होना चाहिए जहाँ तक विंडोज 10 और कोरटाना का संबंध है।
विंडोज 10 पर अपने खोज इतिहास को कैसे साफ़ करें: Microsoft एज
विंडोज 10 में सर्च हिस्ट्री को क्लियर करना आपके ब्राउजिंग और सर्च हिस्ट्री को माइक्रोसॉफ्ट एज ब्राउजर से क्लीयर करने से अलग है जो विंडोज 10 में आता है। यह साफ करने के लिए कि आपको वहां क्या स्टोर किया गया है, आपको यह स्पष्ट रूप से करने की आवश्यकता होगी।
Microsoft एज खोलें और अपने होम पेज को लोड करने के लिए प्रतीक्षा करें।
टैप करें या पर क्लिक करें तीन डॉट्स Microsoft एज के ऊपरी-दाएँ कोने में।
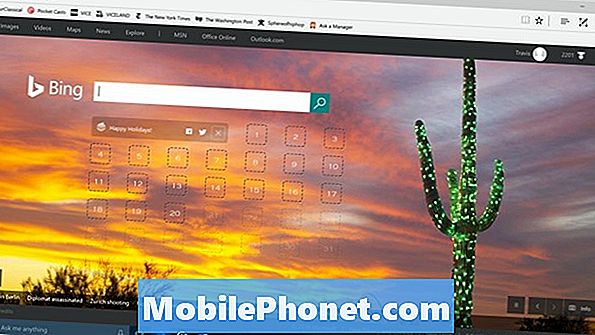
चुनते हैं सेटिंग्स ड्रॉप-डाउन मेनू से।
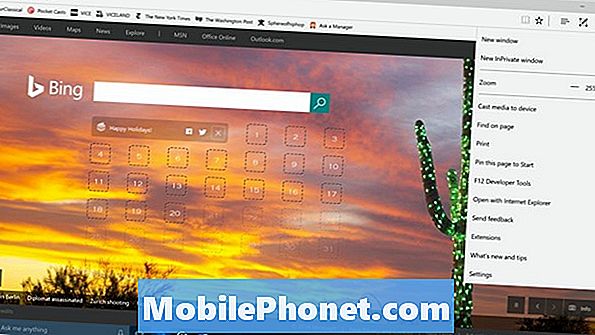
टैप करें या पर क्लिक करें साफ़ करने के लिए क्या चुनें ब्राउज़िंग डेटा साफ़ करें के अंतर्गत बटन।
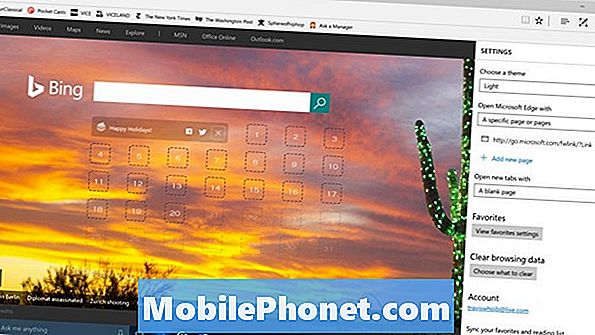
ब्राउज़िंग इतिहास, कुकीज़ और आपके कंप्यूटर पर संग्रहीत साइटें, जब ब्राउज़िंग डिफ़ॉल्ट रूप से चुनी जाती है, तो उन्हें थोड़ा तेज़ करने के लिए। आप इन विकल्पों को अनचेक कर सकते हैं या उन्हें केवल अपने ब्राउज़र इतिहास के साथ साफ़ कर सकते हैं। अब टैप या पर क्लिक करें स्पष्ट बटन। माइक्रोसॉफ्ट एज आपको यह विकल्प भी देता है कि जब भी आप विंडो को बंद करें, तो यह हमेशा आपके ब्राउज़र के इतिहास को साफ़ करे। वह विकल्प नीचे है स्पष्ट बटन।
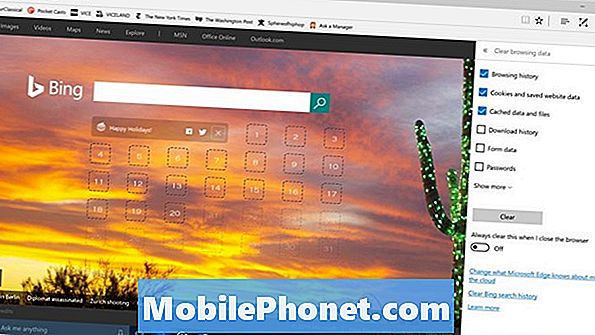
विंडोज 10 पर अपना खोज इतिहास कैसे साफ़ करें: इंटरनेट एक्सप्लोरर
Microsoft एज इंटरनेट एक्सप्लोरर से अलग है, जो अभी भी विंडोज 10 में बंडल है। यदि आपने इंटरनेट एक्सप्लोरर का उपयोग नहीं किया है, तो आपको इसे साफ़ करने के बारे में चिंता करने की ज़रूरत नहीं है। यदि आपके पास है, तो आप इसके इतिहास को भी स्पष्ट कर सकते हैं।
खुला इंटरनेट एक्स्प्लोरर.
टैप करें या पर क्लिक करें सेटिंग्स खिड़की के ऊपरी-दाएँ कोने में कोहरा।

अब सेलेक्ट करें इंटरनेट विकल्प.
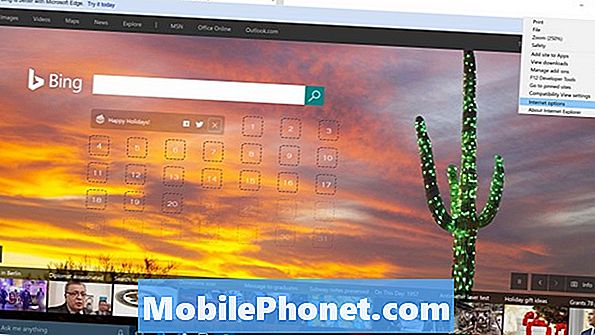
टैप करें या पर क्लिक करें हटाएं ... ब्राउजिंग हिस्ट्री के तहत बटन।
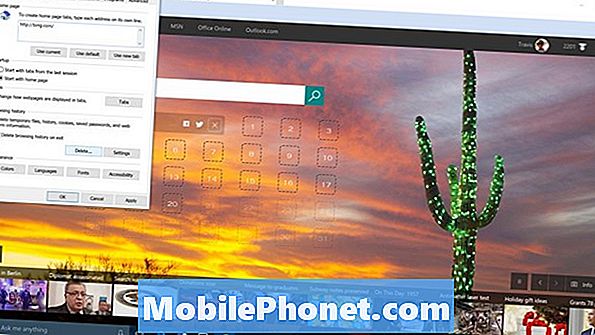
आगे बढ़ो और पर क्लिक करें हटाना बटन।
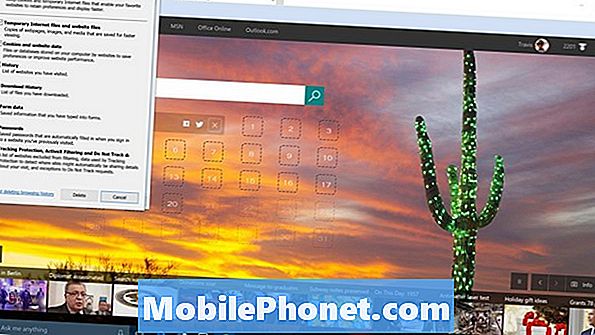
विंडोज 10 में अपना खोज इतिहास कैसे साफ़ करें: क्रोम
विंडोज 10 एक बेहद लोकप्रिय ऑपरेटिंग सिस्टम है, लेकिन Microsoft के ब्राउज़र अब सबसे अधिक उपयोग नहीं किए जाते हैं। वह सम्मान Google के Chrome वेब ब्राउज़र पर जाता है। क्रोम के भीतर विंडोज 10 में अपने खोज इतिहास को साफ़ करना बहुत सीधा है।
खुला क्रोम। दबाएं CTRL + SHIFT + हटाएं एक ही समय में अपने कीबोर्ड पर चाबियाँ।
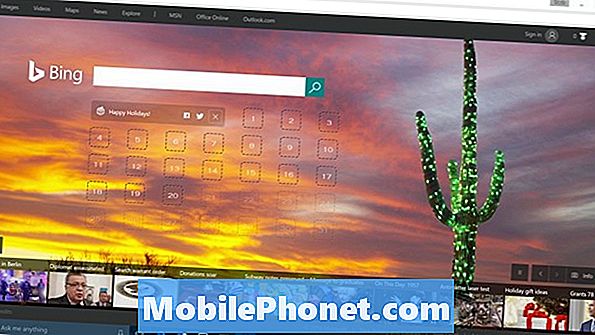
ब्राउज़िंग डेटा साफ़ करने के लिए आपका स्वागत है। अब आपको यह तय करने की आवश्यकता है कि आप अपने ब्राउज़िंग इतिहास को कितना साफ़ करना चाहते हैं। डिफ़ॉल्ट ब्राउज़िंग का अंतिम घंटा है, लेकिन आप चयन कर सकते हैं समय की शुरुआत अपने सभी इतिहास को साफ़ करने के लिए ड्रॉप-डाउन मेनू से।
क्लिक करें समस्त ब्राउज़िंग डेटा साफ़ करें.
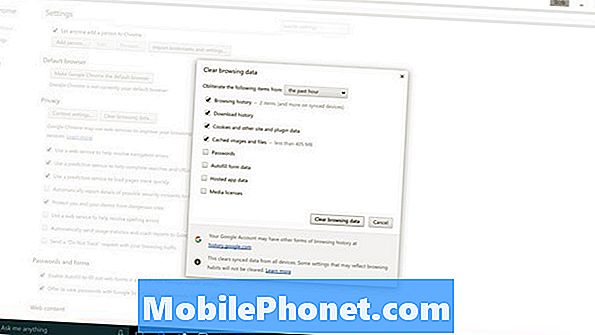
अब आप जानते हैं कि विंडोज 10 में अपने ब्राउज़िंग और खोज इतिहास को कैसे साफ़ करें और इस पर चलने वाले कई सबसे लोकप्रिय ब्राउज़र। अपने विंडोज 10 पीसी के साथ गुड लक।