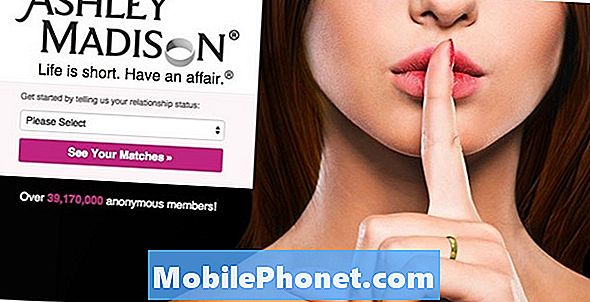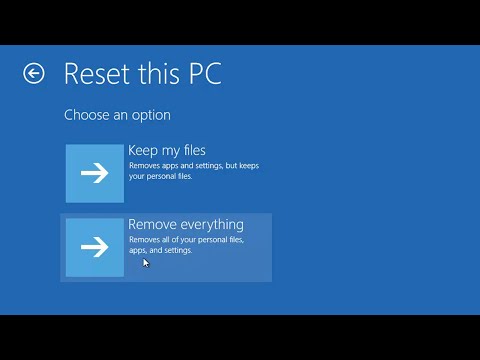
विषय
- यहां बताया गया है कि अपने विंडोज 10 पीसी को कैसे रीसेट किया जाए
- कैसे अपने विंडोज 10 पीसी रीसेट करने के लिए: चीजें पता करने के लिए
विंडोज में हर दिन के काम आसान होने चाहिए। वर्षों से, Microsoft ने पीसी को रीसेट करने के लिए वास्तव में जिम्मेदारी ली है। यदि आप अपने सभी प्रोग्रामों को हटाना चाहते थे क्योंकि आपका कंप्यूटर अस्थिर था या समस्या उत्पन्न हो गई थी तो आपको अपने पीसी पर मौजूद सॉफ़्टवेयर का बैकअप लेना होगा। आपको उस बैक-अप या रिकवरी डीवीडी के लिए भुगतान करने की आवश्यकता थी। विंडोज हार्डवेयर निर्माताओं ने आखिरकार अपने पीसी पर सिस्टम को पुनर्स्थापित किया, लेकिन वे बोझिल थे और अक्सर इरादा के अनुसार काम नहीं करते थे। Microsoft के विंडोज 8 ऑपरेटिंग सिस्टम ने विंडोज पीसी को रीसेट करने में क्रांति ला दी। मुफ्त विंडोज 10 के उन्नयन में कुछ सुधार हुए हैं।
विंडोज 8 उपयोगकर्ताओं को एक बटन के पुश के साथ अपने पीसी को पुनर्स्थापित करने देता है, लेकिन विंडोज 10 प्रक्रिया को रोजमर्रा की समस्याओं का अधिक व्यावहारिक समाधान बनाता है। पिछली प्रणाली के साथ, जो कोई भी अपने विंडोज 8.1 पीसी को पुनर्स्थापित करता है वह विंडोज 8 के साथ बिना किसी अद्यतन के समाप्त हो गया। यदि Microsoft ने उस सिस्टम को रखा था, तो कोई भी जो अपग्रेड के बाद अपने विंडोज 10 पीसी को रीसेट करता है, विंडोज 8 के साथ समाप्त हो जाता।
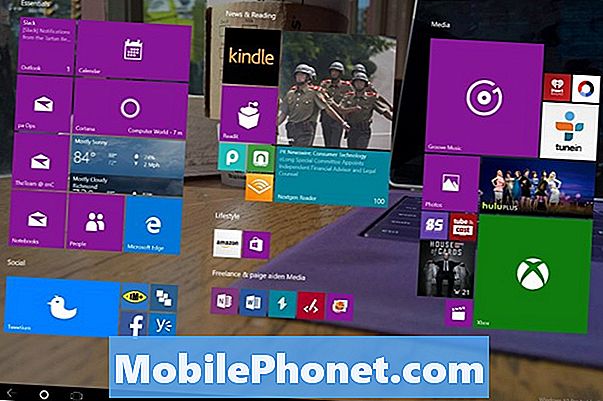
यहां बताया गया है कि अपने विंडोज 10 पीसी को कैसे रीसेट किया जाए
अपने विंडोज 10 पीसी को रीसेट करना एक परमाणु विकल्प है, एक क्रिया जिसे आपको केवल तभी करना चाहिए जब आप अपने डिवाइस पर किसी और के पास जा रहे हों या विंडोज के साथ गंभीर समस्याएं हों। हर नल का इलाज करें या क्लिक करें जैसे कि आपके उपकरण का जीवन इस पर निर्भर करता है। रीसेट पूर्ववत नहीं किया जा सकता है
स्टार्ट स्क्रीन / स्टार्ट मेनू को लाने के लिए अपने कीबोर्ड पर विंडोज की या अपने टैबलेट या विंडोज 2-इन -1 पर विंडोज बटन दबाएं।

प्रारंभ मेनू में, टैप करें या पर क्लिक करें सेटिंग्स नीचे-बाएँ कोने में कोहरा।
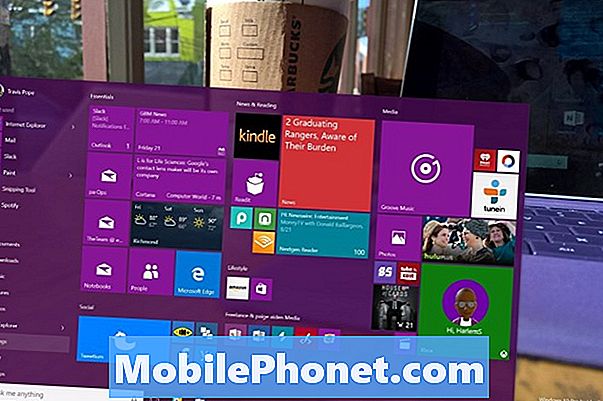
यदि आप इस सेटिंग को नहीं देखते हैं तो यह संभावना है कि आप टेबलेट मोड में हैं। चिंता मत करो, यह वहाँ भी सुलभ है। Microsoft सेटिंग्स पर शॉर्टकट छिपाता है और स्क्रीन के दाईं ओर एक मेनू के भीतर और अधिक। स्टार्ट स्क्रीन के ऊपरी-बाएँ कोने में स्थित मेनू बटन पर टैप करें और फिर सेटिंग्स चुनें।
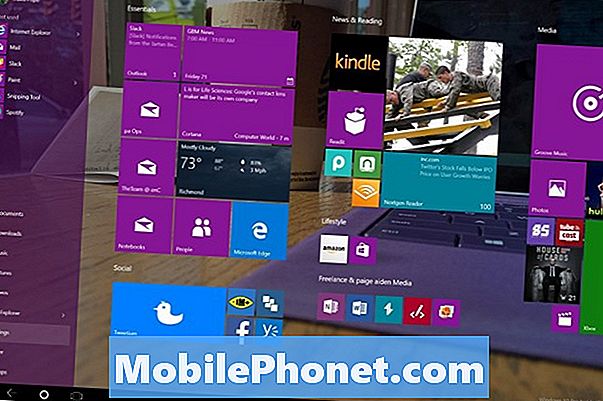
टैप या क्लिक करें अद्यतन और पुनर्प्राप्ति। यह दाईं ओर सबसे नीचे स्थित अंतिम मेनू आइटम है।
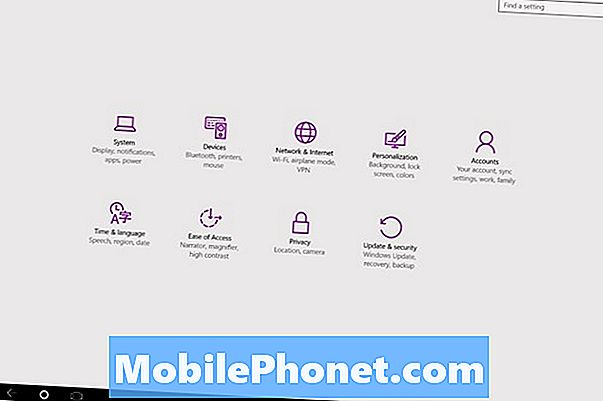
चुनते हैं वसूली आपकी स्क्रीन के बाईं ओर मेनू से। यह मेनू के शीर्ष से चौथा विकल्प है।
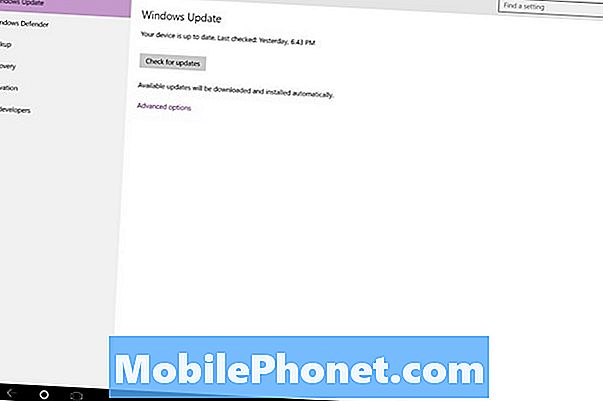
के लिए देखो इस पीसी को रीसेट करें विकल्प। जब आप अपना विंडोज 10 पीसी टैप रीसेट करने के लिए तैयार हों या उस पर क्लिक करें।
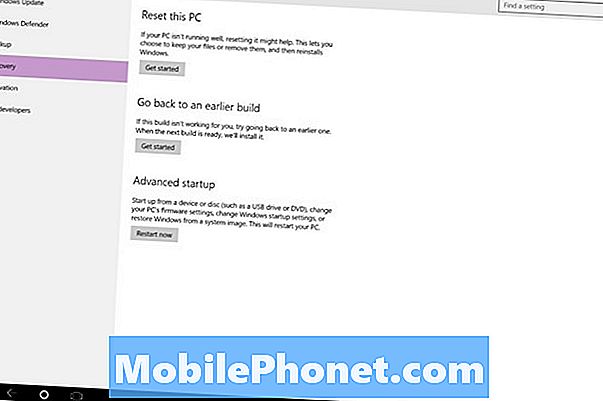
विंडोज 8 की तरह, विंडोज 10 अनुमान लगाने और काम करने की तैयारी को आसान बनाता है। विंडोज 10 रीसेट शुरू करते समय, उपयोगकर्ताओं के पास दो विकल्प होते हैं। एक विकल्प पूरा भंडारण को अंदर साफ करता है और विंडोज 10 को फिर से स्थापित करता है। यह सेटिंग व्यक्तिगत फ़ाइलों और डेटा की परवाह नहीं करती है यह आपको कारखाने के नए अनुभव पर वापस लाने के लिए हटा देगा।
निकालें सब कुछ विकल्प उन उपयोगकर्ताओं के लिए है जो एक पीसी को बेचने या परिवार के किसी अन्य सदस्य को देने की योजना बनाते हैं। यदि आपने अपनी जानकारी पहले ही वापस कर ली है, तो यह विकल्प बहुत अच्छा है। कुछ ने इस विकल्प का उपयोग विंडोज 8.1 से विंडोज 10 में अपग्रेड करने के कारण होने वाली किसी भी समस्या को साफ करने के लिए भी किया है।
अगर आपको अभी तक अपनी जानकारी का बैकअप लेना है, तो कीप माई फाइल्स के विकल्प से निश्चित रूप से आपके लाभ के लिए। आपको अपडेट के बाद भी विंडोज 10 की एक नई कॉपी इंस्टॉल हो जाती है, लेकिन विंडोज 10 आपके डेटा को आपके लिए बचाएगा, ठीक उसी जगह पर छोड़ रहा है जब आपने रीसेट किया था। आपके एप्लिकेशन और कार्यक्रम चले गए हैं, लेकिन आपके दस्तावेज़, चित्र और वीडियो अभी भी हैं और आपको हाथ से पहले बैकअप नहीं लेना है।
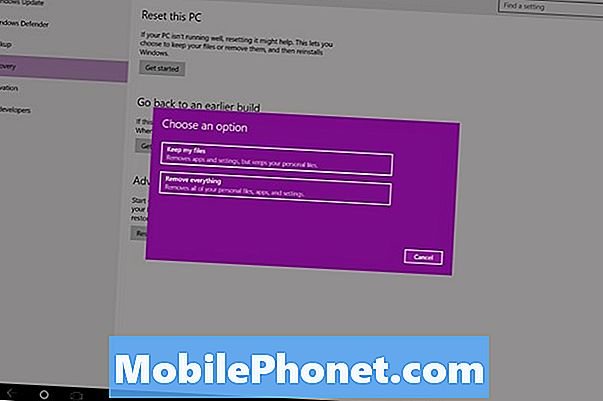
स्पष्ट होने के लिए, आपको अभी भी कुछ गलत हो सकता है, भले ही आप अपने दस्तावेज़ों और सेटिंग्स को OneDrive क्लाउड स्टोरेज यूटिलिटी में बनाए गए विंडोज 10 के लिए लोड कर दें।
कैसे अपने विंडोज 10 पीसी रीसेट करने के लिए: चीजें पता करने के लिए
बिल्कुल, अपने पावर केबल में पहले प्लग किए बिना रीसेट प्रक्रिया शुरू न करें। आखिरी चीज जो आप चाहते हैं वह है बिजली की हानि जबकि विंडोज आपकी फाइलों और ऑपरेटिंग सिस्टम के साथ काम कर रहा है। उसी नस में, रीसेट प्रक्रिया के दौरान अपने पीसी को बंद न करें, भले ही ऐसा लगता है कि रीसेट अटक गया है। रीसेट के दौरान ड्राइव को पूरी तरह से साफ करने में घंटों लग सकते हैं। धैर्य रखें और आपके पास कुछ समय में विंडोज 10 की एक नई प्रति के साथ एक पीसी होना चाहिए।
इस ट्यूटोरियल में विस्तृत विकल्प और विधियाँ आपके पास जो भी उपकरण हैं, जो विंडोज 10 पर चल रहा है। यह प्रक्रिया स्वयं नहीं बदलती है, लेकिन आपके द्वारा चलाई जा सकने वाली कुछ हिचकी फॉर्म फैक्टर के आधार पर हो सकती हैं। नोटबुक्स, डेस्कटॉप और विंडोज 2-इन -1 की बड़ी मात्रा में स्टोरेज उनके लिए उपलब्ध है, जिसका अर्थ है कि यह बहुत अधिक संभावना है कि उन्हें रीसेट करना और अपना सामान रखना काम करेगा। टैबलेट और मशीनों के साथ सीमित भंडारण के साथ, विंडोज 10 आपको सब कुछ बहाल करने और हर फाइल रखने की कोशिश करने से पहले अधिक स्थान खाली करने के लिए संकेत दे सकता है। अगर ऐसा होता है तो आपके लिए अपनी फ़ाइलों का बैकअप लेना बेहतर होता है तो रीसेट करें। आप अवांछित फ़ाइलों और कार्यक्रमों को भी हटा सकते हैं, लेकिन इस बात की गारंटी नहीं है कि आपके पास आवश्यक स्थान है।
अपने विंडोज 10 रीसेट के साथ गुड लक।