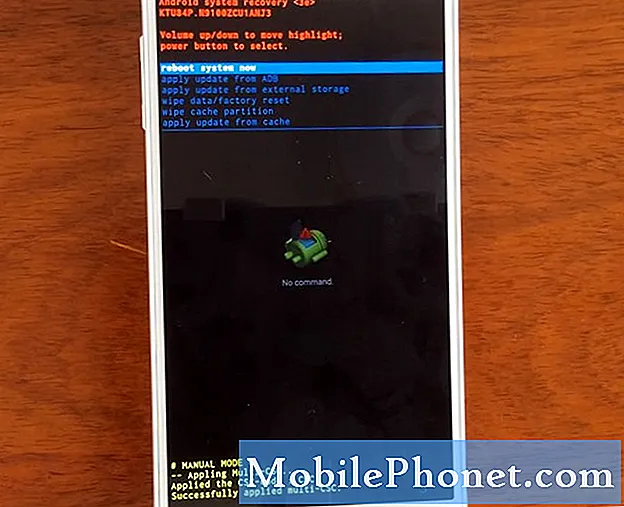विषय
- इससे पहले कि हम शुरू करें
- विंडोज डिफेंडर ढूँढना और सुनिश्चित करें कि यह चालू है
- विंडोज डिफेंडर के साथ स्कैनिंग
“स्टोरेज स्पेस पर नज़र रखें, अपडेट इंस्टॉल होने दें और हमेशा वायरस की जांच करें।” सालों से, यह सबसे अच्छी सलाह थी कि आप किसी को भी दे सकते हैं, जिसके पास विंडोज पीसी है। आपकी नोटबुक या टैबलेट के लिए किसी प्रकार के वायरस सुरक्षा को खरीदना हमेशा महत्वपूर्ण था। माइक्रोसॉफ्ट ने विंडोज एक्सपी के लिए काफी कठिन पैच के बाद सुरक्षा को गंभीरता से लेना शुरू कर दिया। यह विंडोज 8 और विंडोज 10 तक नहीं था कि Microsoft ने आपके उपकरणों का पता लगाने और उन्हें ठीक करने के लिए अंतिम उपकरण शामिल किया था।
विंडोज 8 और विंडोज 10 दोनों में वायरस प्रोटेक्शन फ्री है। क्या अधिक है, आपको उनके अपडेट प्रबंधित करने या किसी वेबसाइट से डाउनलोड करने की आवश्यकता नहीं है। वे अपने डिवाइस को सुरक्षित रखने के लिए मूल रूप से काम कर रहे हैं, क्योंकि यह संभवतः हो सकता है। माइक्रोसॉफ्ट अपने सुइट को वायरस टूल्स विंडोज डिफेंडर कहता है।
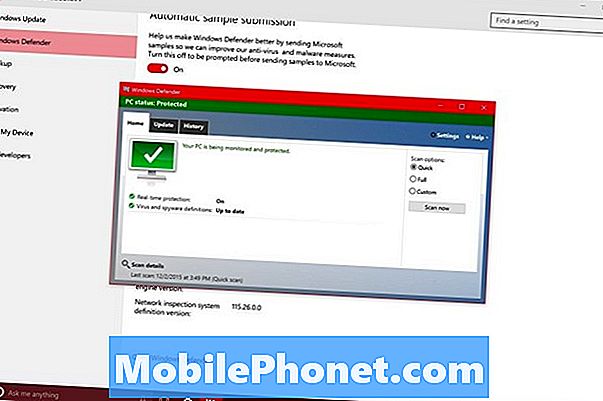
विंडोज डिफेंडर का उपयोग करके विंडोज 10 में वायरस के लिए स्कैन करने का तरीका यहां बताया गया है, माइक्रोसॉफ्ट के नवीनतम ऑपरेटिंग सिस्टम के साथ हर नए नोटबुक, टैबलेट, डेस्कटॉप और 2-इन -1 में निर्मित सुरक्षा कार्यक्रम।
इससे पहले कि हम शुरू करें
शुरू करने से पहले, ध्यान देने योग्य कुछ बातें हैं। सबसे पहले, विंडोज डिफेंडर विंडोज 10 के साथ शामिल है, लेकिन आपके पीसी पर सक्रिय नहीं किया जा सकता है। आपके डिवाइस को बनाने वाली कंपनी के पास भागीदारों द्वारा बनाए गए सुरक्षा सॉफ़्टवेयर के साथ इसे पहले से लोड करने का विकल्प है। आमतौर पर, ये भागीदार या तो मैकेफी या नॉर्टन हैं।
यदि आपके विंडोज 10 डिवाइस पर एक और सुरक्षा सूट है, तो वायरस की जांच करने के लिए उस सुरक्षा सूट पर जाएं और सुनिश्चित करें कि आपका डिवाइस सुरक्षित है। यदि आप इन सॉफ़्टवेयर सूट को निष्क्रिय या अनइंस्टॉल करते हैं, तो विंडोज 10 आपको विंडोज डिफेंडर चालू करने और आपके डिवाइस को सुरक्षित रखने के लिए प्रेरित करेगा। विंडोज डिफेंडर की समीक्षाएँ सकारात्मक हैं, ज्यादातर क्योंकि यह बाहर रहता है और आपकी रक्षा करते समय शांत रहता है। दूसरी ओर, कुछ अध्ययनों से पता चलता है कि अन्य सुरक्षा सूट विंडोज डिफेंडर की तुलना में बेहतर प्रदर्शन करते हैं।
महत्वपूर्ण बात यह है कि आपके पास किसी भी तरह का सुरक्षा सूट आपके पास हर समय उपलब्ध है ताकि डाउनलोड और अधिक के लिए संक्रमण को रोका जा सके।
विंडोज डिफेंडर ढूँढना और सुनिश्चित करें कि यह चालू है
स्टार्ट मेनू खोलने के लिए टास्कबार पर अपने कीबोर्ड या विंडोज बटन पर विंडोज की दबाएं। ध्यान दें कि यदि आप टेबलेट मोड में अपने डिवाइस का उपयोग कर रहे हैं तो आपको स्टार्ट मेनू के बजाय स्टार्ट स्क्रीन मिलेगी।
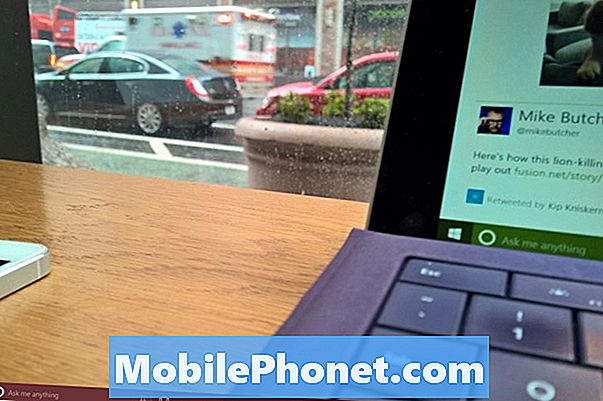
टैप या क्लिक करें सेटिंग्स। यह स्टार्ट मेनू और स्टार्ट स्क्रीन के निचले-बाएँ कोने में है।

सेटिंग ऐप में आपका स्वागत है। अब टैप या क्लिक करें अद्यतन और सुरक्षा।
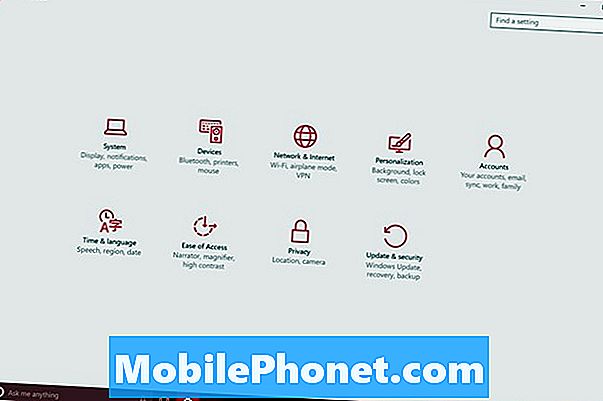
अपडेट और सुरक्षा क्षेत्र में आपको वह सब कुछ मिलेगा जो आपको अपने डिवाइस को काम करने और सुरक्षित रखने के लिए आवश्यक है। विंडोज अपडेट सुनिश्चित करता है कि विंडोज डिफेंडर में नवीनतम वायरस अपडेट और परिभाषाएं हैं। यह आपकी पहली स्क्रीन है। अपडेट्स को चुपचाप और स्वचालित रूप से विंडोज 10 में स्थापित किया जाता है। इस प्रकार, वायरस स्कैन चलाने से पहले आपको नई वायरस परिभाषाओं की मैन्युअल रूप से जांच करनी होगी।
टैप या क्लिक करें विंडोज प्रतिरक्षक सेटिंग्स ऐप के बाईं ओर मेनू में। यह दूसरा मेनू आइटम है।
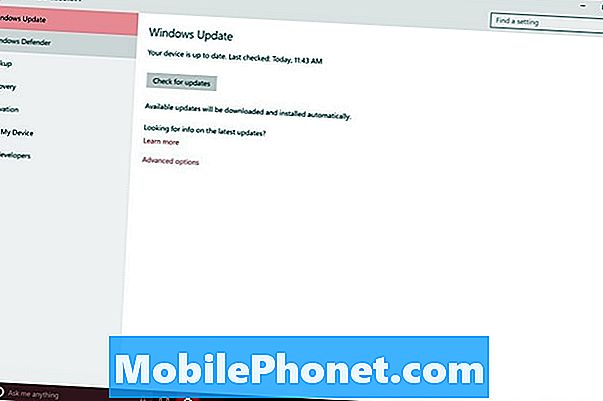
यदि ये स्विच ग्रे हैं, तो आप शर्त लगा सकते हैं कि विंडोज डिफेंडर आपके डिवाइस पर बंद है। यदि आप विंडोज डिफेंडर का उपयोग करना चाहते हैं, तो आपको अपने अन्य सुरक्षा सिस्टम को जाने और अनइंस्टॉल करने की आवश्यकता होगी। आप ऐसा कंट्रोल पैनल से या सेटिंग ऐप के तहत कर सकते हैं प्रणाली। यदि ये सभी स्विच चालू हैं, तो संभवतः आपको Microsoft के सर्वर से वायरस की परिभाषा मिल रही है और Windows आपकी फ़ाइलों को वास्तविक समय में स्कैन कर रहा है।
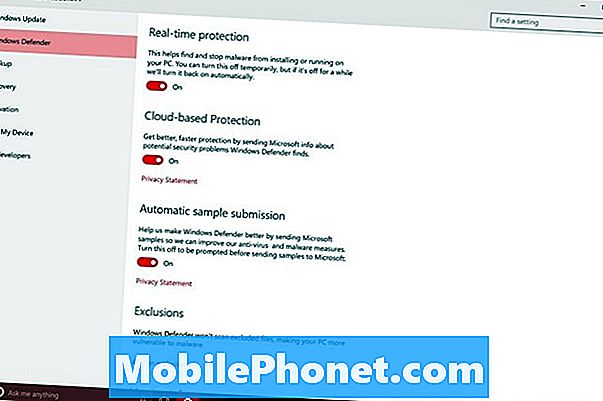
जबकि Microsoft ने इन विकल्पों को सेटिंग्स ऐप में एकीकृत कर दिया है, फिर भी यह सेटिंग ऐप में वास्तविक स्कैनिंग नहीं जोड़ा है। उसके लिए आपको एक अलग क्षेत्र में जाने की आवश्यकता है। टैप करें या पर क्लिक करें विंडोज डिफेंडर खोलें आपके प्रदर्शन के नीचे लिंक।
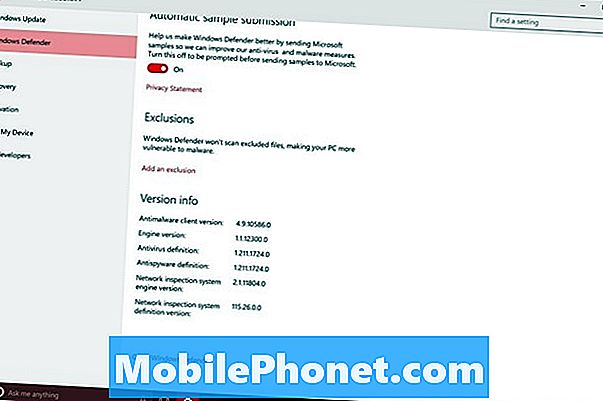
विंडोज डिफेंडर के साथ स्कैनिंग
विंडोज डिफेंडर में आपका स्वागत है। विंडोज में चीजें बहुत बदल गई हैं, लेकिन विंडोज डिफेंडर खुद को वैसा ही दिखता है जैसा कि हमेशा होता है। ध्यान दें कि चूंकि यह एक अलग ऐप है, इसलिए आपको विंडोज डिफेंडर तक पहुंचने से पहले सेटिंग्स ऐप में गोता लगाना होगा। यह याद रखने की कोशिश करने से ज्यादा आसान है कि Microsoft प्रोग्राम को क्या कहता है।
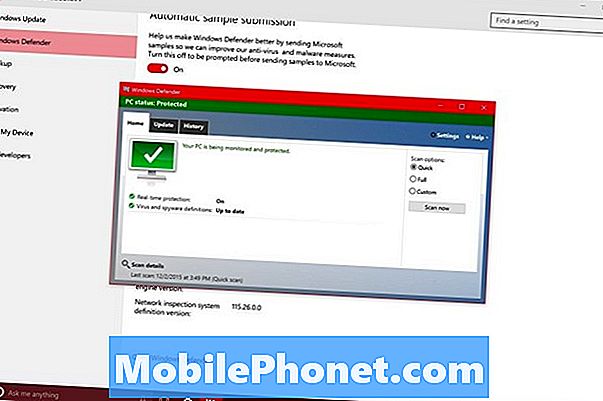
यह तय करने के लिए कि आप अपने पूरे पीसी को स्कैन करना चाहते हैं या किसी भी तात्कालिक मुद्दों की जांच करने के लिए क्विक स्कैन करना चाहते हैं, चयनकर्ता का उपयोग करें। विशिष्ट फ़ाइलों को स्कैन करने के लिए कस्टम विकल्प का उपयोग करें। ध्यान दें कि विंडोज 10 स्कैन आपके लिए वास्तविक समय में डाउनलोड करता है। आपको उस कस्टम विकल्प का अक्सर उपयोग नहीं करना चाहिए।
चूंकि अपडेट विंडोज अपडेट द्वारा प्रबंधित किए जाते हैं, इसलिए आपको उस टैब की आवश्यकता नहीं है। हिस्ट्री टैब आपको उस सामान की जानकारी रखने देता है जिसे विंडोज डिफेंडर ने पाया है। अगर विंडोज डिफेंडर को स्कैन के दौरान कुछ भी मिलता है तो यह आपको उस आइटम को संगरोध या हटाने का विकल्प नहीं देगा। यदि यह आपके द्वारा डाउनलोड की गई फ़ाइल है, तो हमेशा डिलीट को चुनें। यदि यह एक Windows फ़ाइल है, तो इसे संगरोध करें और अपने पीसी को तुरंत ताज़ा करें।
पढ़ें: विंडोज 10 चलाने के लिए नोटबुक, डेस्कटॉप और टैबलेट कैसे रीसेट करें
विंडोज 10 और विंडोज डिफेंडर के साथ शुभकामनाएँ। उम्मीद है, आपको इसका उपयोग कभी नहीं करना पड़ेगा।