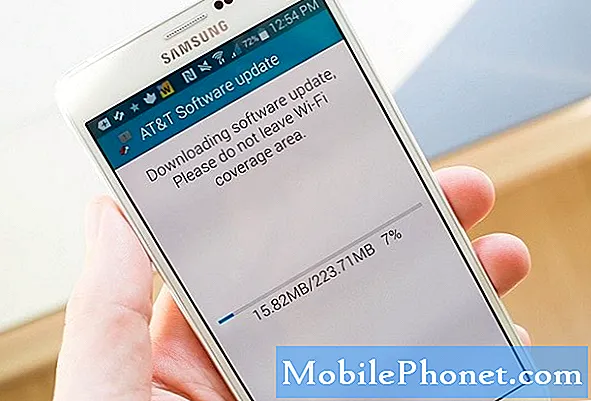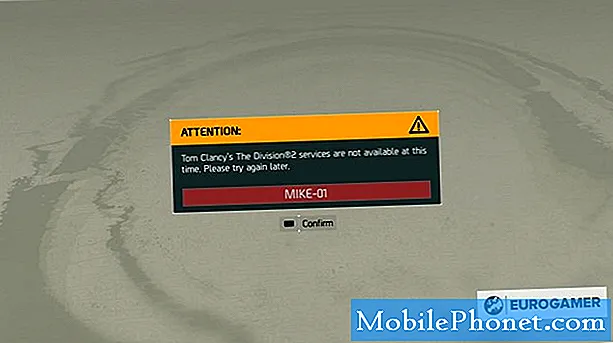क्या आपको अपने क्रिसमस के पेड़ के नीचे एक नया माइक्रोसॉफ्ट सर्फेस टैबलेट मिला है? शुरुआत करने के लिए उत्सुक? तुम अकेले नहीं हो। माइक्रोसॉफ्ट सर्फेस 2, सर्फेस प्रो 2 या सरफेस प्रो इस क्रिसमस के कई नए मालिक हैं। Microsoft सरफेस को एक ऐसे उपकरण के रूप में प्रस्तुत करता है जो काम के लिए तैयार है और खेलने के लिए तैयार है और आप निश्चित रूप से सरफेस की परवाह किए बिना दोनों कर सकते हैं। Microsoft आपके नए सर्फेस टैबलेट के साथ सेट अप और रन करना बहुत आसान बनाता है। लेकिन अगर आप कुछ मार्गदर्शन की तलाश कर रहे हैं, तो यहां एक त्वरित तरीका है कि आप अपने नए Microsoft सरफेस टैबलेट को कैसे सेट करें।

पढ़ें: Microsoft सरफेस 2 रिव्यू: कम भ्रमित और अधिक व्यवहार्य
पढ़ें: Microsoft सरफेस प्रो 2 की समीक्षा: Microsoft का टैबलेट एक बेहतर लैपटॉप बन गया
- एक बार जब आप अपने सरफेस टैबलेट को अनबॉक्स कर देते हैं, तो पावर कनेक्टर को ढूंढते हैं और उसमें प्लग लगाते हैं। जब कनेक्टर के अंत में प्रकाश आता है तो आपको पता चलेगा कि आपके पास एक कनेक्शन है।
- यदि आपके पास सर्फेस टाइप है या टच कवर है तो इसे अपने सरफेस टैबलेट के निचले हिस्से से कनेक्ट करें। तब गोली की पीठ पर किक स्टैंड बाहर पॉप। यदि आपके पास एक प्रकार या टच कवर नहीं है, तो आप अभी भी ऑनस्क्रीन वर्चुअल कीबोर्ड का उपयोग करके अपने सरफेस को सेट करने में सक्षम होंगे।
- दबाकर रखें बिजली का बटन अपने सरफेस टैबलेट के ऊपरी दाएं कोने में। जब आप हल्का कंपन महसूस करते हैं, तो आप इसे चालू कर देंगे।
- Microsoft सेटअप बंद है और चल रहा है। आपको अगली बार एक भाषा चुनने के लिए कहा जाएगा। ऐसा करो।
- फिर आपसे पूछा जाएगा कोई रंग चुनें आपके स्टार्ट स्क्रीन के लिए। आप इसे बाद में बदल सकते हैं, लेकिन यहां अपनी पसंद बनाएं।
- उसके बाद चुनो आपके सरफेस टैबलेट का एक नाम.
- फिर आपको स्वीकार करने के लिए कहा जाएगा नियम और शर्तें और उपयोगकर्ता समझौते को पढ़ने का मौका है। आपको नियम और शर्तें स्वीकार करने की आवश्यकता है, यहां कोई बातचीत नहीं है, इसलिए आगे बढ़ें।
- अगला कदम अपने वायरलेस नेटवर्क से कनेक्ट करना है। मान लें कि आपके पास एक नेटवर्क सेट अप है, तो अपना नेटवर्क चुनें और अपना पासवर्ड डालें।
- फिर आपसे पूछा जाएगा कि क्या आप डिफ़ॉल्ट का उपयोग करना चाहते हैं एक्सप्रेस सेटिंग्स सेटअप के लिए। एक्सप्रेस सेटिंग चुनें और उठने के लिए। यदि आप निर्णय लेते हैं तो आप उन्हें बाद में हमेशा बदल सकते हैं।
- इसके बाद आप सेट अप या साइन इन करेंगे माइक्रोसॉफ्ट खाता। यदि आपके पास पहले से ही Microsoft खाता है तो अपनी साख दर्ज करें। एक बार जब आप ऐसा कर लेंगे कि आपको अपनी सुरक्षा जानकारी बदलने या जोड़ने का विकल्प दिया जाएगा। आपके द्वारा साइन इन करने के बाद आपको इसका विकल्प दिया जाएगा अपने डेटा, सेटिंग्स और ऐप्स को सिंक करें किसी भी पिछले विंडोज 8 पीसी से आपके पास या खुद का है।
- यदि आपके पास एक Microsoft खाता नहीं है, तो आपको एक सेट करने के लिए कहा जाएगा। एक नया Microsoft खाता सेट करने के लिए अपना ईमेल पता दर्ज करें और एक पासवर्ड चुनें। एक बार जब आप ऐसा कर लेते हैं, तो आपको अपनी किसी भी सुरक्षा जानकारी को सेटअप या बदलने के लिए कहा जाएगा।
- यदि आप @ outlook.com ईमेल पते के चयन का उपयोग करके Microsoft खाता सेट करना चाहते हैं एक नए ईमेल पते के लिए साइन अप करें के निचले भाग परअपने पीसी स्क्रीन पर साइन इन करें। एक बार जब आप नया ईमेल पता और पासवर्ड बनाते हैं, तो आप कुछ सेकंड के लिए प्रतीक्षा करेंगे और फिर आपको स्टार्ट स्क्रीन पर निर्देशित किया जाएगा।
अनिवार्य रूप से, आप अपने Microsoft सरफेस टैबलेट के साथ जाने के लिए सेटअप और तैयार हैं। लेकिन कुछ अन्य बातों पर ध्यान दें।
Microsoft अद्यतन
आपके सरफेस टैबलेट के असेंबली लाइन से बाहर आने के आधार पर आपको विंडोज 8.1 के लिए कुछ अपडेट करने की आवश्यकता हो सकती है। यह अपने आप को स्टार्ट स्क्रीन के इशारों पर उन्मुख करने का एक अच्छा तरीका होगा।

- अंदर लाने के अधिकार से स्वाइप करें आकर्षण मेनू।
- चुनें सेटिंग्स।
- उसके बाद चुनो पीसी सेटिंग बदलें। अगली स्क्रीन पर चुनें अद्यतन और पुनर्प्राप्ति।
- अब आप अपडेट और पुनर्प्राप्ति स्क्रीन पर हैं। यदि आप उपलब्ध के रूप में सूचीबद्ध अपडेट नहीं देखेंगे। चुनें अब जांचें। यदि अपडेट उपलब्ध हैं, तो आपको विकल्प के साथ प्रस्तुत किया जाएगा अप्डेट्स देखिए। चुनें अप्डेट्स देखिए और फिर चुनें इंस्टॉल करें। आपके द्वारा उपलब्ध कितने अद्यतनों के आधार पर यह कुछ समय ले सकता है।
एक बार जब आपका विंडोज 8.1 अपडेट इंस्टॉल हो जाता है, तो आपको उन ऐप्स को अपडेट करना होगा जो आपके सरफेस टैबलेट में शामिल हैं।

- इस पर लौटे स्क्रीन प्रारंभ करें टैबलेट के निचले भाग पर विंडोज बटन को पुश करके, या एक्सेस करने के लिए दाईं ओर से स्वाइप करके आकर्षण मेनू और का चयन प्रारंभ करें बटन.
- खोजो दुकान ऐप टाइल और इसे खोलने के लिए टैप करें विंडोज स्टोर। अगला, प्रकट करने के लिए दाईं ओर से स्वाइप करें आकर्षण मेनू। चुनें सेटिंग्स।
- खुलने वाले मेनू में ऐप अपडेट चुनें। उसके बाद चुनो अद्यतन के लिए जाँच। यदि आपके पास ऐप अपडेट उपलब्ध हैं, तो आप उन सभी को स्थापित करना चुन सकते हैं या उन्हें एक बार में इंस्टॉल कर सकते हैं।
- एक बार जब आप Windows 8.1 और अपने ऐप्स को अपडेट कर लेते हैं तो आप अपने सरफेस टैबलेट का पता लगाने के लिए सेट होते हैं।
पढ़ें: Microsoft सरफेस 2 ऐप्स
स्टार्ट स्क्रीन बनाम डेस्कटॉप

विंडोज 8.1 स्नैप फीचर का उपयोग करना: बाईं ओर डेस्कटॉप, दाईं ओर स्टार्ट स्क्रीन
इसके बावजूद कि Microsoft सरफेस टैबलेट आपके पास दो अलग-अलग ऑपरेटिंग वातावरण हैं। मेट्रो, या आधुनिक यूआई, जहां आप स्टार्ट स्क्रीन पर टाइलें देखते हैं और डेस्कटॉप जहां विंडोज 8.1 मॉडर्न यूआई के लिए डिज़ाइन नहीं किए गए एप्लिकेशन हैं, यदि आप सरफेस प्रो या सर्फेस प्रो 2 उपयोगकर्ता हैं, तो इसे स्थापित किया जा सकता है। सर्फेस आरटी या सर्फेस 2 उपयोगकर्ताओं के लिए डेस्कटॉप वातावरण वह जगह है जहां मुफ्त Microsoft Office 2013 संस्करण एप्लिकेशन चलेंगे।
सतह 2 उपयोगकर्ताओं के लिए आपको प्रारंभ स्क्रीन पर Office 2013 अनुप्रयोगों के लिए आइकन मिलेंगे।

एक बार जब आप किसी Office App आइकन पर टैप करते हैं, तो आपको उस ऐप का उपयोग करने के लिए डेस्कटॉप पर ले जाया जाएगा।
अपने सरफेस टेबलेट का आनंद लें। नीचे सरफेस टैबलेट्स के बारे में जीबीएम पर कई अन्य लेखों के लिंक दिए गए हैं।
Microsoft सरफेस 2 और सरफेस आरटी के बारे में अन्य पोस्ट
- सतह 2 टच कवर पर इशारों और अन्य सुविधाओं का उपयोग कैसे करें
- सरफेस 2 स्टार्ट स्क्रीन को कैसे कस्टमाइज़ करें
- Microsoft सरफेस 2 रिव्यू: कम भ्रमित और अधिक व्यवहार्य
- Microsoft सरफेस 2 रिव्यू पार्ट 2: ऐप्स और समस्याएं वे कारण
- Microsoft सरफेस 2 रिव्यू पार्ट 3: द विज़न थिंग
- शिकागो माइक्रोसॉफ्ट सर्फेस 2 लॉन्च: ब्रेड, हॉकी स्टिक्स और टैबलेट
- Microsoft टाइमर 2 की जाँच पहले टाइमर के साथ करें
- Microsoft सरफेस आरटी रिव्यू: दिस थिंग कन्फ्यूज़ मी
- आगे की समीक्षा पर: Microsoft सरफेस आरटी अभी भी मुझे भ्रमित करता है