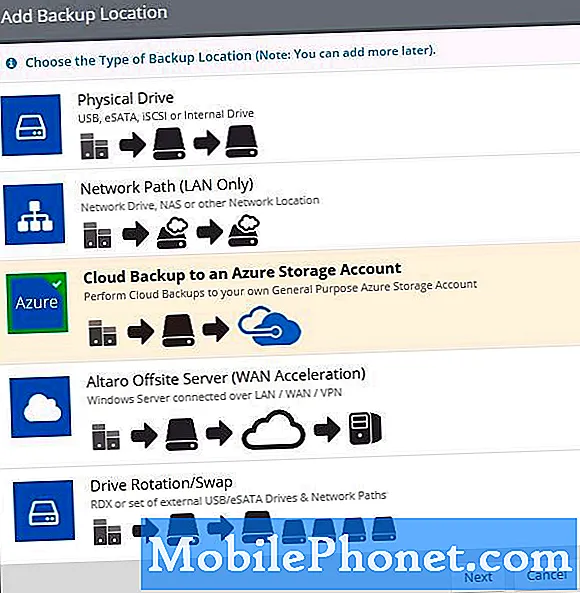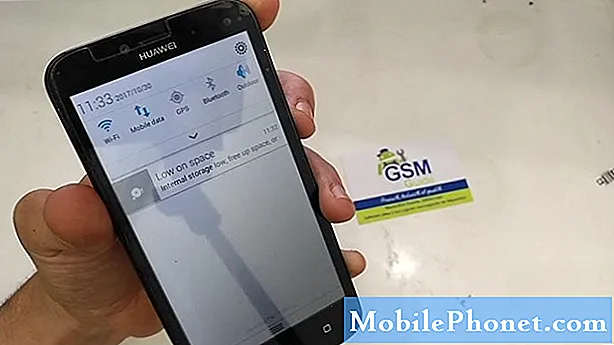जब Apple ने अपना पहला iPhone दिखाया तो उसने सादगी का वादा किया। यह दुनिया का सबसे उन्नत स्मार्टफोन बनाने के लिए पर्याप्त नहीं था। डिवाइस का उपयोग करना आसान होना था। iPhone OS, जिसे बाद में केवल iOS के लिए बदल दिया जाएगा, वह सरल बनाने के बारे में था ताकि iPhone के मालिक अपने जीवन में वापस आ सकें। कोई अधिसूचना नहीं थी। जब एक नया ईमेल आया, तो प्रत्येक ऐप आइकन के दाहिने किनारे पर एक विशाल लाल नंबर दिखाई देगा। आज, लगभग हर ऐप आईफोन और आईपैड पर इन छोटी संख्या की सूचनाओं का समर्थन करता है।
वे काम कर रहे हैं, लेकिन आपके iPhone पर अधिसूचना बैज आपके द्वारा इंस्टॉल किए गए एप्लिकेशन के आधार पर सर्वथा अपमानजनक हो सकता है।बहुत जल्दी, आपकी iPhone होम स्क्रीन एक शांत जगह से जा सकती है जहां आप नवीनतम समाचार पर अपडेट प्राप्त करने के लिए लाल डॉट्स के समुद्र में जाते हैं, जो आपका ध्यान आकर्षित करते हैं। यहां iPhone और iPad पर नंबर नोटिफिकेशन बैज को बंद करने का तरीका बताया गया है।

IPhone और iPad सेटिंग्स ऐप उपयोगकर्ताओं को मैन्युअल रूप से नियंत्रित करने की अनुमति देता है कि किस प्रकार के नोटिफिकेशन ऐप भेज सकते हैं। इन्हें ऐप के स्तर पर प्रबंधित किया जाता है, जिसका अर्थ है कि आप अपनी पसंद के किसी भी ऐप के लिए कुछ या सभी सूचनाओं को मार सकते हैं। Apple यहां तक कि उपयोगकर्ताओं को उन ऐप से सूचनाओं को अनुकूलित करने देता है, जिन्हें वे iPhone और iPad पर शामिल करते हैं। शुरू करते हैं।
पावर बटन दबाकर अपने iPhone चालू करें। आपको इसे भी अनलॉक करना होगा। यदि आपके पास iPhone 5s, iPhone 6 या iPhone 6 Plus है, तो अपनी स्क्रीन के नीचे टचआईडी से लैस होम बटन पर सामान्य रूप से अपनी उंगली रखें या पासकोड का उपयोग करें।
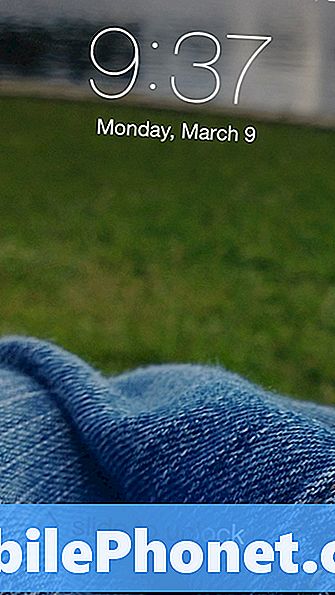
IOS होम स्क्रीन पर आपका स्वागत है। पहले से ही, आप हमारे उदाहरण में देख सकते हैं कि हर जगह बहुत सारे लाल आइकन बिखरे हुए हैं। अपनी होम स्क्रीन को देखें और उन ऐप्स पर ध्यान दें जिन्हें आप अपने होम स्क्रीन को नोटिफिकेशन बैज के साथ बंद करना चाहते हैं। यदि आपके पास कागज़ की एक शीट और गंभीर रूप से कष्टप्रद ऐप्स को नोट करने के लिए एक कलम है तो यह मदद कर सकता है ताकि आपको प्रक्रिया के दौरान होम स्क्रीन पर वापस स्विच न करना पड़े।
खोजें और खोलें सेटिंग्स अनुप्रयोग।
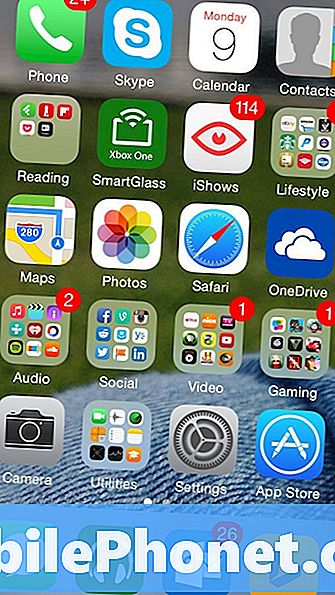
खटखटाना सूचनाएं सेटिंग ऐप में। यह शीर्ष से पांचवीं सेटिंग है।
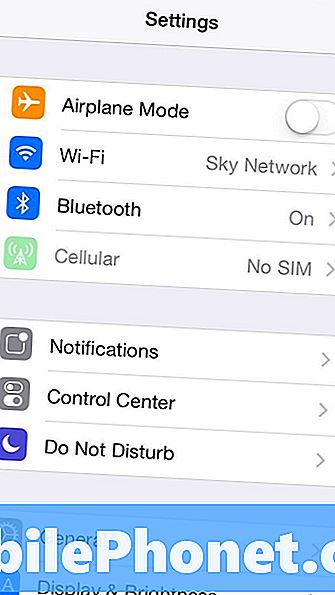
अधिसूचना क्षेत्र में आपका स्वागत है। यहां से आप यह चुन सकते हैं कि आपकी सूचना छाया में अधिसूचनाएं किस क्रम में दिखाई देती हैं, ध्वनियों को बंद करें और अलर्ट को मार दें। आप व्यक्तिगत अधिसूचना बैज का भी अंत कर सकते हैं। दुर्भाग्य से, Apple उपयोगकर्ताओं को सार्वभौमिक रूप से अधिसूचना बैज बंद करने की अनुमति नहीं देता है। इसके बजाय, यह ऐप के आधार पर एक ऐप पर किया जाता है। कागज की उस शीट को ले लें और पहले ऐप के नाम पर टैप करें जिसके लिए आप नोटिफिकेशन बैज से छुटकारा चाहते हैं। हमारे उदाहरण में हम मेल नोटिफिकेशन बैज को बंद करने जा रहे हैं। इसलिए हम मेल पर टैप कर रहे हैं। आपको जिस भी ऐप के साथ शुरुआत करना चाहते हैं उसके नाम पर टैप करना चाहिए।
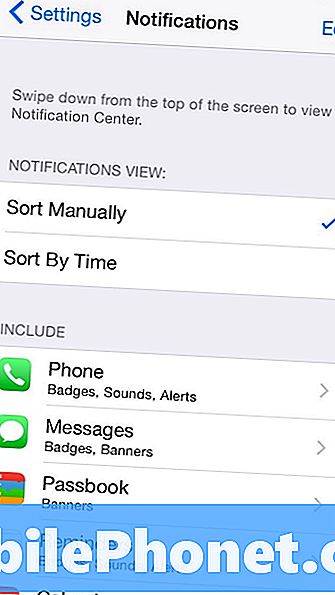
आपकी स्क्रीन के शीर्ष पर स्थित स्विच आपको किसी विशेष ऐप से आने वाली सभी प्रकार की सूचनाओं को बंद करने की अनुमति देता है। आप इस सेटिंग का उपयोग करते समय सावधान रहना चाहते हैं। कुछ ऐप्स के लिए, कुछ ऐप्स के गलत होने पर आपको सूचित करने में सक्षम होने के लिए यह समझ में आता है। मैं कहता हूं, केवल उस स्विच का उपयोग करें, यदि उसका ऐसा ऐप जो विशेष रूप से अहंकारी है - एक गेम की तरह जो आपको मैसेज करना बंद नहीं करता है और आपको दूसरों के साथ खेलने के लिए कह रहा है।
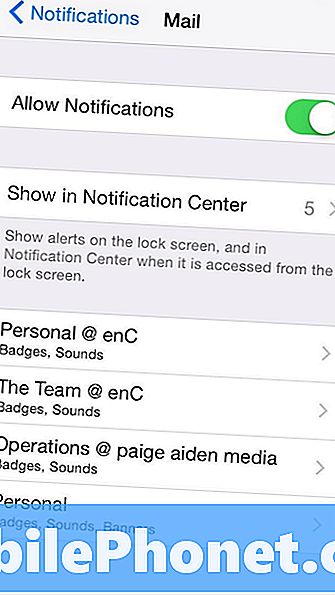
मेल अलग-अलग ईमेल खातों के लिए सूचनाओं को मेल करता है, इसलिए आप अपनी स्क्रीन पर जो देखते हैं वह उदाहरण में शामिल की गई चीज़ों से अलग होगा। यानी जब तक आप भी मेल के लिए नोटिफिकेशन सेटिंग्स नहीं बदल रहे हैं। स्विच जो कहता है, उसके लिए लॉक करें बिल्ला ऐप चिन्ह। यह स्विच है जिसे आप फ्लिप करना चाहते हैं ताकि आपके ऐप आइकन के बगल में कोई संख्या सेटिंग न हो। यहां से आप अन्य अधिसूचना सेटिंग्स भी बदल सकते हैं।
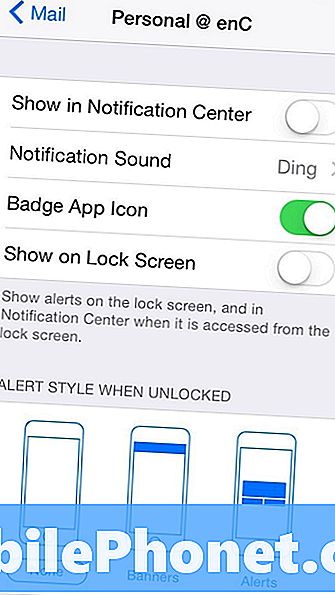
यदि वे उनका समर्थन करते हैं, तो अपने व्यक्तिगत ऐप्स के लिए अधिसूचना बैनर जोड़ने के लिए अलर्ट शैली बदलें। आप ऑन-स्क्रीन अलर्ट भी जोड़ सकते हैं जो आपको उन्हें बंद करने के लिए मजबूर करता है। यदि कोई ऐप आपके दिन के लिए बिल्कुल महत्वपूर्ण है, तो केवल उस विकल्प का उपयोग करें। उदाहरण के लिए, फोन और मैसेज एप के लिए अधिसूचना सेटिंग्स को अकेले छोड़ना शायद बहुत अच्छा विचार है। ऐसा इसलिए है, क्योंकि अब तक आपका मस्तिष्क पहले से ही याद है कि वे ऐप्स कैसे काम करते हैं और जब आप कुछ महत्वपूर्ण याद करते हैं तो आप कैसे जानते हैं। यदि आपने किसी एप्लिकेशन को अनइंस्टॉल कर दिया है, तो उसे पुनः स्थापित करना आपके पास मौजूद अधिसूचना सेटिंग्स को पुनर्स्थापित नहीं करेगा।
अपनी ऐप होम स्क्रीन पर वापस जाने के लिए अपनी स्क्रीन पर होम बटन दबाएं। आपके द्वारा अभी-अभी बदले गए एप्लिकेशन के बगल में एक अधिसूचना बैज नहीं है। अब बस अन्य सभी अनुप्रयोगों के लिए ऐसा करें जो आपको परेशान कर सकते हैं।