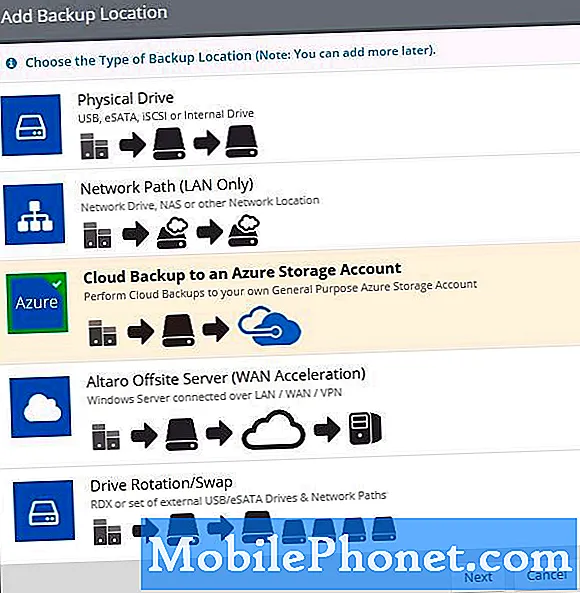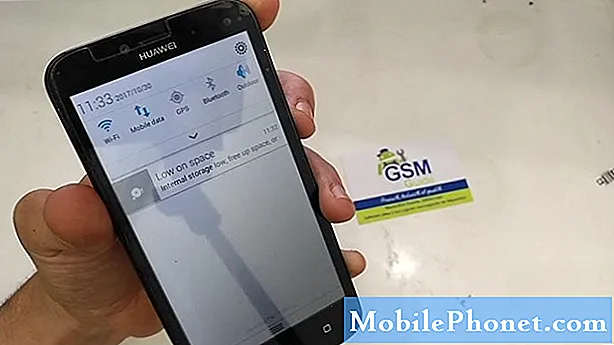विषय
- लाइव तस्वीरें कैसे लें
- लाइव फ़ोटो को कैसे संपादित करें और लाइव प्रभाव जोड़ें
- डिफ़ॉल्ट लाइव तस्वीर चित्र कैसे बदलें
- लाइव फोटो ट्रिम कैसे करें
- लाइव फोटो पर ध्वनि को कैसे बंद करें
- लाइव फोटो प्रभाव कैसे जोड़ें: उछाल, लूप और लंबी एक्सपोजर
- लॉक स्क्रीन पर पुराने संदेश देखें
नए आईफ़ोन लाइव फ़ोटो, लोगों और वस्तुओं को गति में पकड़ने के लिए एक गतिशील तरीका शूट कर सकते हैं। लाइव तस्वीरें iPhone फ़ोटो शूट करने का सबसे लचीला तरीका है और रचनात्मक रूप से संपादित करना आसान है। यह लाइव फ़ोटो मार्गदर्शिका आपको सिखाएगी कि आप अपनी लाइव फ़ोटो का अधिकतम लाभ कैसे उठाएं और उन्हें अच्छे से महान में ले जाएं।
जबकि आप iPhone 6s, iPhone SE और iPhone 7 पर लाइव फ़ोटो से परिचित हो सकते हैं, iOS 11 एक नई लाइव फ़ोटो सुविधाओं की मेजबानी लाता है, भले ही आपने नवीनतम iPhone नहीं खरीदा हो। नई लाइव फ़ोटो सुविधाएँ आपको एक महत्वपूर्ण फ़ोटो को बदलने की अनुमति देती हैं जो लाइव फ़ोटो के लिए आपके कैमरा रोल में दिखाई देती है, लाइव फ़ोटो ट्रिम करें और अपनी फ़ोटो को चेतन करने या स्टाइल करने के लिए प्रभाव जोड़ें।
इससे पहले कि आप नीचे दिए गए हमारे लाइव फ़ोटो गाइड के साथ शुरुआत करें, याद रखें कि इस विकल्प का उपयोग करने के लिए आपको मुफ्त iOS 11 अपडेट इंस्टॉल करना होगा। आपके iPhone पर लाइव फ़ोटो लेने और संपादित करने के लिए आपको यहां क्या जानना होगा।
लाइव तस्वीरें कैसे लें

लाइव फोटो कैसे लें
जब आप सामान्य फ़ोटो ले रहे होते हैं, तो Apple लाइव फ़ोटो को डिफॉल्ट करता है। आप इसे आईफोन 7 प्लस या आईफोन 8 प्लस पर 2x ज़ूम के साथ भी उपयोग कर सकते हैं। यह सुनिश्चित करने के लिए कि आप एक लाइव फोटो ले रहे हैं अपना कैमरा ऐप खोलें और सुनिश्चित करें कि स्क्रीन के किनारे में छोटा सूरज दिखने वाला आइकन पीला है। यदि यह ग्रे है, तो उस पर टैप करें और यह पीला हो जाएगा।
जब आप इसे टैप करते हैं, तो आप चित्र क्षेत्र के बीच में LIVE शो देखेंगे। जब आप कोई चित्र ले रहे हों तो LIVE स्क्रीन पर भी दिखाई देगा। इस विकल्प को सक्षम करने के साथ, कुछ चित्र लेने का प्रयास करें और आप देखेंगे कि यह स्क्रीन पर दिखाई देगा। प्रत्येक टैप में 1.5 सेकंड का ऑडियो और तस्वीरों की एक निरंतर श्रृंखला दर्ज की जाएगी। यदि आपको आवश्यकता हो तो आप ऑडियो को बाद में बंद कर सकते हैं।
सर्वोत्तम परिणामों के लिए, लाइव फ़ोटो की शूटिंग करते समय अपने iPhone को अभी भी पकड़ना सुनिश्चित करें और अपने विषय को फ्रेम में ले जाएं। बहुत सारे कैमरा मोशन के साथ लाइव तस्वीरें देखना मतली हो सकती है, धुंधलापन और सीमाएं पैदा कर सकती है कि आप उन्हें बाद में कैसे संपादित कर सकते हैं।
यह सब आपके iPhone पर एक लाइव फोटो लेने के लिए है।
लाइव फ़ोटो को कैसे संपादित करें और लाइव प्रभाव जोड़ें
डिफ़ॉल्ट लाइव तस्वीर चित्र कैसे बदलें
लाइव फोटो वास्तव में 1.5 सेकंड से अधिक के फोटो और वीडियो का संग्रह है और कभी-कभी वह फोटो जिसे सॉफ्टवेयर डिफ़ॉल्ट फोटो के रूप में चुनता है वह सबसे अच्छा फोटो नहीं है। IOS 11 के साथ अब आप अपने कैमरा रोल में दिखाई देने वाली डिफ़ॉल्ट फोटो को बदल सकते हैं। फ़ोटो के लाइव भाग को सक्रिय करने से पहले मानक फ़ोटो के रूप में एक स्पष्ट छवि प्राप्त करने का यह एक शानदार तरीका है।

IOS 11 में अपने लाइव फोटो में डिफ़ॉल्ट फोटो बदलें।
- के पास जाओ तस्वीरें ऐप.
- लगता है लाइव फोटो.
- खटखटाना संपादित करें.
- एक अलग फोटो पर टैप करें नीचे के क्षेत्र में।
- खटखटाना कुंजी फोटो बनाओ.
- खटखटाना किया हुआ.
इससे वह नया फोटो आपके कैमरा रोल में दिखाई देगा और एक लोग जब आप उन्हें लाइव फोटो भेजते हैं तो देखते हैं।
लाइव फोटो ट्रिम कैसे करें
कभी-कभी एक लाइव फोटो एकदम सही होता है, सिवाय इसके कि फोटो के शुरू या अंत में बहुत ज्यादा शेक या ऑफ सब्जेक्ट मटीरियल हो। अक्सर यह तब होता है जब आप एक लाइव फोटो लेने की योजना नहीं बनाते हैं और आप कुछ शांत होते हैं, बस आपने फोन को हटा दिया है या इसे ऊपर उठा रहे हैं। यहां लाइव फ़ोटो ट्रिम कैसे करें

एक लाइव फोटो को छोटा करें या एक कष्टप्रद आंदोलन को संपादित करें।
- के पास जाओ तस्वीरें ऐप.
- लगता है लाइव फोटो.
- खटखटाना संपादित करें.
- ट्रिम करने के लिए फोटो क्षेत्र के किनारों को खींचें शुरुआत और अंत से।
- नल टोटी किया हुआ.
लाइव फ़ोटो की वह धारा जिसे आप स्लाइडर्स में से किसी एक को खींचने के बाद पीले हिस्से के अंदर रखना चाहते हैं। बस उन्हें अपने इच्छानुसार समायोजित करें और फिर पूर्ण पर टैप करें।
लाइव फोटो पर ध्वनि को कैसे बंद करें
यदि आप एक लाइव फ़ोटो से प्यार करते हैं, लेकिन आप उस ध्वनि की तरह नहीं हैं जिसे रिकॉर्ड किया गया था, तो आप इसे बिना किसी तृतीय-पक्ष एप्लिकेशन के आसानी से बंद कर सकते हैं।

लाइव फोटो पर ध्वनि को कैसे बंद करें।
- के पास जाओ तस्वीरें ऐप.
- लगता है लाइव फोटो.
- खटखटाना संपादित करें.
- पर टैप करें स्पीकर आइकन.
- खटखटाना किया हुआ.
आप हमेशा बाद में ध्वनि वापस जोड़ सकते हैं यदि आप तय करते हैं कि आप इसे चाहते हैं। यद्यपि आप इसमें एक नया साउंड क्लिप नहीं जोड़ सकते हैं, इसलिए आपको ध्वनि के साथ रहना होगा या मौन का आनंद लेना होगा।
लाइव फोटो प्रभाव कैसे जोड़ें: उछाल, लूप और लंबी एक्सपोजर

लाइव फ़ोटो में प्रभाव जोड़ने के लिए ऊपर स्वाइप करें।
IOS 11 के साथ अब आप एक लाइव फोटो लूप, बाउंस कर सकते हैं या एक लंबे एक्सपोजर में बदल सकते हैं। ये शांत प्रभाव हैं जो आपके लाइव फ़ोटो को कूलर बना सकते हैं। आप इन प्रभावों को संपादन बटन के साथ नहीं जोड़ेंगे। यह बहुत ज्यादा समझ में आता है। यहां लाइव फ़ोटो इफ़ेक्ट कैसे जोड़ा जाए;
- के पास जाओ तस्वीरें ऐप.
- लगता है लाइव फोटो.
- स्वाइप करना स्क्रीन के नीचे से।
- एक प्रभाव पर टैप करें.
- नल टोटी किया हुआ।
आप प्रति फ़ोटो केवल एक प्रभाव लागू कर सकते हैं और कभी-कभी कोई भी विकल्प दिखाई नहीं देगा क्योंकि प्रभाव उस फ़ोटो पर सही काम नहीं करेगा। अक्सर हम लूप के लिए एक विकल्प नहीं देखते हैं।

IPhone पर लंबे एक्सपोज़र लाइव फोटो प्रभाव का उदाहरण।
यहाँ लाइव फ़ोटो इफ़ेक्ट्स में से प्रत्येक क्या करता है;
- लूप: लाइव फोटो को बार-बार दोहराता है। कभी-कभी यह एक निर्बाध दोहराव होता है, दूसरी बार जब आप इसे नोटिस करेंगे।
- उछाल: लाइव फोटो एक तरह से खेलता है, फिर एक शांत प्रभाव के लिए वापस जाता है।
- लंबे समय प्रदर्शन: कलात्मक प्रभाव पैदा करने के लिए नीले रंग को पानी या रोशनी में जोड़ता है।

जब आप लूप या बाउंस का उपयोग करते हैं तो आपको एक एनिमेटेड एल्बम में सहेजा गया एक विशेष एनिमेटेड मूवी संस्करण दिखाई देगा और आप उस फिल्म क्लिप को साझा कर सकते हैं। ऊपर, आप लाइव फ़ोटो पर लूप प्रभाव का एक उदाहरण देख सकते हैं। यदि आप फोटो को पूरी तरह से ट्रिम करते हैं, तो आप एक सटीक लूप प्राप्त कर सकते हैं, लेकिन यह सही होने के लिए कई प्रयास करता है।

ऊपर की फोटो उछाल प्रभाव के साथ एक लाइव फोटो का एक GIF है जो मूल रूप से फोटो को चलाता है और फिर इसे उलट देता है और बार-बार दोहराता है।
लंबा एक्सपोज़र प्रभाव झरने के लिए सबसे अच्छा है, लेकिन आप इसे कार टेल लाइट्स के साथ भी उपयोग कर सकते हैं। यह सबसे अच्छा काम करता है जब आपके पास एक तिपाई है या यदि आप इसे स्थिर करने के लिए iPhone को ब्रेस कर सकते हैं।
31 iOS 11 टिप्स और ट्रिक्स जो आप नहीं जानते होंगे