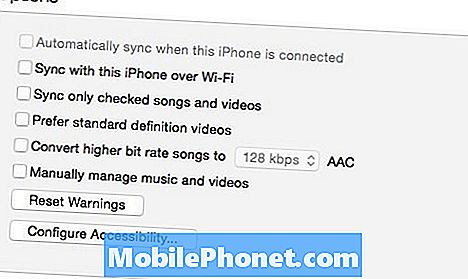विषय
- विंडोज 10 के लिए कैमरा और फोटो ऐप
- विंडोज 10 में कैमरे का उपयोग कैसे करें
- विंडोज 10 में तस्वीरों का उपयोग कैसे करें
ऐसा लगता है कि माइक्रोसॉफ्ट के सर्फेस प्रो 4 में कैमरे के बारे में पर्याप्त शोर नहीं किया गया है। दो लेंस, एक 8 मेगापिक्सेल और अन्य 4 मेगापिक्सेल, अनदेखी करना आसान है, ऐसा लगता है। ज्यादातर लोग डिवाइस के इंटीग्रेटेड सर्फेस पेन एक्सेसरी या सरफेस प्रो कवर पर ध्यान केंद्रित करते हैं जो पूरे डिवाइस को एक नोटबुक में अटैच और बदल देता है। Microsoft खुद ही शायद ही कभी डिवाइस में लगे सेंसर को हाइलाइट करता है, शायद इसलिए कि यह बहुत कम लोगों को लगता है कि ग्लैमर शॉट्स लेने के लिए 12 इंच का टैबलेट रखना चाहते हैं।
उनसे गलती नहीं होगी। फ़ोटो कैप्चर करने के लिए सबसे अच्छा फ़ॉर्म फैक्टर नहीं हैं, लेकिन अधिकांश लोग देखभाल नहीं करते हैं। ऐसा इसलिए है क्योंकि सबसे अच्छा कैमरा वह कैमरा है जो आपके पास विशेष समय पर होता है।

पढ़ें: सरफेस प्रो 4 रिव्यू - द बेस्ट दैट इज
भूतल प्रो 4 के साथ सेल्फी और तस्वीरें लेना अपेक्षाकृत आगे की ओर है।
विंडोज 10 के लिए कैमरा और फोटो ऐप
आप Microsoft पर नवीनतम ऑपरेटिंग सिस्टम स्थापित किए बिना सरफेस प्रो 4 नहीं खरीद सकते। विंडोज 10 नई सुविधाओं से भरा हुआ आता है, लेकिन हाइलाइट्स सभी बेहतर ऐप हैं। ये ऐप विंडोज 10 पर चलने वाले हर डिवाइस पर प्री-इंस्टॉल्ड हैं, जिसमें सर्फेस प्रो 4 भी शामिल है जो आपके पास है। दो अलग-अलग ऐप्स भारी-भरकम लिफ्टिंग कर रहे थे, जो तस्वीरें थीं।
कैमरा वह जगह है जहां आप किसी चित्र को कैप्चर करना चाहते हैं, जैसा कि इसके नाम से पता चलता है। Microsoft कारखाने से सीधे अपने भूतल प्रो 4 के स्टार्ट क्षेत्र में कैमरा टाइल को पिन करता है। अपने डिवाइस पर इंस्टॉल किए गए ऐप्स की सूची में खोदकर आप इसे फिर से पा सकते हैं।
दूसरे ऐप को फ़ोटो कहा जाता है और यह पहले से स्थापित और प्रारंभ क्षेत्र से सीधे उपलब्ध भी है। तस्वीरें उसी तरह से चलती हैं जैसे कि आपके फोन पर एक गैलरी ऐप है। यह आपको उन सभी चित्रों को देखने देता है जो आपने पहले ही ले लिए हैं, चाहे आप उन्हें किस डिवाइस पर ले गए हों, अगर आपके पास वनड्राइव ऐप आपके स्मार्टफोन में भी इंस्टॉल है।
यदि आप उन्हें नहीं पा सकते हैं, तो चिंता न करें। आपकी सतह से उन्हें अनइंस्टॉल करने का कोई तरीका नहीं है, इसलिए वे वहाँ हैं। Microsoft इन ऐप्स को Windows स्टोर से स्वचालित रूप से अपडेट करता है, लेकिन यह बशर्ते आप अपने डिवाइस के साथ Microsoft खाते का उपयोग करें।
विंडोज 10 में कैमरे का उपयोग कैसे करें
कैमरा ऐप विंडोज़ 10 में अभी भी उपलब्ध कुछ ऐप में से एक है जो वास्तव में किसी भी चीज़ पर टच इंटरैक्शन को प्राथमिकता देता है। यह एक ऐसे इंटरफेस पर हावी है, जो एक माउस और कीबोर्ड को दूसरे दर्जे के नागरिक की तरह स्पर्श और व्यवहार करता है। यह ठीक है, यह देखते हुए कि ज्यादातर लोग इस ऐप का उपयोग केवल टचस्क्रीन के साथ करेंगे।
पहली बार जब आप ऐप खोलते हैं, तो आप अपने सर्फेस प्रो के फ्रंट-फेसिंग और रियर-फेसिंग कैमरों का उपयोग करने के लिए ऐप को अनुमति देने के लिए कहते हैं। उस बिंदु से, जो आपको मिलता है वह डिफ़ॉल्ट रूप से एक दृश्यदर्शी है।
आपके भूतल प्रो 4 का कैमरा ज़ूम का समर्थन करता है। आप किसी विशिष्ट क्षेत्र या ऑब्जेक्ट पर ध्यान केंद्रित करने के लिए कैमरा प्राप्त करने के लिए एक विशिष्ट विषय पर टैप करते हैं। आपको ध्यान केंद्रित करने के लिए कुछ भी मैन्युअल रूप से टैप करने की ज़रूरत नहीं है, हालांकि, सॉफ़्टवेयर स्वचालित रूप से भी संभालता है।

आपकी स्क्रीन के दाईं ओर कैमरा लोगो पर टैप करने से आपकी तस्वीर ली जाती है। यदि आप उस बटन को स्लाइड करते हैं तो आपको कुछ विकल्पों को समायोजित करने के लिए मीटर मिलते हैं। व्हाइट बैलेंस, ज़ूम, आईएसओ और कंट्रास्ट स्तर वे सभी चीजें हैं जिन्हें आप बदल सकते हैं।

अपनी स्क्रीन के ऊपरी-दाएं कोने में तीन बिंदुओं को टैप करने से एक मेनू खुलता है जहां फोटो टाइमर तथा सेटिंग्स जीना। फोटो टाइमर आपको एक तस्वीर या वीडियो के लिए पोज देने का मौका देता है। सेटिंग्स ऐसे विकल्प जो Microsoft कहीं और फिट नहीं कर सकते हैं, जैसे कि कोई फोटो बदलना वर्ग या आयताकार है और आपको अपने रिकॉर्ड किए गए वीडियो को डिजिटल रूप से स्थिर करने की अनुमति देता है।

ऐप के शीर्ष-केंद्र का बटन आपको फ्रंट-फेसिंग और रियर-फेसिंग सर्फेस प्रो 4 कैमरों के बीच स्विच करने की अनुमति देता है। ध्यान दें कि जैसे ही आप दोनों के बीच स्विच करते हैं, एक इंडिकेटर लाइट आती है, जिससे आपको पता चलता है कि कैमरा उपयोग में है।
विंडोज 10 में तस्वीरों का उपयोग कैसे करें
फ़ोटो ऐप वह जगह है जहां आप जाते हैं जब आप उन सभी चित्रों को देखना चाहते हैं जो आपके भूतल प्रो 4 ने पहले ही ले ली हैं। यह डिज़ाइन माउस और कीबोर्ड दोनों के अनुकूल है। यह आपकी तस्वीरों पर ध्यान केंद्रित रखने के लिए काले रंग में रंगा है।
संग्रह आपके द्वारा लिए गए महीने में आपके सभी फ़ोटो को विभाजित करता है। विंडोज 10 के साथ, माइक्रोसॉफ्ट क्लाउड स्टोरेज पर ध्यान दे रहा है। अपने फोन पर वनड्राइव ऐप इंस्टॉल करें और अपने ऑनलाइन कैमरा रोल में चित्रों को अपलोड करने के लिए ऐप सेट करें जहां उन्हें थोड़े प्रयास के साथ फ़ोटो से देखा जा सकता है। तस्वीरें OneDrive से सीधे सामग्री खींचती हैं और आपके सरफेस प्रो 4 के चित्रों की लोकल स्टैश होती है।
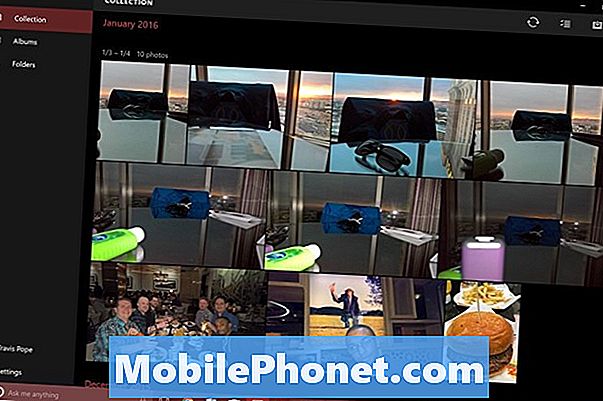
एल्बम डिफ़ॉल्ट रूप से इसमें केवल तीन क्षेत्र हैं, कैमरा रोल, सहेजे गए चित्र और स्क्रीनशॉट। कैमरा रोल वह जगह है जहां आप अपने सरफेस प्रो के साथ तस्वीरें लेते हैं। अन्य दो ऐसे हैं जहां विंडोज उन तस्वीरों को सहेजता है जो आप इंटरनेट से प्राप्त करते हैं या डिफ़ॉल्ट रूप से अपनी स्क्रीन से लेते हैं।
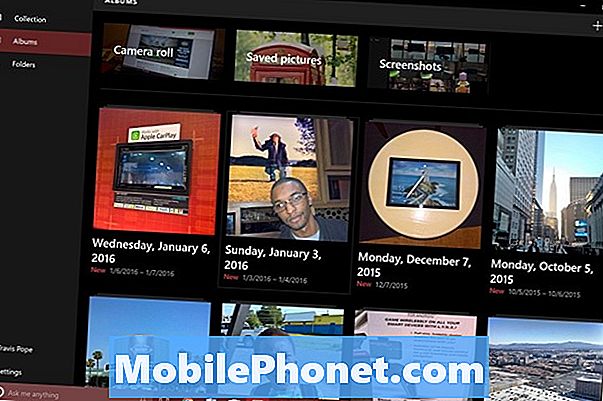
विंडोज 10 के लिए नया, स्वचालित एल्बम निर्माण उपकरण है। ऑपरेटिंग सिस्टम और वनड्राइव समूह की तस्वीरें एक ही दिन में एक साथ ली गई हैं, जिससे आप चाहें तो उन्हें आसानी से सॉर्ट कर सकते हैं। जब एक नए एल्बम के लिए पर्याप्त है, तो ऐप आपको एक सूचना के साथ जाने देता है।
एक विशिष्ट छवि पर टैप या क्लिक करने से आपको उस पर करीब से नज़र डालने और उसे संपादित करने के लिए कुछ बहुत ही बुनियादी विकल्प मिलते हैं। फ़ोटो ऐप सबसे फ़ाइल स्वरूपों को क्रॉप, रोटेट और हल्के से छू सकता है।

अपने सरफेस प्रो के साथ गुड लक। आप अपने हर पल पर कब्जा कर सकते हैं, चाहे वह आपके सर्फेस प्रो 4 या किसी अन्य डिवाइस के साथ हो।