
विषय
- कैसे हार्ड ड्राइव के साथ Xbox एक एक्स में अपने खेल को स्थानांतरित करने के लिए
- कैसे Xbox एक एक्स के लिए नेटवर्क स्थानांतरण के साथ अपने खेल को स्थानांतरित करने के लिए
- सुपर-सैंपलिंग के साथ HDTVs पर बेहतर लुकिंग Xbox गेम्स
इससे पहले कि आप देख सकें कि आपका Xbox One X वास्तव में कितना शक्तिशाली है, आपको इसे गेम के साथ लोड करने की आवश्यकता है। फिर से अपने डिजिटल गेम डाउनलोड न करें। सबसे अच्छे अनुभव के लिए, गेम को अपने मूल Xbox One से Xbox One X पर स्थानांतरित करें।
अपने गेम को Xbox One X में स्थानांतरित करने के लिए हार्ड ड्राइव या अपने नेटवर्क का उपयोग करना दो कारणों से एक अच्छा विचार है। सबसे पहले, यह Xbox Live से आपके संग्रह को डाउनलोड करने के घंटों के गेमिंग समय को बर्बाद करने से बचाता है। दूसरा, क्योंकि आप अपने इंटरनेट कनेक्शन का उपयोग फिर से शीर्षकों को डाउनलोड करने के लिए नहीं करते हैं, इसलिए आप अपने इंटरनेट प्रदाता द्वारा अपने नेटवर्क पर डाले गए किसी भी डेटा कैप को उड़ाने से खुद को बचाते हैं।

पढ़ें: Xbox One X गेम्स का विवरण: उन्नत गेम और अपडेट
यहाँ Xbox One X को Xbox One से गेम ट्रांसफर करने का तरीका बताया गया है।
कैसे हार्ड ड्राइव के साथ Xbox एक एक्स में अपने खेल को स्थानांतरित करने के लिए
अपने गेम को Xbox One X में स्थानांतरित करने के लिए एक हार्ड ड्राइव का उपयोग करना आसान और तेज़ है। आपको बस एक USB 3.0 हार्ड ड्राइव 500GB स्टोरेज के साथ चाहिए और इस पर कुछ भी नहीं। यदि आपके पास इसके लिए पहले से कोई हार्ड ड्राइव नहीं है, तो इसमें से एक चुनें होगा मोबाइल है सर्वश्रेष्ठ Xbox One हार्ड ड्राइव का राउंड-अप।
अपने हार्ड ड्राइव को अपने Xbox One पर उस USB 3.0 केबल से कनेक्ट करें जो इसके साथ आई थी।
इसके बाद, अपने Xbox One को ड्राइव को फॉर्मेट करने की अनुमति दें। यह उतना लंबा नहीं होना चाहिए। चुनते हैं फॉर्मेट स्टोरेज डिवाइसयह आपके पास पहले से मौजूद कुछ भी हटा देगा।
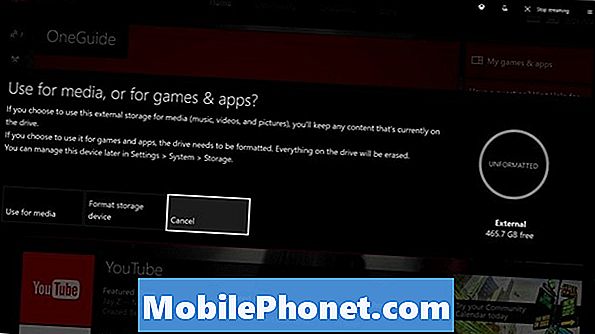
ड्राइव के लिए एक नाम टाइप करें।

आपको यह तय करने की आवश्यकता है कि क्या आप अपनी सभी फ़ाइलों को आगे बढ़ाने के लिए ड्राइव का उपयोग करना चाहते हैं। चुनते हैं वर्तमान स्थान रखें यदि आप Xbox One X में अपग्रेड करने के बाद अपने मूल Xbox One से जुड़ी इस हार्ड ड्राइव को छोड़ने की योजना नहीं बनाते हैं।
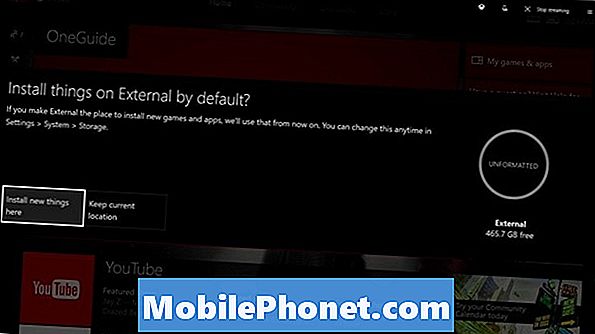
अब, होम क्षेत्र में जाने के लिए अपने नियंत्रक पर Xbox लोगो दबाएं। पर क्लिक करें मेरे खेल और एप्लिकेशन आपकी स्क्रीन के निचले-बाएँ कोने में बटन।
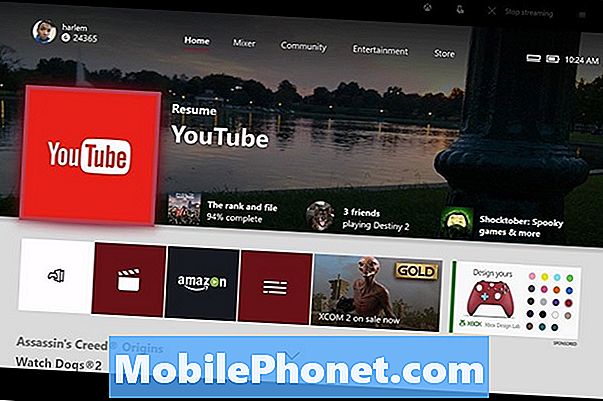
प्रत्येक गेम को हाइलाइट करें जिसे आप अपने नए कंसोल पर ले जाना चाहते हैं और अपने कंट्रोलर पर मेनू बटन दबाएं।
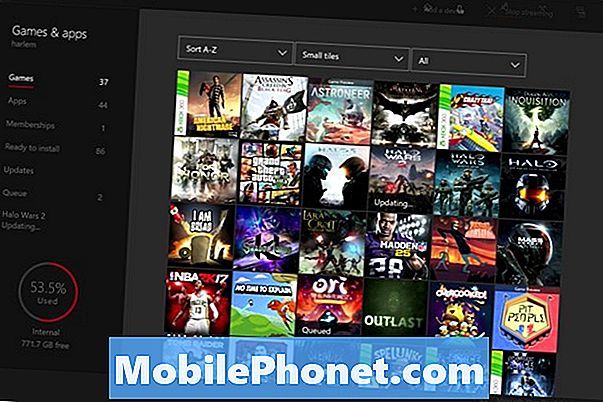
चुनते हैं खेल का प्रबंधन करें.
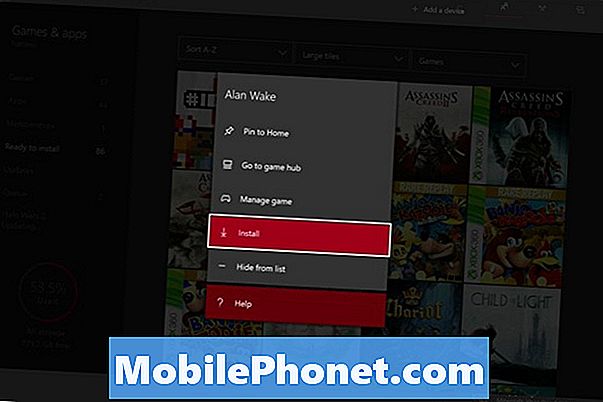
चुनते हैं सभी को कॉपी करें.
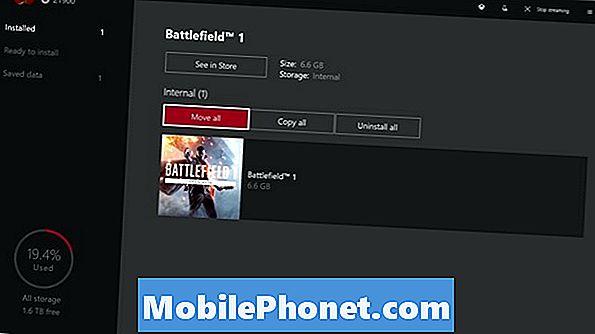
आपका कंसोल तुरंत खेल और किसी भी डाउनलोड करने योग्य सामग्री को स्थानांतरित करना शुरू कर देगा जो आप अपनी हार्ड ड्राइव के मालिक हैं। भले ही स्थानांतरण रुक गया हो, ड्राइव को अनप्लग न करें। बड़े गेम को स्थानांतरित करने में समय लग सकता है क्योंकि Xbox One गेम में बहुत अधिक भंडारण की आवश्यकता होती है। हर उस गेम के लिए करें जिसे आप अपने Xbox One X में ले जाना चाहते हैं।
अपनी हार्ड ड्राइव को अपने नए Xbox One X से कनेक्ट करें। यदि आप हार्ड ड्राइव पर गेम छोड़ना चाहते हैं, तो आप कर सकते हैं। Xbox One कंसोल बाहरी ड्राइव पर संग्रहीत गेम खेल सकता है। हालांकि, शानदार प्रदर्शन की उम्मीद नहीं है।
सर्वश्रेष्ठ प्रदर्शन के लिए, पर जाएं मेरे खेल और एप्लिकेशन क्षेत्र। दबाएं मेन्यू अपने कंट्रोलर पर बटन लगाएं और सभी गेम्स को अपने नए कंसोल में ले जाएं।
कैसे Xbox एक एक्स के लिए नेटवर्क स्थानांतरण के साथ अपने खेल को स्थानांतरित करने के लिए
नेटवर्क ट्रांसफर का उपयोग करके अपने गेम को एक्सबॉक्स वन एक्स में स्थानांतरित करना उन्हें हार्ड ड्राइव के साथ स्थानांतरित करने की तुलना में धीमा है, लेकिन ट्रांसफर होने के लिए आपको कोई अतिरिक्त सामान खरीदने की आवश्यकता नहीं है।
सबसे पहले, अपने Xbox One पर जाएं। Xbox मार्गदर्शिका को खोलने के लिए अपने नियंत्रक पर Xbox लोगो दबाएँ।

नेविगेट करने के लिए अपने Xbox एक नियंत्रक पर बाईं जॉयस्टिक का उपयोग करें सेटिंग्स कॉग। यह गाइड के अंदर दाईं ओर स्थित विकल्प है।
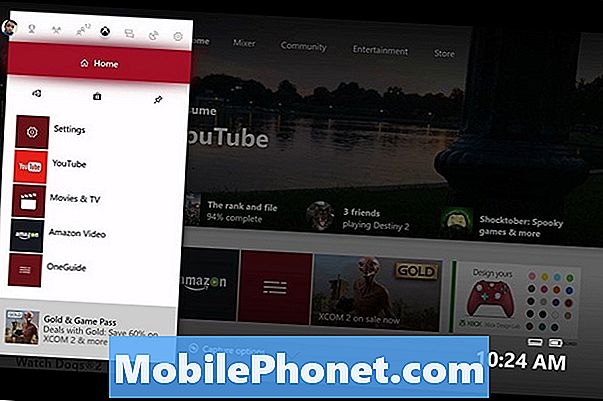
चुनते हैं सेटिंग्स.
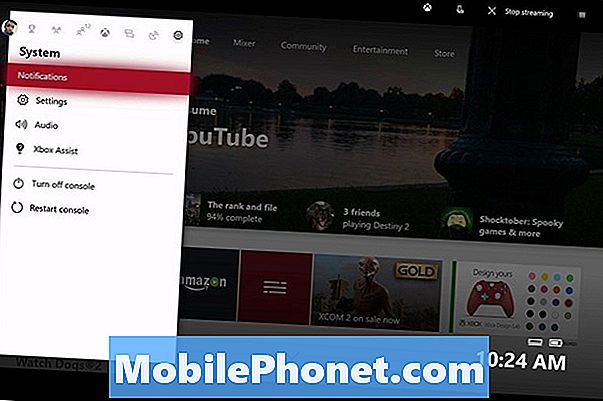
सेटिंग ऐप के अंदर, सिलेक्ट करें नेटवर्क बाईं ओर के मेनू से। यह शीर्ष से तीसरा मेनू आइटम है।
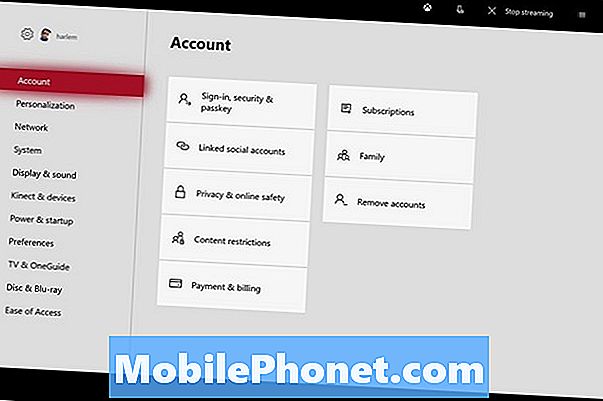
चुनते हैं नेटवर्क ट्रांसफर।
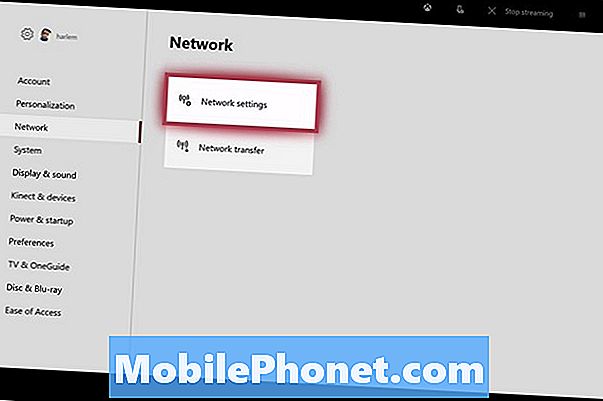
चुनते हैं नेटवर्क स्थानांतरण की अनुमति दें.
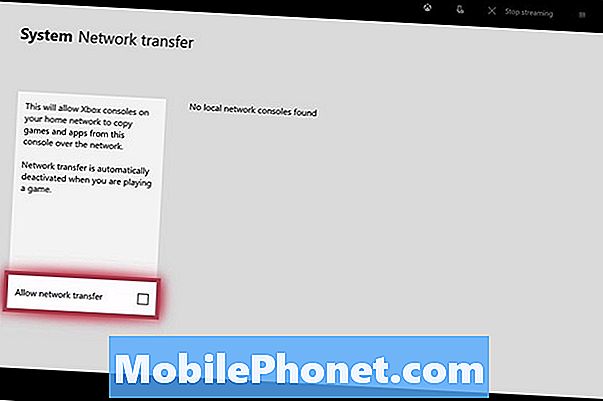
अपने Xbox One X की होम स्क्रीन पर, दबाएं Xbox लोगो Xbox मार्गदर्शिका को खोलने के लिए अपने नियंत्रक के बीच में।

Xbox गाइड के अंदर, का चयन करें सेटिंग्स अपने बाएं-जॉयस्टिक को गाइड के ऊपरी-दाएं कोने में कोग में ले जाकर।
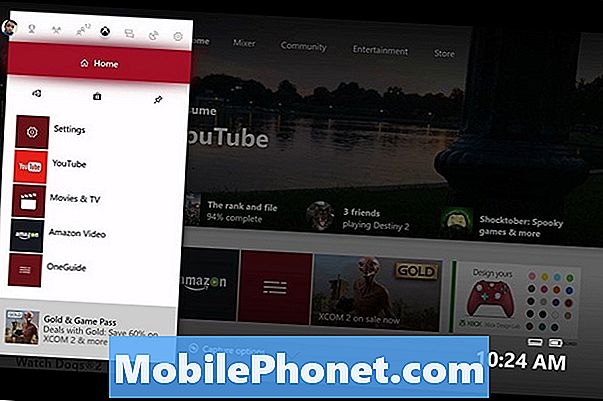
चुनते हैंसेटिंग्सफिर।
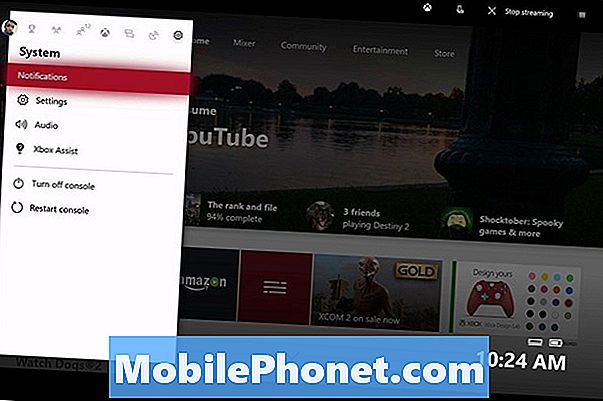
चुनते हैं नेटवर्क बाएं मेनू से।
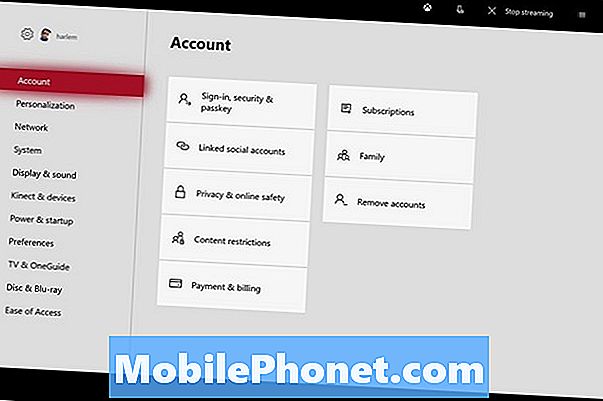
अब सेलेक्ट करें नेटवर्क ट्रांसफर.
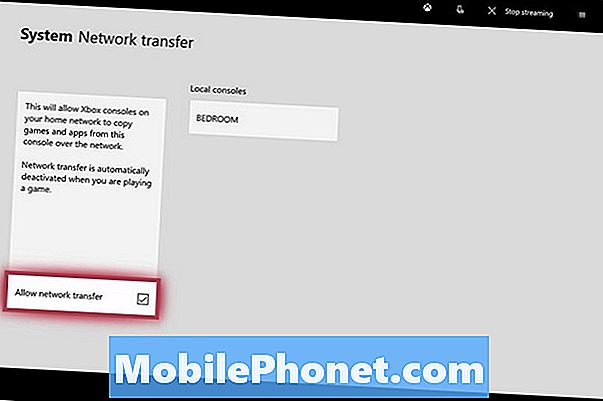
के तहत अपने मूल Xbox एक का चयन करें स्थानीय सांत्वना.
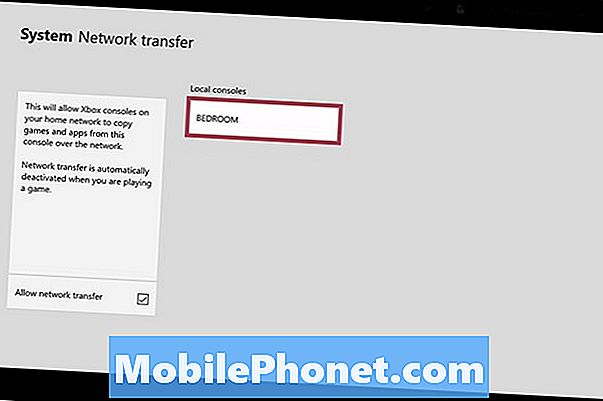
उन सभी खेलों को चुनें जिन्हें आप अपने नेटवर्क पर अपने नए कंसोल में ले जाना चाहते हैं। उपयोग सभी का चयन करे बटन यदि आप उन सभी को स्थानांतरित करना चाहते हैं
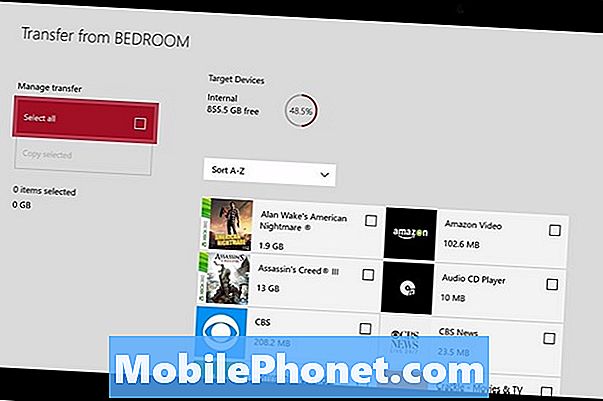
चुनें अंदर का यदि आपका कंसोल पूछता है कि आप खेलों को कहाँ संग्रहीत करना चाहते हैं
चुनते हैं प्रतिलिपि.
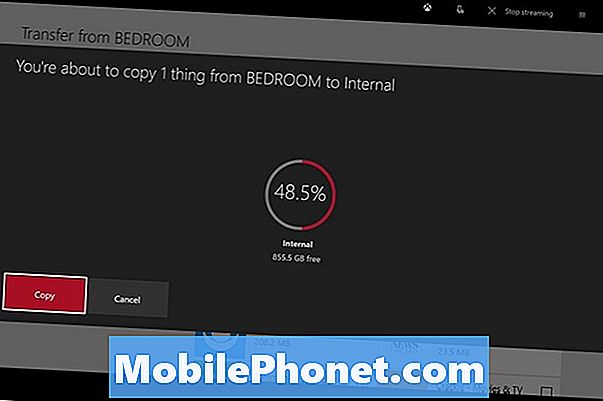
अब, खेल हस्तांतरण के पूरा होने की प्रतीक्षा करें। फिर, यदि आपके पास बहुत सारे गेम हैं, तो यह स्थानांतरण कुछ समय ले सकता है और आपके दोनों कंसोल एक-दूसरे से वाई-फाई से जुड़े हैं। स्थानांतरण के साथ धैर्य रखें, और स्थानांतरण समाप्त होने तक अपने कंसोल में से किसी को भी अनप्लग न करें। इसके अलावा, जब कोई कंसोल पर कोई गेम खेलता है तो ट्रांसफर अपने आप बंद हो जाता है।
5 एक्साइटिंग एक्सबॉक्स वन एक्स में वर्थ अपग्रेडिंग की सुविधा है







