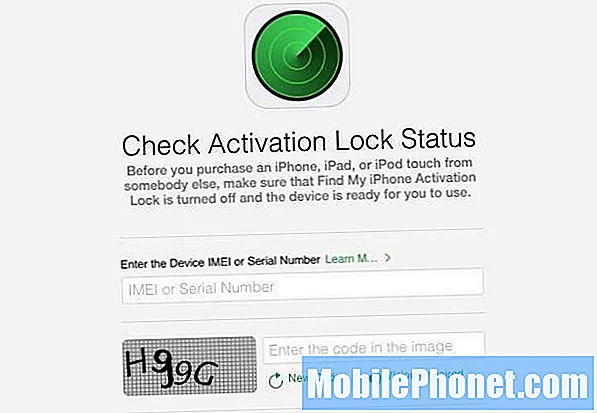विषय
जब Microsoft ने SkyDrive को पहली बार जोड़ा तो यह उम्मीद की कि अधिकांश उपयोगकर्ता इसे पसंद करेंगे। यह उम्मीद करता है कि वे अपनी फ़ाइलों और सेटिंग्स को अपने सर्वर पर लोड करना चाहते हैं और उन्हें विंडोज पीसी के बीच स्वचालित रूप से सिंक करें। यह उम्मीद करता था कि उपयोगकर्ता अपनी फाइलों तक कहीं भी और हर जगह पहुंचना चाहेंगे।
हालांकि कंपनी सही रही होगी, लेकिन सभी उपयोगकर्ता क्लाउड सिंकिंग के लिए तैयार नहीं होते हैं और कई बार यह परेशानी का कारण बनते हैं। वास्तव में, उपयोगकर्ताओं की एक मुखर संख्या इस बात की सराहना करती है कि उनका विंडोज 8.1 पीसी स्वचालित रूप से अपने पीसी को क्लाउड में स्टोर कर रहा है - भले ही ऐसा करने से किसी भी समय विभिन्न पीसी के बीच स्थानांतरित करना उनके लिए आसान हो जाता है।
विंडोज 8.1 में स्काईड्राइव सेटिंग को बंद करने का तरीका यहां बताया गया है।
के पास जाओ स्क्रीन प्रारंभ करें अपने लैपटॉप, डेस्कटॉप या टैबलेट पर विंडोज की दबाकर।

चार्म्स बार खोलने के लिए अपने कर्सर को अपनी स्क्रीन के ऊपरी दाएँ हाथ के कोने में रखें। यदि आपके उपकरण में स्पर्श है, तो अपनी उंगली को इसके प्रदर्शन के दाईं ओर से बाईं ओर स्लाइड करें। पर क्लिक करें या टैप करें सेटिंग्स.

क्लिक करें या टैप करें पीसी सेटिंग बदलें.

पर क्लिक करें या टैप करें स्काई ड्राइव आपकी स्क्रीन के बाईं ओर सेटिंग मेनू से।

पर क्लिक करें या टैप करें सिंक सेटिंग्स.

प्रत्येक उस चीज़ पर टैप या क्लिक करें, जिसे आप अन्य PC या SkyDrive से सिंक करने से रोकना चाहते हैं।

यह विंडोज 8.1 में स्काईड्राइव सिंकिंग को बंद करने का तरीका है। डिफ़ॉल्ट रूप से Microsoft सभी सेटिंग्स को सिंक्रनाइज़ करने में सक्षम करता है यदि कोई उपयोगकर्ता स्काईड्राइव को तब सक्षम करता है जब वे पहली बार अपने पीसी को सेटअप करते हैं। स्टार्ट स्क्रीन, विंडोज थीम और बैकग्राउंड, ऐप्स, ऐप सेटिंग्स और बहुत कुछ सिंक करने के लिए अलग-अलग टॉगल हैं।
पढ़ें: स्काईड्राइव का उपयोग करके विंडोज 8 सेटिंग्स को स्वचालित रूप से कैसे बैक अप करें
स्काईड्राइव फ़ाइल सिंकिंग को बंद करें
के पास जाओ स्क्रीन प्रारंभ करें अपने लैपटॉप, डेस्कटॉप या टैबलेट पर विंडोज की दबाकर।

अपनी उंगली को अपने डिवाइस के डिस्प्ले के निचले किनारे पर रखें और अगर आपके पास टच डिस्प्ले है तो इसे अपडेट स्वाइप करें। यदि यह नहीं है तो क्लिक करें तीर बाएं हाथ के कोने में प्रारंभ स्क्रीन के निचले भाग पर।

चुनते हैं स्काई ड्राइव आपके इंस्टॉल किए गए ऐप्स की सूची से।

उस फ़ोल्डर का चयन करें जिसे आप स्काईड्राइव की तरह सिंक नहीं करना चाहते हैं यदि आप माउस और कीबोर्ड का उपयोग कर रहे हैं या उस पर अपनी उंगली रखकर और यदि आप एक टच डिस्प्ले वाले डिवाइस का उपयोग कर रहे हैं, तो थोड़ा नीचे खींचकर, अपने पीसी पर राइट क्लिक करके।

पर क्लिक करें या टैप करें फ़ाइल को केवल ऑनलाइन करें.
आपने स्काईड्राइव को अपने विंडोज डिवाइस पर फाइलों को सिंक करने से रोक दिया है। यह याद रखना महत्वपूर्ण है कि SkyDrive अभी भी उस फ़ाइल को ऑनलाइन संग्रहीत कर रहा है। जैसे, यदि आपको उस फ़ोल्डर से पूरी तरह छुटकारा पाना है तो आपको डिलीट बटन पर क्लिक करना होगा।
यह याद रखना भी महत्वपूर्ण है कि स्काईड्राइव के बिना, आपकी फ़ाइलों और सेटिंग्स को सिंक्रनाइज़ करने के लिए आपका पीसी महत्वपूर्ण है। यदि आप पूरी तरह से स्काईड्राइव से फ़ाइल को हटाना चाहते हैं तो यह विशेष रूप से सच है। SkyDrive की किसी फ़ाइल को हटाने से इसे आपके विंडोज डिवाइस से डिलीट नहीं किया जा सकता है।
पढ़ें: SkyDrive के साथ स्वचालित रूप से अपनी विंडोज 8 फाइलें सिंक करें