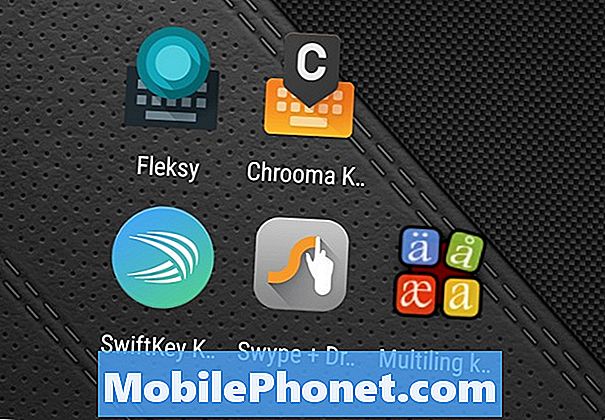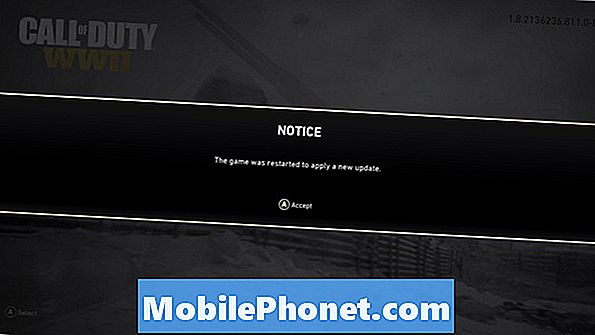विषय
आप जानते हैं कि आप अपने विंडोज 10 पीसी को वाई-फाई से कनेक्ट कर सकते हैं और वेब ब्राउज़ कर सकते हैं, लेकिन आप शायद यह नहीं जानते हैं कि आप अपने विंडोज 10 पीसी को वायरलेस हॉटस्पॉट में बदल सकते हैं और इसका कनेक्शन साझा कर सकते हैं। यह ट्यूटोरियल आपको सिखाएगा कि कैसे।
अपने विंडोज 10 पीसी को वायरलेस हॉटस्पॉट में बदलना आसान और सरल है। विंडोज के पिछले संस्करणों में जटिल सॉफ्टवेयर हैक और वर्कअराउंड की आवश्यकता होती है जो भ्रामक हो सकते हैं। आपके पीसी पर स्थापित विंडोज 10 एनिवर्सरी अपडेट के साथ, आपको केवल अपने कनेक्शन को साझा करने के लिए एक ठोस इंटरनेट कनेक्शन और व्यवस्थापक विशेषाधिकार की आवश्यकता है।

डेल एक्सपीएस 13
पढ़ें: विंडोज 10 से कास्ट एंड स्ट्रीम कैसे करें
यहां बताया गया है कि अपने विंडोज 10 पीसी को वायरलेस हॉटस्पॉट में कैसे बदलें।
अपने विंडोज 10 पीसी को वायरलेस हॉटस्पॉट में बदलने के लिए आपको एक कार्यशील इंटरनेट कनेक्शन, नवीनतम विंडोज 10 अपडेट और एक पीसी की आवश्यकता होती है जिसमें सही ड्राइवर हों। हम इस ट्यूटोरियल में इन सभी चीजों को सत्यापित करेंगे। हालांकि, यह अनुमान लगाने का कोई आसान तरीका नहीं है कि क्या आपके डिवाइस में ड्राइवर हैं जो हॉटस्पॉट कनेक्टिविटी के लिए अनुमति देते हैं, दुर्भाग्य से।
सबसे पहले, जांचें कि जिस पीसी को आप वायरलेस हॉटस्पॉट में बदलना चाहते हैं, उसमें एक स्थिर इंटरनेट कनेक्शन है। आप इस से कर सकते हैं वाई-फाई आइकन अपने टास्कबार में। यदि आइकन सफेद है, तो आपके पास इंटरनेट कनेक्शन है।यदि ऐसा नहीं है, तो इंटरनेट से कनेक्ट करने के लिए आइकन पर क्लिक करें। विंडोज़ 10 पर मोबाइल हॉटस्पॉट आपके वायरलेस कैरियर से ईथरनेट कनेक्शन, वाई-फाई कनेक्शन और मोबाइल डेटा कनेक्शन के साथ काम करता है।

आप इस वाई-फाई पॉप-अप में बटन पर क्लिक या टैप करके अपने विंडोज 10 पीसी को मोबाइल हॉटस्पॉट में बदल सकते हैं। बस इस बटन पर क्लिक करने से आप अपने कंप्यूटर के नाम के आधार पर एक वायरलेस नेटवर्क बनाते हैं। एक बार जब मोबाइल हॉटस्पॉट चल रहा हो, तो इस क्षेत्र में वापस आकर यह पता करें कि आपके पीसी के कनेक्शन में कितने अन्य उपकरण हैं।
पढ़ें: विंडोज 10 में मीटरेड कनेक्शन कैसे बंद करें
आपको कनेक्शन के पासवर्ड को बदलने के लिए अपने पीसी की सेटिंग में जाना होगा, उसका नाम कस्टमाइज़ करना होगा और यह तय करना होगा कि वह किस प्रकार के इंटरनेट कनेक्शन पर निर्भर है। टैप या क्लिक करें नेटवर्क और इंटरनेट सेटिंग्स पॉप-अप में।

सेटिंग ऐप के अंदर, पर क्लिक करें मोबाइल हॉटस्पॉट एप्लिकेशन के बाईं ओर मेनू में। यह नीचे से तीसरा मेनू विकल्प है।
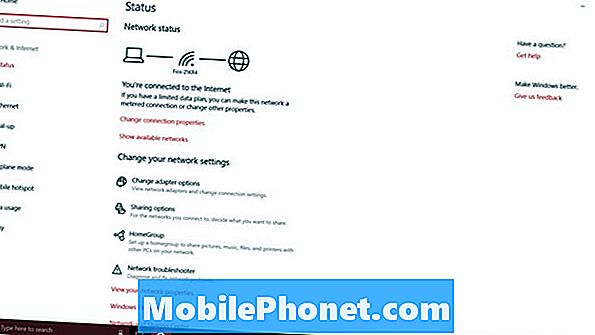
आपकी स्क्रीन के शीर्ष पर एक दूसरा स्विच है जो आपको अपने डिवाइस पर या उसके बाहर मोबाइल हॉटस्पॉट कनेक्टिविटी को चालू करने की अनुमति देता है। इसे अभी तक फ्लिप न करें क्योंकि आप इसके साथ अपने नेटवर्क की सेटिंग को सक्रिय नहीं कर सकते हैं।
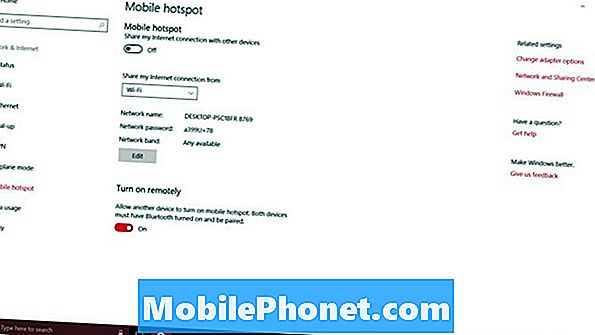
फिर, विंडोज 10 पर मोबाइल हॉटस्पॉट वाई-फाई कनेक्शन, ईथरनेट कनेक्शन और मोबाइल इंटरनेट कनेक्शन के साथ काम करता है। हॉटस्पॉट स्विच के नीचे स्थित ड्रॉप-डाउन का उपयोग करके यह तय करें कि आप अपने इंटरनेट कनेक्शन को अन्य उपकरणों के साथ साझा करना चाहते हैं। सक्रिय होने पर एक कनेक्शन केवल इस ड्रॉप-डाउन मेनू में दिखाई देता है। सुनिश्चित करें कि आप जिस कनेक्शन को साझा करना चाहते हैं, वह साझा करने का प्रयास करने से पहले आपके लिए काम कर रहा है।
जब आप अपने विंडोज 10 पीसी को मोबाइल हॉटस्पॉट में बदलते हैं, तो आप इसे राउटर बनाते हैं। हर राउटर को एक अच्छे नेटवर्क नाम और पासवर्ड की आवश्यकता होती है। एक अलग नेटवर्क नाम आपको और अन्य लोगों को यह पहचानने में मदद करता है कि आप कितने अन्य वाई-फाई नेटवर्क को देखते हैं। पासवर्ड के बिना, कोई भी आपके इंटरनेट कनेक्शन का उपयोग कर सकता है। आप ऐसा नहीं चाहते हैं
यदि आपको नेटवर्क बैंड के बारे में कुछ भी पता नहीं है, तो उस टॉगल को अकेले छोड़ना एक अच्छा विचार है। नए डिवाइस सभी 5GHz के साथ अच्छी तरह से काम करते हैं, लेकिन पुराने डिवाइस 2.5GHz पर भरोसा करते हैं।
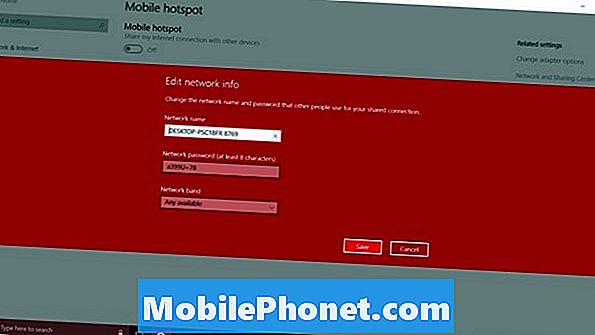
अंत में, वहाँ दूर से चालू करें विकल्प। यह सुविधा आपके स्मार्टफ़ोन या किसी अन्य पीसी को मोबाइल हॉटस्पॉट चालू करने देती है। यह एक अच्छा विचार है जिसने बहुत अधिक कर्षण प्राप्त नहीं किया है। आप इसे चालू कर सकते हैं बंद.
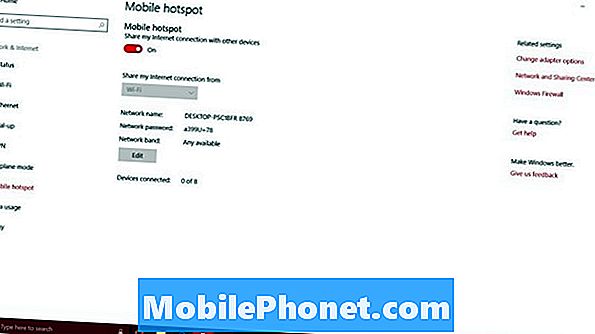
मोबाइल हॉटस्पॉट चालू करने के बाद आपने अपने कनेक्शन को कितने अन्य उपकरणों के साथ साझा किया है, इसकी निगरानी के लिए यहां आएं। अभी के लिए, विंडोज 10 केवल 8 नोटबुक, डेस्कटॉप या टैबलेट को एक पीसी से कनेक्ट करने की अनुमति देता है।
मोबाइल हॉटस्पॉट सेटिंग क्षेत्र में उपयोग मीटर नहीं है, इसलिए आप यह देखने के लिए वापस नहीं आ सकते हैं कि अन्य उपकरणों ने कितना डेटा उपयोग किया है। इसके बजाय, आपको जाना चाहिए डेटा उपयोग क्षेत्र। यह मोबाइल हॉटस्पॉट के नीचे बाईं ओर स्थित मेनू से उपलब्ध है। दुर्भाग्यवश, यह केवल मोबाइल हॉटस्पॉट सुविधा के लिए डेटा का उपयोग नहीं करता है।
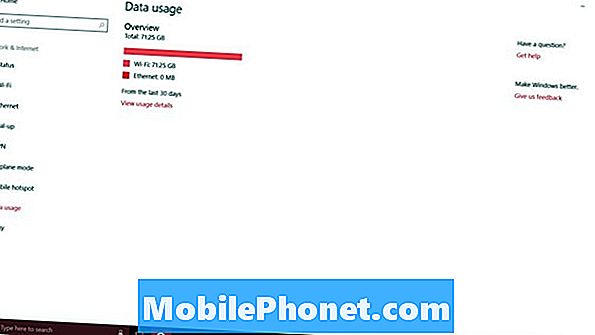
17 वर्षगांठ विंडोज 10 अद्यतन सुविधाएँ