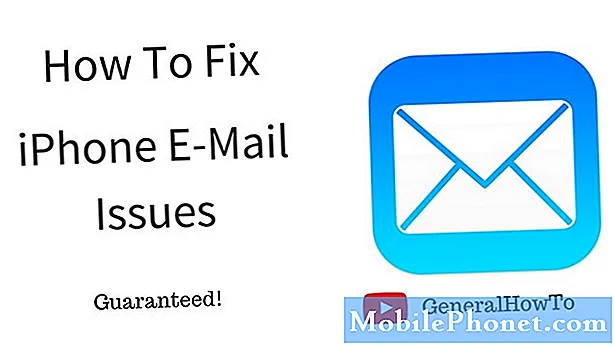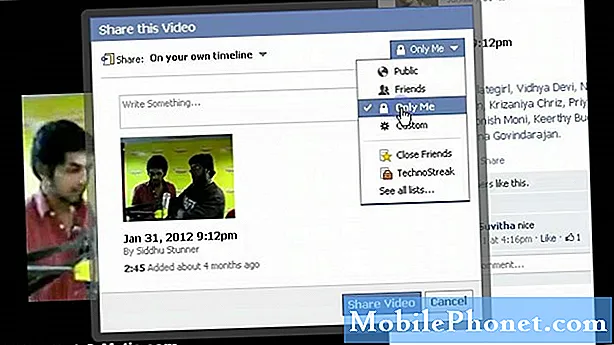विषय
आपको पसंद आया या नहीं, Microsoft का विंडोज 10 ऑपरेटिंग सिस्टम बहुत सी चीजों को बदलता है जहां स्पर्श का संबंध है। एक मुखर अल्पसंख्यक और वे लोग जो पहले से ही विंडोज 8 और विंडोज 8.1 पर काम करने के तरीके से परिचित थे, संभवतः इन बदलावों के लिए Microsoft विस्फोट करेंगे। हममें से बाकी लोग, जिन्होंने कभी भी विंडोज 8 का इस्तेमाल नहीं किया था और जिस तरह से इसे हाथ से छूना पसंद नहीं था, वह चुपचाप मना रहे हैं। विंडोज 10 में एक समर्पित टैबलेट मोड है जो उपयोगकर्ताओं की आवश्यकताओं को बेहतर बनाता है और चीजों को करना आसान बनाता है।
विंडोज 10 में टैबलेट मोड उन उपयोगकर्ताओं के लिए है, जिनके पास टच स्क्रीन से लैस एक उपकरण है और इसका अधिकतम लाभ उठाना चाहते हैं। फीचर्स को चालू करना एप्स को बंद करने और मल्टीटास्किंग के लिए एज जेस्चर को सक्रिय करता है। यह टैबलेट मोड है जो यह तय करता है कि जब आप खोज बॉक्स पर टैप करते हैं तो विंडोज 10 कीबोर्ड पॉप-अप होता है या नहीं। टेबलेट मोड यहां तक कि नियंत्रित करता है कि आप अपने ऐप्स में बहु-कार्य कैसे करते हैं।

विंडोज 10 में टैबलेट मोड का उपयोग कैसे करें और इसके लिए क्या अच्छा है और इसके लिए क्या अच्छा नहीं है, इसका टूटना। याद रखें, सुविधा का लाभ लेने के लिए आपको Microsoft के मुफ्त विंडोज 10 अपग्रेड की आवश्यकता होगी। आप अपना निशुल्क विंडोज 10 अपग्रेड अब आरक्षित कर सकते हैं। Microsoft 29 जुलाई को तरंगों में ऑपरेटिंग सिस्टम को जारी करना शुरू कर देगा।
पढ़ें: कैसे पाएं मुफ्त विंडोज 10 का अपग्रेड
क्यों गोली मोड का उपयोग करें
यदि आपके पास एक नोटबुक या डेस्कटॉप है तो टेबलेट मोड आपको संतुष्ट करने के लिए बनाया गया था। सभी विंडोज पारिस्थितिकी तंत्र पर स्पर्श केंद्रित विचारों को मजबूर करने के बजाय, माइक्रोसॉफ्ट ने फैसला किया कि यह अधिक दानेदार दृष्टिकोण लेगा। टेबलेट मोड किसी भी डिवाइस के लिए डिफ़ॉल्ट रूप से बंद है जिसमें कीबोर्ड और टचस्क्रीन नहीं है।
टच स्क्रीन के साथ हर डिवाइस के लिए डिफॉल्ट रूप से टैबलेट मोड चालू है और कोई कीबोर्ड जुड़ा नहीं है। टैबलेट मोड के लिए विचार विंडोज 8 के समान है। एप्स के सामान्य ज्ञान में बदलाव और विंडोज के काम करने के तरीके से टैबलेट मोड सब कुछ अधिक उपयोगकर्ता के अनुकूल बनाता है।
जब टैबलेट मोड बदल जाता है तो कई चीजें बदल जाती हैं, लेकिन उनमें से ज्यादातर टास्कबार पर केंद्रित हैं।
- ऐप्स डिफ़ॉल्ट रूप से पूर्ण स्क्रीन में खुलते हैं
- ऐप स्नैपिंग नेट यूजर्स ऐप्स को आपकी स्क्रीन के किनारों पर खींचकर और बीच में एक स्लाइडर के साथ उन्हें समायोजित करके सभी ऐप चलाते हैं।
- जब आप टेक्स्ट फ़ील्ड पर टैप करते हैं तो ऑन-स्क्रीन कीबोर्ड खुलता है
- टास्कबार काला हो जाता है और एक आइकन के साथ टास्कबार में कोरटाना के सर्च बार को बदल देता है। ऐप आइकन टास्कबार से गायब हो जाते हैं
- एप्लिकेशन के लिए टाइटलबार अपने बैक बटन और टास्कबार पर एक स्थायी बैक बटन सतहों को खो देते हैं।
- टास्कबार एक मल्टीटास्किंग बटन उठाता है।
- स्टार्ट मेनू स्टार्ट स्क्रीन बन जाता है और अधिक लाइव टाइल्स और ऐप शॉर्टकट के लिए जगह बनाने के पक्ष में ऐप सूचियों को छुपाता है।
- विंडोज 10 आपके सभी एप्स को आपके पास कई डेस्कटॉप में ले जाता है और उन्हें एक ही दृश्य में जोड़ देता है।
इनमें से कुछ परिवर्तन आप आसानी से ओवरराइड कर सकते हैं। उदाहरण के लिए, आप टास्कबार पर टैप और होल्ड करके ऐप शॉर्टकट वापस ला सकते हैं। अन्य आपको कुछ भी स्विच करने का अवसर प्रदान नहीं करते हैं। टैबलेट मोड विंडोज 8 की भारी खामियों को ठीक करने के लिए बनाया गया है।
टर्निंग टैबलेट मोड ऑन और ऑफ
विंडोज 10. में टैबलेट मोड चालू करने के लिए आपके पास तीन अलग-अलग तरीके हैं। Microsoft में विंडोज 10 में एक आंतरिक तंत्र शामिल है जिसे कॉन्टिनम कहा जाता है। कॉन्टिन्युम समझदारी से टैबलेट मोड का प्रबंधन करता है, यदि कोई कीबोर्ड मौजूद नहीं है तो इसे स्वचालित रूप से चालू करता है या यदि वहाँ है तो इसे बंद कर देता है। यह कैसे कॉन्फ़िगर किया गया है यह आपके डिवाइस पर निर्भर करता है। उदाहरण के लिए, सरफेस प्रो 3 स्विच बनाने से पहले आपसे पूछता है। आप इस सेटिंग को प्रबंधित कर सकते हैं या यहां तक कि पूरी तरह से सुविधा को बंद कर सकते हैं सेटिंग्स में app प्रणाली क्षेत्र। बहुत स्पष्ट होने के लिए, आप एक माउस और कीबोर्ड के साथ टैबलेट मोड का उपयोग कर सकते हैं यदि आप भी चाहते हैं।
विंडोज 10 में सेटिंग्स को जल्दी से बदलने और सूचनाएं देखने के लिए एक केंद्रीकृत स्थान शामिल है। Microsoft इसे क्रिया केंद्र कहता है और इसमें सेटिंग को जल्दी से शुरू करने के लिए टैबलेट मोड बटन शामिल है। कड़ी चोट दाहिने किनारे से छोड़ दिया आपके स्पर्श ने पीसी को खोलने के लिए सक्षम किया कार्रवाई केंद्र। टैबलेट मोड को टॉगल करें टैप करें। टास्कबार के दाईं ओर एक्शन सेंटर के लिए एक संदेश बटन भी है।

यदि आप में जाते हैं सेटिंग्स स्टार्ट स्क्रीन से ऐप।
अब पर टैप करें या क्लिक करें प्रणाली.
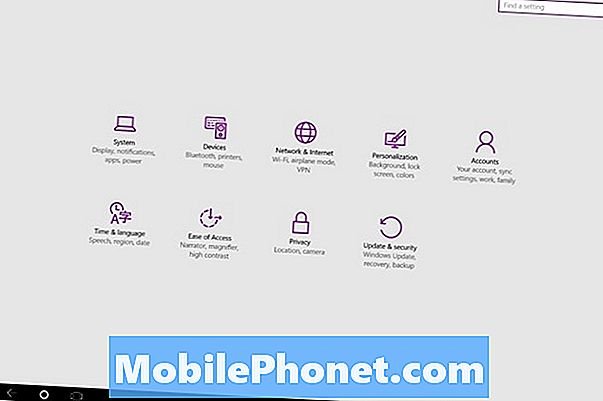
अब टैप या क्लिक करें टेबलेट मोड.
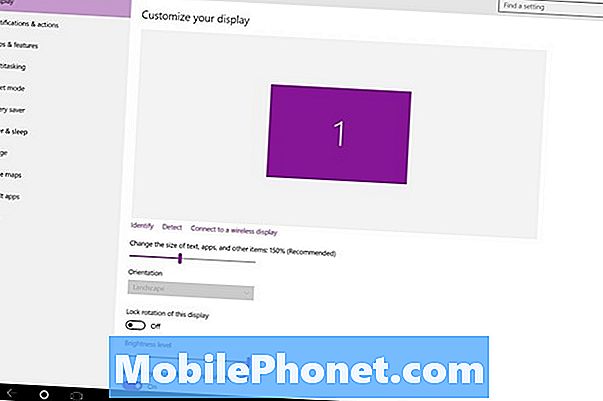
यहां से आप टेबलेट मोड को चालू या बंद कर सकते हैं और टेबलेट मोड के लिए अपनी सेटिंग्स समायोजित कर सकते हैं।
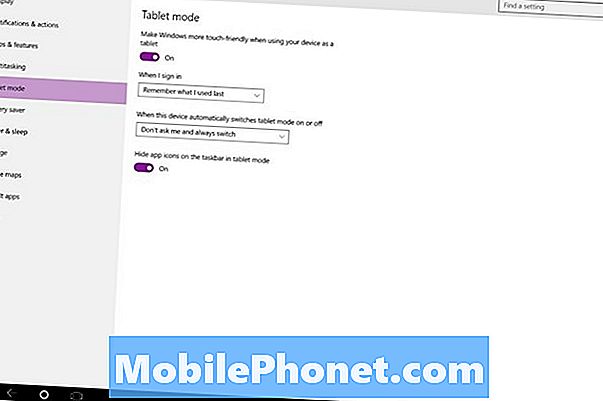
टैबलेट मोड जेस्चर
एज जेस्चर विंडोज 8 के सच्चे शैतान थे, विंडोज 10 के पूर्ववर्ती। Microsoft ने ऑन-स्क्रीन संकेतों के बिना बहुत सी चीजों को छोड़ दिया। उदाहरण के लिए, सेटिंग्स को आपकी स्क्रीन के बाईं ओर एक स्वाइप द्वारा छिपाया गया था। ज्यादातर लोगों को कभी नहीं लगा कि ये विकल्प हैं।
आप पाएंगे कि विंडोज 10 में एज गेस्चर के साथ आप जो कुछ भी कर सकते हैं उसमें ऑन-स्क्रीन बटन है। अभी भी किनारे के इशारे शामिल हैं और बहुत आसान हैं।
- जब किसी ऐप में, स्क्रीन के ऊपरी किनारे से नीचे सभी तरह से ऐप को बंद करें, तो विंडोज 8 की तरह ही स्वाइप करें।
- कहीं से भी अपनी स्क्रीन के बाएं किनारे पर अपनी उंगली रखें और आपके द्वारा खोले गए हर ऐप पर एक नज़र पाने के लिए बाईं ओर स्वाइप करें।
- उन ऐप्स से मेनू खोलने के लिए बस थोड़ा सा नीचे स्वाइप करें जिन्हें विंडोज 10 में अभी तक बेहतर समर्थन के लिए अपग्रेड नहीं किया गया है। आपको एक टाइटलबार भी मिलेगा जो आपको ऐप्स को पूर्णस्क्रीन बनाने की अनुमति देगा।
विंडोज 10. में यह टैबलेट का मोड है। वास्तव में, यह टच उपयोगकर्ताओं के लिए चीजों को करने का एक सरल तरीका है और उपयोगकर्ताओं को विंडोज के साथ बातचीत करने का विकल्प देता है जिस तरह से उनके पास हमेशा होता है। याद रखें, स्टार्ट स्क्रीन को वापस लाने के लिए आपको टेबलेट मोड चालू करने की आवश्यकता नहीं है। GottaBeMobile यहाँ कैसे करना है कि नीचे चलाता है।