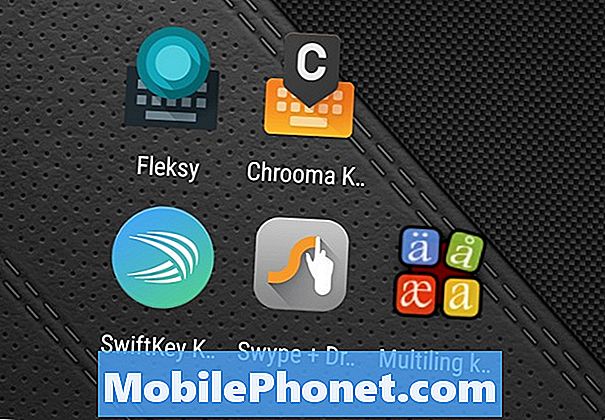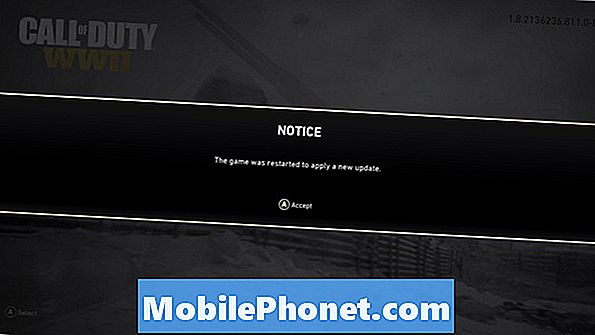विषय
- IOS 11 इंस्टॉलेशन समस्याओं को कैसे ठीक करें
- IOS 11 बैटरी लाइफ इश्यू को कैसे ठीक करें
- IOS 11 ब्लूटूथ समस्याओं को कैसे ठीक करें
- IOS 11 वाई-फाई की समस्याओं को कैसे ठीक करें
- IOS 11 सेलुलर डेटा समस्याओं को कैसे ठीक करें
- आईओएस 11 इमोजी समस्याओं को कैसे ठीक करें
- IOS 11 टच आईडी की समस्याओं को कैसे ठीक करें
- आईओएस 11 ध्वनि समस्याओं को कैसे ठीक करें
- आईओएस 11 फेसटाइम समस्याओं को कैसे ठीक करें
- कैसे "मैं" को "ए" कीबोर्ड बग को ठीक करें
- IOS 11 के प्रदर्शन में सुधार कैसे करें
- आईओएस 11 रैंडम रिबूट को कैसे ठीक करें
- IOS 11 लैंडस्केप समस्याओं को कैसे ठीक करें
- आईओएस 11 ऑटोफोकस मुद्दे को कैसे ठीक करें
- IOS 11 स्क्रीन को कैसे ठीक करें समस्याओं का जवाब नहीं
- आईओएस 11 हे सिरी समस्याओं को कैसे ठीक करें
- How to Fix iOS 11 Wake Problems
- आईओएस 11 3 डी टच समस्याओं को कैसे ठीक करें
- कैसे iOS 11 Haptic प्रतिक्रिया मुद्दों को ठीक करने के लिए
- एक्सचेंज या आउटलुक समस्याओं के साथ मेल कैसे नहीं भेज सकते
- IOS 11 App की समस्याओं को कैसे ठीक करें
- App Store रिफ्रेश समस्या को कैसे ठीक करें
- क्या करें अगर म्यूजिक कंट्रोल लॉक स्क्रीन से गायब हैं
- आईओएस 11 गैराजबैंड समस्याओं को कैसे ठीक करें
- आईओएस 11 पीसी या मैक कनेक्शन के मुद्दों को कैसे ठीक करें
- IOS 11 रीचैबिलिटी प्रॉब्लम को कैसे ठीक करें
- आईओएस 11 वॉलपेपर मुद्दों को कैसे ठीक करें
- यदि आपका फ़ोन iTunes में नहीं दिखा तो क्या करें
- स्प्रिंट वाई-फाई कॉलिंग मुद्दों को कैसे ठीक करें
- आईओएस 11 विजुअल वॉयसमेल मुद्दों को कैसे ठीक करें
- आईओएस 11 समस्याओं को कैसे ठीक करें यदि कुछ भी नहीं काम करता है
- बेहतर सुरक्षा के लिए iOS 12.2 स्थापित करें
Apple का iOS 11.4.1 अपडेट कुछ iPhone, iPad और iPod टच उपयोगकर्ताओं के लिए समस्याएँ पैदा कर रहा है। यदि आप अपने डिवाइस पर iOS 11.4.1 मुद्दों में भाग लेते हैं, तो अपने स्थानीय ऐप्पल स्टोर पर नियुक्ति करने से पहले इस सूची से ठीक करने का प्रयास करें।
हमें नहीं पता कि Apple कब अपना अगला iOS 11 अपग्रेड जारी करेगा। कंपनी ने iOS 11.4.2 की पुष्टि नहीं की है, जिसका अर्थ है कि यदि आप iOS 11.4.1 या iOS 11 के पुराने संस्करण के साथ किसी समस्या में चलते हैं, तो आपको बेहद सक्रिय होने की आवश्यकता होगी।
यह वॉकथ्रू आपको दिखाता है कि iOS 11.0, iOS 11.0.1, iOS 11.0.2, iOS 11.0.3, iOS 11.1, iOS 11.1.1, iOS 11.1.2, iOS 11.2, iOS 11.2.1 पर सबसे आम समस्याओं को कैसे ठीक किया जाए। , iOS 11.2.2, iOS 11.2.5, iOS 11.2.6, iOS 11.3, iOS 11.3.1, iOS 11.4, और iOS 11.4.1।
यदि आप अजीब बैटरी नाली, ब्लूटूथ, या यादृच्छिक रिबूट के साथ एक समस्या देख रहे हैं, तो ग्राहक सेवा के संपर्क में आने से पहले फिक्स की इस सूची पर एक नज़र डालें।
IOS 11 इंस्टॉलेशन समस्याओं को कैसे ठीक करें
स्थापना समस्याओं और त्रुटियों को हमेशा प्रमुख iOS रिलीज़ के बाद पॉपअप किया जाता है और हम पहले से ही iOS 11 डाउनलोड और त्रुटियों के बारे में कई शिकायतें देख रहे हैं।
IOS 11 डाउनलोड नए ऑपरेटिंग सिस्टम को स्थापित करने की कोशिश कर रहे कुछ iPhone और iPad उपयोगकर्ताओं के लिए अटक रहा है। यह एक बहुत ही सामान्य मुद्दा है और यह एक सेकंड में तय किया जा सकता है।
यदि आपका iOS 11 डाउनलोड अटक जाता है, तो डिवाइस को रिबूट होने तक होम बटन और पावर बटन को एक ही समय में दबाए रखें। यह प्रक्रिया iPhone X, iPhone 8, iPhone 7 पर थोड़ी अलग है।
यदि आप iPhone 7 या iPhone 7 Plus का उपयोग कर रहे हैं, तो वॉल्यूम डाउन और पावर बटन दबाए रखें। IPhone 8 पर, वॉल्यूम बढ़ाएं और रिलीज़ करें, वॉल्यूम डाउन और रिलीज़ दबाएं, फिर लगभग 5-10 सेकंड के लिए पावर बटन दबाए रखें।
यदि आप iPhone X का उपयोग कर रहे हैं, तो वॉल्यूम ऊपर, वॉल्यूम नीचे दबाएं, फिर डिवाइस के दाईं ओर साइड बटन दबाए रखें। डिवाइस को अंततः खुद को रिबूट करना चाहिए।
यदि आप लंबे डाउनलोड समय का अनुभव कर रहे हैं, तो अपने इंटरनेट कनेक्शन की जाँच करें। याद रखें, iOS 11 डाउनलोड बार डिवाइस-टू-डिवाइस, व्यक्ति-से-व्यक्ति से भिन्न होगा।
यदि आपने iOS अपडेट को छोड़ दिया है तो अपडेट से फीचर्स को iOS 11 में सेंक दिया जाएगा जो आपके डाउनलोड साइज और डाउनलोड समय को बढ़ाएगा।
IOS 11 बैटरी लाइफ इश्यू को कैसे ठीक करें
यदि आप iOS 11 स्थापित करने के तुरंत बाद असामान्य बैटरी नाली को देखना शुरू कर देते हैं तो घबराने की जरूरत नहीं है। इसमें सेटल होने में कुछ घंटे या कुछ दिन भी अपडेट हो सकते हैं। यदि आप उन मुद्दों को नोटिस करना जारी रखते हैं जिन पर आप कार्रवाई करना चाहते हैं।

IPhone और iPad उपयोगकर्ताओं के लिए बैटरी ड्रेन एक बहुत ही आम समस्या है और हम एक नया अपडेट जारी होने के बाद आम तौर पर टन शिकायतों को देखते हैं।
यदि आपको अपने डिवाइस की बैटरी लाइफ को संभालने में मदद की आवश्यकता है, तो खराब iOS 11 बैटरी जीवन को ठीक करने के लिए हमारी पूरी लंबाई गाइड पर एक नज़र डालें। यह आपको कुछ संभावित सुधारों और युक्तियों के माध्यम से चलता है जो आपको अपने फ़ोन या टैबलेट से बाहर निकलने में मदद कर सकते हैं।
यदि उन फिक्स में से कोई भी काम नहीं करता है तो आपके पास एक खराब बैटरी हो सकती है और आपको प्रतिस्थापन के बारे में Apple से संपर्क करने की आवश्यकता होगी। यदि आप एक Apple स्टोर के पास रहते हैं, तो एक जीनियस मिनटों में आपकी समस्या का निदान करने में सक्षम होना चाहिए।
IOS 11 ब्लूटूथ समस्याओं को कैसे ठीक करें
ब्लूटूथ मुद्दे बेहद कष्टप्रद हैं और उन्हें ठीक करना बेहद मुश्किल हो सकता है। यदि ब्लूटूथ iOS 11 पर काम करना शुरू कर देता है, तो यहां आपको क्या करना चाहिए।
जब से IOS 11 बाहर आया था, ब्लूटूथ कीबोर्ड के साथ परेशानी हो रही थी।
- कीयो राइट (@ keao45) 19 अक्टूबर, 2017
पहले आप ब्लूटूथ कनेक्शन को भूल जाना चाहते हैं जिससे आपको परेशानी हो। सेटिंग्स> ब्लूटूथ> सर्कल में "i" का उपयोग करके कनेक्शन का चयन करें> और इस डिवाइस को भूल जाएं। पुन: कनेक्ट करने का प्रयास करें।
यदि वह आपके डिवाइस की नेटवर्क सेटिंग्स को रीसेट करने में मदद नहीं करता है। सेटिंग> जनरल> रीसेट> नेटवर्क सेटिंग्स पर जाएं। इसे पूरा होने में कुछ सेकंड लगेंगे और आपका डिवाइस सभी ज्ञात ब्लूटूथ डिवाइस को भूल जाएगा। फिर से कनेक्ट करें और देखें कि क्या आपकी डिवाइस सही ढंग से जोड़ी है।
आप अपनी सभी सेटिंग्स को उनके फ़ैक्टरी डिफॉल्ट्स पर रीसेट करने का भी प्रयास कर सकते हैं। सेटिंग्स> जनरल> रीसेट> सभी सेटिंग्स रीसेट करें पर जाएं। इसे पूरा करने में कुछ मिनट लगेंगे।
यदि आप कार में ब्लूटूथ समस्याओं से निपट रहे हैं, तो आपको अपने मैनुअल से परामर्श करने की आवश्यकता होगी। यदि आप कनेक्शन को रीसेट करने में असमर्थ हैं, तो आपको अपने स्थानीय डीलरशिप पर ग्राहक सेवा के साथ एक नियुक्ति करनी चाहिए।
IOS 11 वाई-फाई की समस्याओं को कैसे ठीक करें
iOS 11 उपयोगकर्ता विभिन्न वाई-फाई समस्याओं के बारे में शिकायत कर रहे हैं। यदि आप धीमी गति या गिराए गए कनेक्शनों को देख रहे हैं, तो यहाँ कुछ प्रयास करने हैं।
इससे पहले कि आप अपने डिवाइस की सेटिंग्स के साथ खेलना शुरू करें, आपको हमारे राउटर पर एक नज़र डालनी चाहिए। यदि आप अपने होम नेटवर्क पर राउटर को अनप्लग करने की कोशिश कर रहे हैं, तो उसे वापस प्लग करने से पहले राउटर को अनप्लग करें।
यदि आप उस राउटर का उपयोग नहीं कर सकते हैं जिसका आप उपयोग कर रहे हैं या यदि आप सकारात्मक हैं तो इससे कोई लेना-देना नहीं है, आप अपने डिवाइस की सेटिंग में जाना चाहते हैं।
पहली बात जो आप करना चाहते हैं वह है कि आप मुद्दों को देते हुए वाई-फाई नेटवर्क को भूल जाएं। अपनी सेटिंग में जाएं> वाई-फाई> सर्कल में "i" टैप करके अपना कनेक्शन चुनें> और स्क्रीन के शीर्ष पर स्थित इस नेटवर्क को टैप करें। इससे आपका डिवाइस पासवर्ड भूल जाएगा, इसलिए सुनिश्चित करें कि ऐसा करने से पहले आपके पास हाथ है।
यदि वह काम नहीं करता है, तो अपने सेटिंग ऐप> सामान्य> रीसेट> नेटवर्क सेटिंग्स रीसेट करें। यह आपके डिवाइस को वाई-फाई पासवर्ड भूल जाने का भी कारण बनेगा ताकि उनके पास यह काम हो।
अगर यहां कुछ भी मदद नहीं करता है, तो Apple के वाई-फाई की समस्याओं के लिए गाइड का नेतृत्व करें।
IOS 11 सेलुलर डेटा समस्याओं को कैसे ठीक करें
यदि आपका उपकरण अचानक "कोई सेवा नहीं" कहता है और आप अपने सेल्युलर प्रदाता के नेटवर्क से कनेक्ट नहीं कर सकते हैं, तो यहां कुछ प्रयास करने हैं।
पहले, आप आउटेज के लिए अपने सेवा प्रदाता की जांच करना चाहते हैं। आउटेज आम हैं इसलिए आप अपडेट के लिए सोशल मीडिया साइटों पर चारों ओर देखना चाहते हैं। आप डाउन डिटेक्टर जैसी साइटों को भी देखना चाहेंगे।
यदि आपको विश्वास है कि समस्या डेटा आउटेज से संबंधित नहीं है, तो अपने iPhone या iPad को पुनरारंभ करने का प्रयास करें।
यदि पुनरारंभ करना काम नहीं करता है, तो बंद करने से पहले 30 सेकंड के लिए हवाई जहाज मोड फ्लिप करें। हवाई जहाज मोड आपके डिवाइस के सभी कनेक्शनों को मारता है और यह आपके कनेक्शन को जम्पस्टार्ट कर सकता है।
यदि वह ऑर्डर बहाल नहीं करता है, तो सेलुलर डेटा और / या एलटीई को टॉगल करके देखें कि क्या मदद करता है। एलटीई को अस्थायी रूप से बंद करने के लिए, सेटिंग्स> सेलुलर> सेलुलर डेटा विकल्प> एलटीई सक्षम करें पर जाएं।
किसी अन्य सेवाओं को बंद किए बिना सेलुलर डेटा को पूरी तरह से बंद करने के लिए सेटिंग्स> सेलुलर> सेलुलर डेटा> टॉगल ऑफ पर जाएं। 30 सेकंड के बाद इसे वापस टॉगल करें।
आईओएस 11 इमोजी समस्याओं को कैसे ठीक करें
यदि आप अपने संदेशों में उनके भीतर प्रश्नवाचक चिन्ह वाली रेखाएँ या आयतें देख रहे हैं, तो यह इसलिए है क्योंकि आपका संपर्क आपको इमोजी भेजने का प्रयास कर रहा है।
किसी को भी पता है कि मुझे बहुत सारे ट्वीट और ग्रंथों पर प्रश्न चिह्न वाला एक बॉक्स क्यों मिल रहा है? क्या iOS 11 मुझे हर इमोजी नहीं दे रहा है? बहुत खुबस।
- रॉबर्ट Roberteglinski (@RobertZeglinski) 6 नवंबर, 2017
Apple के iOS 11.1 अपडेट ने नए इमोजी कैरेक्टर और जो iOS 11.1, iOS 11.1.1, iOS 11.1.2, iOS 11.2.1, iOS 11.2.1, iOS 11.2.2, iOS 11.2.5, iOS 11.2.6 नहीं चला रहे हैं , iOS 11.3, iOS 11.3.1, iOS 11.4, या iOS 11.4.1 में इन वर्णों के स्थान पर रेखाएँ या आयतें / अन्य चिह्न दिखाई देंगे।
यदि आप उन इमोजीस को देखना चाहते हैं जो आप (या उनके बारे में शिकायत करने वाले व्यक्ति) को अपने उपकरणों को iOS 11.4.1 में अपडेट करना होगा। यदि आप एक मैक पर प्रतीकों को देख रहे हैं, तो आपको मैकओएस हाई सिएरा के नवीनतम संस्करण को अपडेट करने की आवश्यकता है।
IOS 11 टच आईडी की समस्याओं को कैसे ठीक करें
यदि टच आईडी काम करना बंद कर देती है तो सुनिश्चित करें कि टच आईडी सेंसर से गंदगी और पसीना निकाल दिया जाता है और उस तेल को आपके हाथों से हटा दिया जाता है। ये आपकी उंगलियों को गलत पहचानने के लिए टच आईडी का कारण बन सकते हैं।
यदि आप इस समस्या को लेकर सकारात्मक नहीं हैं, तो अपनी उंगलियों के निशान हटाने का प्रयास करें। सेटिंग> टच आईडी और पासकोड> अपना पासकोड दर्ज करें पर जाएं।
अगली स्क्रीन पर प्रत्येक प्रिंट पर टैप करें और फ़िंगरप्रिंट हटाएं चुनें। जब यह एक फ़िंगरप्रिंट पर पूरा टैप करता है ... तो अपनी टच आईडी को फिर से प्रशिक्षित करने के लिए।
आईओएस 11 ध्वनि समस्याओं को कैसे ठीक करें
यदि आप ध्वनि (विकृति, फ़िज़नेस, ध्वनि की कमी, आदि) के साथ समस्याओं का सामना कर रहे हैं, तो यह प्रयास करें।
@CarcassonneApp जब भी आईफोन 8 (iOS 11) पर इन-गेम साउंड इफेक्ट खेलते हैं तो मुझे पॉपिंग (ऑडियो विकृति) का अनुभव होता है। संगीत अच्छा लगता है। पहले के आईओएस डिवाइस पर यह समस्या कभी नहीं हुई। किसी और को नवीनतम हार्डवेयर पर यह रिपोर्ट?
- माइक स्ट्रोबेल (@mstrobel) 18 नवंबर, 2017
सबसे पहले, अपने डिवाइस को पुनरारंभ करें। अपने iPhone या iPad को पावर करें और देखें कि क्या यह मदद करता है। इसने हमारे लिए अतीत में काम किया है।
यदि वह मदद नहीं करता है, तो अपने स्पीकर ग्रिल पर एक नज़र डालें और मलबे की जांच करें। यदि आप किसी चीज़ को नोटिस करते हैं, तो उसे ध्यान से देखें और देखें कि क्या आपकी आवाज़ में सुधार होता है। यदि वह काम नहीं करता है, तो ब्लूटूथ बंद और चालू करने का प्रयास करें।
यदि आप किसी विशिष्ट ऐप में समस्या का अनुभव कर रहे हैं, तो आपको नवीनतम अपडेट डाउनलोड करना चाहिए और देखना चाहिए कि क्या मदद करता है।
यदि आप iPhone 8 या iPhone 8 Plus के मालिक हैं और आपने श्रव्य क्रैकिंग ध्वनियां सुनी हैं, तो iOS 11 का नवीनतम अपडेट डाउनलोड करना सुनिश्चित करें। यह इन मुद्दों को ठीक करता है।
आईओएस 11 फेसटाइम समस्याओं को कैसे ठीक करें
यदि आप अचानक फेसटाइम कॉल कर या प्राप्त नहीं कर सकते हैं, तो सुनिश्चित करें कि Apple पर सब कुछ अच्छा है। यदि फेसटाइम हरा है, तो यहां कुछ चीजें आजमाई जा सकती हैं।
फेसटाइम काम नहीं कर रहा है। मुझे आश्चर्य है कि जब तक मैं iOS 11.0shit को अपडेट नहीं करता, तब तक Apple इसे मुझसे बंधक बनाए हुए है
- हेनरिक जार्डिम (@henriiscrap) 22 अक्टूबर, 2017
सबसे पहले, सुनिश्चित करें कि आपका डिवाइस वाई-फाई या सेलुलर नेटवर्क से ठीक से जुड़ा हुआ है। आपको यह सुनिश्चित करने के लिए भी जांचना चाहिए कि फेसटाइम चालू है। सेटिंग्स> फेसटाइम में जाएं। यदि आप "वेटिंग फ़ॉर एक्टिवेशन" कहे जाने वाले संदेश को देखते हैं, तो फेसटाइम बंद करें और फिर उसे वापस चालू करें।
यदि यह चालू है और आप वाई-फाई या सेल्युलर नेटवर्क से जुड़े हैं, तो अपने फोन या टैबलेट को रिस्टार्ट करें। इसे पावर करें और फिर कुछ सेकंड इंतजार करने के बाद डिवाइस को वापस पावर दें।
यदि आपको सेल्युलर नेटवर्क से कनेक्ट करने में समस्या हो रही है, तो सुनिश्चित करें कि फेसटाइम के लिए सेलुलर डेटा चालू है। सेटिंग्स में जाएं> सेलुलर> सेलुलर डेटा> फेसटाइम चालू करें।
वहाँ भी एक मौका है कि आप प्रतिबंधों में कुछ बंद कर दिया है। सेटिंग> सामान्य> प्रतिबंध में जाएं और सुनिश्चित करें कि आप कैमरा या फेसटाइम को प्रतिबंधित नहीं कर रहे हैं।
कैसे "मैं" को "ए" कीबोर्ड बग को ठीक करें
यदि आप अपने फोन पर iOS 11.1 चला रहे हैं, तो आप अपने डिवाइस को "i" अक्षर को एक राजधानी "A" में बदल सकते हैं, जिसमें प्रश्न चिह्न वाला आयत होगा। यह एक आसान समाधान के साथ एक कष्टप्रद मुद्दा है।

यदि आप अपने डिवाइस पर इस समस्या का सामना करते हैं, और आप iOS 11.1 या उससे नीचे चला रहे हैं, तो अपने डिवाइस को iOS 11.4.1 में अपग्रेड करें।
IOS 11 के प्रदर्शन में सुधार कैसे करें
यदि आप अजीब यूजर इंटरफेस लैग, फ्रीज और हकलाना नोटिस कर रहे हैं, तो आप अकेले नहीं हैं। अन्य iOS 11 उपयोगकर्ता समान समस्याओं से निपट रहे हैं।

प्रदर्शन कभी-कभी पुराने उपकरणों पर खींच सकते हैं, लेकिन यदि आपका फोन iOS 11 पर अनुपयोगी है, तो आपको स्पष्ट रूप से कार्रवाई करने की आवश्यकता होगी। हमलोग यहां सहायता करने के लिए हैं।
हमने iPhone, iPad और iPod टच पर iOS 11 के प्रदर्शन को बेहतर बनाने के तरीकों की एक सूची डाल दी है। ये टिप्स आपको लैग को खत्म करने में मदद करेंगे और (उम्मीद है) आपके डिवाइस को उस तरह से वापस कर देंगे जैसे कि आपने iOS 11 को डाउनलोड करने से पहले किया था।
आईओएस 11 रैंडम रिबूट को कैसे ठीक करें
यदि आपका फोन या टैबलेट बेतरतीब ढंग से खुद को रिबूट करना शुरू कर देता है (एक सेकंड के लिए काला हो जाता है और वापस आता है, काला हो जाता है और आप Apple लोगो को देखते हैं, आदि) डिवाइस को अंदर ले जाने से पहले प्रयास करने के लिए कुछ उपाय हैं।
एक और दिन iOS 11 से एक और यादृच्छिक रिबूट। अब तक का सबसे खराब अपडेट।
- मैट ज़गाज़ा (@mzagaja) 5 नवंबर, 2017
पहली चीज जो आपको करनी चाहिए वह है डिवाइस को पुनरारंभ करें। आप इसे पावर बटन के माध्यम से डाउन कर सकते हैं या आप पावर बटन और होम बटन को दबाए रख सकते हैं। यदि आप iPhone 7 या iPhone 7 Plus का उपयोग कर रहे हैं, तो आपको वॉल्यूम डाउन और पावर बटन को दबाए रखना होगा।
यदि आप अभी भी रैंडम रिबूट समस्याओं को नोटिस नहीं कर रहे हैं, तो अपने सभी एप्लिकेशन अपडेट करें। ऐप स्टोर की जाँच करें और सुनिश्चित करें कि सब कुछ अद्यतित है।
IOS 11 लैंडस्केप समस्याओं को कैसे ठीक करें
यदि आपका iOS 11-संचालित डिवाइस किसी तरह से लैंडस्केप मोड में अटक जाता है (क्षैतिज रूप से रखने पर आपका डिवाइस लैंडस्केप में चला जाता है), तो यहां बताया गया है कि इसे कैसे अनस्टक किया जाए।
सबसे पहले, अपने डिवाइस को लॉक और अनलॉक करने का प्रयास करें। पावर बटन दबाएं और अपने फोन को अपने पिन या फिंगरप्रिंट से अनलॉक करें ताकि यह पता चल सके कि यह समस्या है। यह हमारे लिए अतीत में है।
यदि वह स्क्रीन को अनस्टेक करने में विफल रहता है, तो अपने iPhone या iPad को पुनरारंभ करने का प्रयास करें।
और अगर वह काम नहीं करता है, तो आप Reduce Motion को बंद करने का प्रयास कर सकते हैं। ऐसा करने के लिए सेटिंग्स> जनरल> एक्सेसिबिलिटी पर जाएं और मोशन को कम करें।
आईओएस 11 ऑटोफोकस मुद्दे को कैसे ठीक करें
यदि आप iOS 11.2 चला रहे हैं और आपके कैमरे का ऑटोफोकस ठीक से काम नहीं कर रहा है, तो iOS 11.4.1 डाउनलोड करने का प्रयास करें।
iOS 11.2.1 ने जाहिरा तौर पर कुछ iPhone X, iPhone 8 और iPhone 8 Plus उपयोगकर्ताओं को ऑटोफोकस के मुद्दों को हल किया और iOS 11 अपडेट को चलाने के दौरान काम कर रहे थे।
IOS 11 स्क्रीन को कैसे ठीक करें समस्याओं का जवाब नहीं
यदि आपकी डिवाइस की स्क्रीन जवाब देना बंद कर देती है, तो आपको Apple स्टोर पर जाने की आवश्यकता नहीं है। फिर भी।

विशेष रूप से पुराने उपकरणों पर टचस्क्रीन मुद्दे आम हैं। यदि आप अपने iPhone या iPad पर टच स्क्रीन की समस्याओं का सामना करना शुरू कर रहे हैं, तो यहाँ कुछ चीजें हैं।
यदि आपके iPhone / iPad की स्क्रीन टच और स्वाइप करने के लिए प्रतिसाद देना बंद कर देती है, तो एक ही समय में पावर बटन और होम बटन (एक iPhone 7 / iPhone 7 Plus पर वॉल्यूम डाउन और पावर बटन) को दबाए रखें। आपका फ़ोन कुछ सेकंड में रीबूट हो जाएगा और समस्याएँ दूर हो जानी चाहिए।
यदि यह पहली बार काम नहीं करता है, तो इसे फिर से आज़माएँ। यह कभी-कभी टचस्क्रीन लैग मुद्दों को गायब करने के लिए कई कठिन रिबूट लेता है।
आईओएस 11 हे सिरी समस्याओं को कैसे ठीक करें
यदि iOS 11 के नए संस्करण में अपग्रेड करने के बाद iOS 11 का "अरे सिरी" फीचर ठीक से काम करना बंद कर देता है, तो यहां कुछ उपाय हैं जो हमारे लिए अतीत में काम कर चुके हैं।
सबसे पहले, सुनिश्चित करें कि अरे सिरी चालू है। ऐसा करने के लिए, Settings> Siri & Search में जाएं और सुनिश्चित करें कि सब कुछ अच्छा लग रहा है।
यदि आपके डिवाइस पर अरे सिरी सक्षम है, तो सिरी को बंद करने और डिवाइस को पुनरारंभ करने का प्रयास करें। एक बार जब आपका डिवाइस रिबूट हो जाता है, तो सिरी को वापस टॉगल करें।
यदि वह मदद नहीं करता है, तो अपनी सभी सेटिंग्स रीसेट करने का प्रयास करें। प्रमुखों पर जाएं> सामान्य> रीसेट> सभी सेटिंग्स रीसेट करें। इससे आपका डिवाइस वाई-फाई पासवर्ड भूल जाएगा, इसलिए सुनिश्चित करें कि आपके पास वे काम हैं।
How to Fix iOS 11 Wake Problems
कुछ iPhone उपयोगकर्ताओं के लिए iOS 11 का राइज़ टू वेक फ़ीचर काम नहीं कर रहा है। यदि सुविधा अप्रतिसादी हो जाती है, तो यहां कुछ सुधार किए गए हैं जो हमारे और अन्य लोगों के लिए अतीत में काम कर चुके हैं।
सबसे पहले, फीचर को टॉगल करके फिर से चालू करें। ऐसा करने के लिए, सेटिंग> डिस्प्ले और ब्राइटनेस में हेड करें और वाइज को उठाएं। इसे फिर से चालू करें और जांचें कि क्या यह काम करता है।
यदि वह काम नहीं करता है, तो अपने डिवाइस को पुनरारंभ करें।
आईओएस 11 3 डी टच समस्याओं को कैसे ठीक करें
यदि iOS 11 अपडेट के बाद आपके डिवाइस के 3D टच जेस्चर काम करना बंद कर देते हैं, तो कुछ सुधार हैं जिन्हें आप आज़मा सकते हैं।
क्या यह सिर्फ मैं या 3 डी टच आईओएस 11 में आईफोन 7 प्लस पर काम नहीं करता है?
- इयान बेनेडिक्ट रोक्सस (@bndict) 17 अक्टूबर, 2017
पहली बात यह है कि अपने फोन या टैबलेट को पुनरारंभ करें।
यदि वह मदद नहीं करता है, तो अपनी आवश्यकताओं के अनुरूप सुविधा की संवेदनशीलता को समायोजित करने का प्रयास करें। ऐसा करने के लिए, सेटिंग> सामान्य> एक्सेसिबिलिटी> को 3 डी टच में स्क्रॉल करें और टैप करें।
आपके डिवाइस का डिफ़ॉल्ट मध्यम पर सेट होना चाहिए, लेकिन आप इसे फर्म या लाइट पर स्विच कर सकते हैं। आगे बढ़ें और स्क्रीन के नीचे इसका परीक्षण करें।
यदि वह अभी भी मदद करता है, तो अपनी सेटिंग्स को रीसेट करने का प्रयास करें। प्रमुखों पर जाएं> सामान्य> रीसेट> सभी सेटिंग्स रीसेट करें। याद रखें, आपका डिवाइस ज्ञात वाई-फाई पासवर्ड भूल जाएगा ताकि उन पर काम हो।
कैसे iOS 11 Haptic प्रतिक्रिया मुद्दों को ठीक करने के लिए
यदि आपके iPhone पर हैप्टिक फीडबैक अचानक काम करना बंद कर देता है, तो आपको डिवाइस को पुनरारंभ करके समस्या को ठीक करने में सक्षम होना चाहिए।
यदि कोई पुनरारंभ कार्य नहीं करता है, तो आप सिस्टम हैप्टिक्स को बंद करके सेटिंग> साउंड एंड हैप्टिक्स> पर जाकर फीचर को टॉगल करने का प्रयास कर सकते हैं। डिवाइस को पुनरारंभ करें और इसे वापस चालू करें।
यदि वह काम नहीं करता है, तो अपनी सभी सेटिंग्स रीसेट करने का प्रयास करें। हेड टू जनरल> रीसेट> सभी सेटिंग्स रीसेट करें।
एक्सचेंज या आउटलुक समस्याओं के साथ मेल कैसे नहीं भेज सकते
यदि आप iOS 11 पर आउटलुक या एक्सचेंज खाते के साथ ईमेल भेजने में असमर्थ हैं और आप iOS 11.0 चला रहे हैं, तो नवीनतम iOS 11 अपडेट डाउनलोड करें। इसे इन मुद्दों को ठीक करना चाहिए।
IOS 11 App की समस्याओं को कैसे ठीक करें
यदि आपका कोई ऐप ठीक से काम नहीं कर रहा है, तो कुछ चीजें हैं जो आप डेवलपर के संपर्क में आने से पहले कर सकते हैं।

कोशिश करने के लिए पहली चीज एक पुनरारंभ है। पावर ने आपके iPhone, iPad या iPod को टच किया और इसे वापस पावर दिया। यदि वह ऐप अभी भी काम कर रहा है, तो आप अपडेट के लिए ऐप स्टोर की जांच करना चाहते हैं।
डेवलपर्स अभी भी iOS 11 समर्थन अपडेट पर जोर दे रहे हैं और नवीनतम संस्करण ऐप को स्थिर करने में मदद कर सकता है। स्थापित करने से पहले सुनिश्चित करें कि आप साथी iOS 11 उपयोगकर्ताओं से समीक्षाएँ पढ़ें।
आप ऐप को हटा भी सकते हैं और फिर से डाउनलोड भी कर सकते हैं। यह हाल ही में काम किया जब नेटफ्लिक्स ने हमारे iPhone 7 पर लोड करने से इनकार कर दिया।
यदि वह समस्या ठीक नहीं करता है, तो ऐप के डेवलपर से संपर्क करें और देखें कि क्या उसकी समस्या के बारे में पता है।
App Store रिफ्रेश समस्या को कैसे ठीक करें
हम अपने iPhones पर एक समस्या में भाग लेते हैं, जहां ऐप स्टोर लगातार हर कुछ सेकंड में खुद को ताज़ा करता है। दूसरों ने भी इस मुद्दे पर गौर किया है इसलिए हम जरूरतमंद लोगों के लिए कुछ सुधार करना चाहते हैं।
हमने डिवाइस को नीचे रखकर, एक मिनट प्रतीक्षा करके, और फिर इसे वापस पॉवर देकर समस्या को ठीक किया। आप अपने Apple खाते से साइन आउट करने का भी प्रयास कर सकते हैं।
अपने डिवाइस की सेटिंग में जाएं> स्क्रीन के शीर्ष पर अपना नाम> iTunes और ऐप स्टोर> Apple ID पर टैप करें > साइन आउट करें।उसके बाद, साइन इन करें पर टैप करें और ऐप स्टोर की जाँच करें।
क्या करें अगर म्यूजिक कंट्रोल लॉक स्क्रीन से गायब हैं
यदि आपका संगीत नियंत्रण आपके डिवाइस की लॉक स्क्रीन पर दिखाई नहीं दे रहा है, तो सुनिश्चित करें कि आप iOS 11 का नवीनतम संस्करण चला रहे हैं। यह समस्या का समाधान करेगा।
यदि समस्या बनी रहती है, तो अपने फ़ोन या टेबलेट को पुनरारंभ करने का प्रयास करें।
आईओएस 11 गैराजबैंड समस्याओं को कैसे ठीक करें
यदि Apple का GarageBand ऐप iOS 11 में अपडेट होने के बाद खुला नहीं है, तो आप अपने iPhone, iPad, या iPod टच पर GarageBand के लिए iCloud बंद करना चाहते हैं।
ऐसा करने के लिए, सेटिंग ऐप> अपने नाम पर जाएं, और iCloud पर टैप करें।
ICloud का उपयोग करने वाले ऐप्स के तहत, GarageBand को बंद करें। जब आप इसे बंद कर देते हैं तो आप iCloud ड्राइव में संग्रहीत किसी भी गैराजबैंड गीत तक नहीं पहुंच पाएंगे, लेकिन कोई भी गीत iCloud से नहीं हटाया जाएगा और नए गाने अभी भी आपके डिवाइस में सहेजे जाएंगे।
Apple एक स्थायी फिक्स की जांच कर रहा है, लेकिन तब तक, इस समाधान का उपयोग करें।
आईओएस 11 पीसी या मैक कनेक्शन के मुद्दों को कैसे ठीक करें
यदि आप अब अपने डिवाइस को मैक या पीसी से नहीं जोड़ सकते हैं तो यहां पर आईट्यून्स चलाने की कोशिश करने के लिए कुछ फिक्स हैं।
सुनिश्चित करें कि आप iTunes का नवीनतम संस्करण चला रहे हैं। जबकि iTunes में ऊपरी बाएँ कोने में iTunes टैब का चयन करें और iTunes के बारे में क्लिक करें। वर्तमान संस्करण 12.7 है।
यदि आप एक पुराना संस्करण चला रहे हैं, तो iTunes टैब> अपडेट के लिए अपडेट के माध्यम से नवीनतम अपडेट डाउनलोड करें। आप इस लिंक पर उचित फ़ाइल भी पा सकते हैं।
यदि आप मैक कंप्यूटर का उपयोग कर रहे हैं, तो याद रखें कि आपको ओएस एक्स 10.9.5 या बाद में आईट्यून्स और आईओएस 11-संचालित उपकरणों का समर्थन करना चाहिए।
यदि आप Windows PC और फ़ायरवॉल का उपयोग कर रहे हैं, तो Apple के इस गाइड पर एक नज़र डालें। एक मौका है कि आपका फ़ायरवॉल आपके सिंक को रोक रहा है।
IOS 11 रीचैबिलिटी प्रॉब्लम को कैसे ठीक करें
IOS 10 में, जब रीचैबिलिटी जेस्चर का उपयोग किया गया था (स्क्रीन के ऊपरी हिस्से को नीचे लाने के लिए होम बटन को डबल टैप करना ताकि यह एक हाथ से आसानी से सुलभ हो), आप अपनी सूचनाएँ लाने के लिए ऐप लाइन के ठीक ऊपर स्वाइप कर सकते हैं। आप इसे iOS 11.0-iOS 11.0.3 में नहीं कर सकते। सौभाग्य से, वहाँ एक तय है।

IOS 11.1 अपडेट ने इस बग को ठीक कर दिया है। IOS 11 के नवीनतम संस्करण के साथ, जब आप ऐप लाइन के ठीक ऊपर स्वाइप करते हैं, तो आप अधिसूचना केंद्र लाएंगे।
आईओएस 11 वॉलपेपर मुद्दों को कैसे ठीक करें
कुछ iPhone उपयोगकर्ता कह रहे हैं iOS 11 लॉक स्क्रीन कभी-कभी होम स्क्रीन पर वॉलपेपर दिखाते हुए अटक जाती है। हमने iOS 11 बीटा पर इस मुद्दे को देखा। सौभाग्य से, एक साधारण फिक्स है।
यदि आप अपने iPhone या iPad को पुनरारंभ करते हैं, तो समस्या दूर हो जानी चाहिए।
यदि आपका फ़ोन iTunes में नहीं दिखा तो क्या करें
यदि आप iOS 11 चला रहे हैं और iTunes आपके डिवाइस को पहचानने में अचानक विफल हो जाता है, तो कुछ कदम हैं जो आप समस्या को कम कर सकते हैं।
पहले, सुनिश्चित करें कि आप iTunes का नवीनतम संस्करण चला रहे हैं। फिलहाल, iTunes का वर्तमान संस्करण 12.7.1 संस्करण है।
यदि आप iTunes के नवीनतम संस्करण पर हैं और आपको विश्वास है कि समस्या का आपके कंप्यूटर पर लाइटनिंग केबल या USB पोर्ट से कोई लेना-देना नहीं है, तो सुनिश्चित करें कि आप macOS या Windows का नवीनतम संस्करण डाउनलोड करें।
यदि आपका कंप्यूटर आपको "कंप्यूटर पर भरोसा करें" अलर्ट जारी करना शुरू करता है, तो अपने डिवाइस को अनलॉक करें और ट्रस्ट पर टैप करें। यदि आपको यह चेतावनी नहीं मिल रही है, तो अपने iPhone या iPad को पुनरारंभ करें।
यदि उन समाधानों में से कोई भी आपके लिए काम नहीं करता है, और एक मौका है कि वे कुछ अतिरिक्त उपायों के लिए Apple के समर्थन पृष्ठ पर नहीं जाते हैं।
स्प्रिंट वाई-फाई कॉलिंग मुद्दों को कैसे ठीक करें
Apple का iOS 11.2 अपडेट कथित तौर पर स्प्रिंट उपयोगकर्ताओं के लिए वाई-फाई कॉलिंग की समस्या पैदा कर रहा है जिन्होंने अपनी कैरियर सेटिंग्स को 31.0 तक अपडेट किया था।
यदि आप स्प्रिंट डिवाइस पर वाई-फाई कॉलिंग समस्याओं से निपट रहे हैं और आप iOS 11.2 चला रहे हैं, तो आपको iOS 11 के पुराने संस्करण को डाउनग्रेड करना होगा या iOS 11.4.1 में अपग्रेड करने का प्रयास करना होगा।
आईओएस 11 विजुअल वॉयसमेल मुद्दों को कैसे ठीक करें
ऐसा प्रतीत होता है कि iOS 11 चलाने वाले कुछ उपयोगकर्ताओं के लिए दृश्य ध्वनि मेल टूट गया है। यदि आप अपने डिवाइस पर पॉपअप करने के लिए दृश्य ध्वनि मेल प्राप्त नहीं कर सकते हैं, तो यहां कुछ प्रयास करने हैं।
पहले, वॉइसमेल को पूरे रास्ते से खेलने देने का प्रयास करें। इसके बाद, ऐप से बाहर निकलें और इसे फिर से खोलें। यदि वह काम नहीं करता है, तो अपने फ़ोन को पुनः आरंभ करें।
तुम भी 30 सेकंड या तो और वापस बंद करने के लिए हवाई जहाज मोड flipping की कोशिश कर सकते हैं।
आईओएस 11 समस्याओं को कैसे ठीक करें यदि कुछ भी नहीं काम करता है
यदि आप इस सूची में अपनी iOS 11 समस्या के लिए ठीक नहीं पा रहे हैं, तो यहां कुछ सिफारिशें दी गई हैं।
यदि आप पहले से ही नहीं हैं, तो iOS 11 का नवीनतम संस्करण डाउनलोड करें।
यदि आप अपने कंप्यूटर चेयर या सोफे के आराम से अपनी समस्या का निदान करना और जारी रखना चाहते हैं, तो Apple के चर्चा मंचों पर जाएं और मदद के लिए पूछें। इसे सही जगह पर करना सुनिश्चित करें।
यदि आप यह नहीं पा रहे हैं कि आप वहाँ क्या देख रहे हैं, तो आप iOS 11 के पुराने संस्करण को अपग्रेड करने के बारे में सोच सकते हैं। ये कमियां केवल थोड़े समय के लिए खुली रहेंगी, इसलिए आपको जल्द ही अपना कदम बढ़ाने की आवश्यकता होगी।
आप Apple सपोर्ट को अपने ट्विटर अकाउंट के माध्यम से भी पिंग कर सकते हैं। आप कंपनी की वेबसाइट पर Apple समर्थन भी पा सकते हैं। Apple की ग्राहक सेवा आपको वह फिक्स प्रदान कर सकती है जिसकी आप तलाश कर रहे हैं।
यदि Apple की ऑनलाइन ग्राहक सेवा मदद करने में असमर्थ है, तो आप एक जीनियस को देखने के लिए अपॉइंटमेंट शेड्यूल कर सकते हैं बशर्ते आपके पास एक Apple स्टोर हो जहाँ आप रहते हैं।
यदि कुछ भी काम नहीं करता है तो आप नए सिरे से शुरू करना चाहते हैं।
फ़ैक्टरी रीसेट करने से आपका डिवाइस सब कुछ मिटा देगा और इसे उस तरह से वापस कर देगा जब आपने पहली बार बॉक्स खोला था, इसलिए आप इस मार्ग पर जाने से पहले अपनी सभी महत्वपूर्ण फ़ाइलों का बैकअप लेना चाहते हैं।
एक बार जब आप अपनी सभी फ़ाइलों का बैकअप ले लेते हैं, तो सेटिंग> सामान्य> रीसेट> सभी सामग्री और सेटिंग्स पर जाएं। फिर, यह केवल एक अंतिम उपाय के रूप में उपयोग किया जाना चाहिए।
आईओएस 12.2 और 9 कारणों को स्थापित करने के लिए 4 कारण जो आपको चाहिए