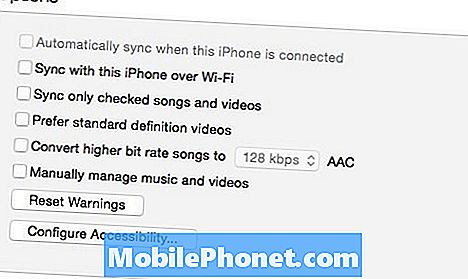विषय
Microsoft Office पारिस्थितिकी तंत्र का असली प्रिय Microsoft Word है। उस शब्द संसाधन टूल को दबाने के करीब Microsoft OneNote है, कुछ कहेंगे।
OneNote “New Microsoft” के लिए पोस्टर-चाइल्ड था, इससे पहले कि हम जानते थे कि कंपनी एक नई दिशा में बढ़ रही थी। यह अद्भुत उन्नयन है जो विंडोज 10 से पहले है। माइक्रोसॉफ्ट के सनराइज और एकोप्ले जैसी लोकप्रिय iPhone ऐप खरीदकर Microsoft ने ऑफिस परिवार में मोबाइल ऐप जोड़ना शुरू करने से पहले यह अस्तित्व में था।
हो सकता है, आपने OneNote के बारे में कभी नहीं सुना हो, लेकिन संभावना है कि आपने इसे स्थापित किया है। डिजिटल नोट लेने वाला एप्लिकेशन वर्षों से कार्यालय के बंडलों के साथ आया है। यह बहुत नवीनतम Office 2016 अपग्रेड में है। Microsoft द्वारा ऑनलाइन प्रदान की जाने वाली Office 365 सदस्यता सेवा इसके साथ भी आती है, हालांकि ऐप को स्थापित करने के लिए आपको कुछ भी भुगतान करने की आवश्यकता नहीं है।
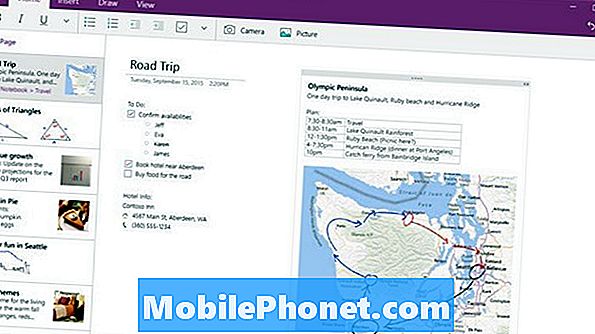
Microsoft OneNote एक किराने की सूची बनाने, कक्षा में नोट्स लेने और अपने जीवन को व्यवस्थित रखने का एक शानदार तरीका है। आपके द्वारा लिए जाने वाले नोट स्थानीय रूप से संग्रहीत किए जा सकते हैं या Microsoft की OneDrive सेवा का उपयोग करके आपके अन्य उपकरणों के लिए सिंक किए जा सकते हैं। डिजिटल नोटबुक टूल के साथ शुरुआत करने वालों के लिए यहां कुछ Microsoft OneNote टिप्स दिए गए हैं।
विंडोज के लिए OneNote 2016
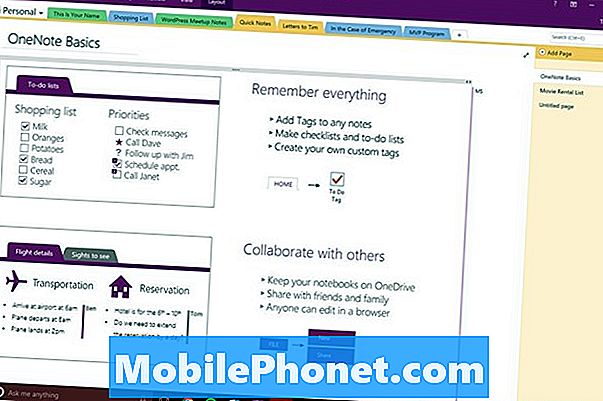
OneNote टिप्स और ट्रिक्स: OneNote 2016 डेस्कटॉप के लिए मुफ़्त है
Microsoft उपयोगकर्ताओं के लिए पूरी तरह से कार्यालय सूट के लिए बहुत कुछ मुक्त नहीं करता है, लेकिन OneNote उस नियम का अपवाद है। यहां तक कि OneNote 2016 एप्लिकेशन को Office 2016 में बेक किया गया भी शामिल है।
अन्य नोटों में ऐप के पैसे लगते हैं, लेकिन OneNote 2016 नहीं है। Microsoft ने एक लंबे समय पहले उपयोगकर्ताओं को अपने पारिस्थितिक तंत्र में लाने के लिए एक लालच के रूप में OneNote का उपयोग करने के लिए स्विच किया। कंपनी की ऑफिस वेबसाइट विंडोज या मैक चलाने वाले किसी भी व्यक्ति को अब मुफ्त डाउनलोड प्रदान करती है। यदि आपके पास अपने पीसी पर स्थापित एक संस्करण है जो इससे पुराना है, तो इसे बदलने के लिए OneNote 2016 स्थापित करें।
OneNote टिप्स और ट्रिक्स: मीडिया जोड़ें
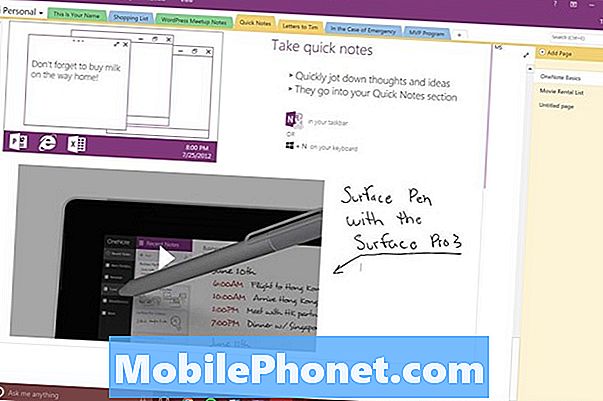
OneNote को उपयोगकर्ताओं को टाइप किए गए और लिखित नोट जोड़ने के लिए बहुत अधिक क्रेडिट मिलता है। कई लोग भूल जाते हैं कि ऐप नोट लेने की अन्य शैलियों का भी समर्थन करता है। आप Office 2016 का उपयोग करके अपनी नोटबुक में ऑडियो, वीडियो और चित्र जोड़ सकते हैं। यह कक्षा के व्याख्यान और परियोजनाओं के लिए बहुत बढ़िया है। आप हर एक बात को लिखने के लिए मजबूर महसूस नहीं करना चाहते थे।
ऑडियो और वीडियो रिकॉर्डिंग विकल्प अंदर हैं सम्मिलित करें टैब। ध्यान दें कि अभी OneNote के केवल डेस्कटॉप संस्करण ऑडियो और वीडियो अतिरिक्त का समर्थन करते हैं।
OneNote टिप्स और ट्रिक्स: अपने OneNote नोटबुक को लॉक करें
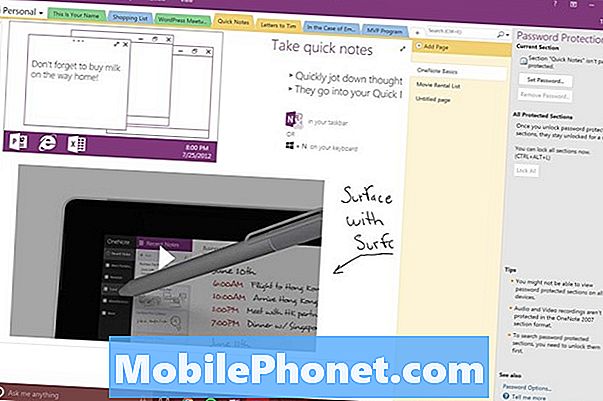
अक्सर बार, OneNote से अपना काम निकालना एक समस्या हो सकती है। क्या होगा अगर आप जो लिखा है उसे साझा करना चाहते हैं? OneNote टीम के पास इसके लिए एक चाल है। OneNote 2016 पृष्ठों और अनुभागों को एक नोटबुक से निर्यात कर सकता है, उन्हें उन चीजों में बदल सकता है जो अन्य प्रोग्राम और एप्लिकेशन समझ सकते हैं।
दबाएं फ़ाइल OneNote 2016 के बाईं ओर विकल्प। अब पर क्लिक करें निर्यात। अब आप दूसरों के लिए पीडीएफ बना सकते हैं, जो आपने लिखा या टाइप किया है।
वननोट टिप्स एंड ट्रिक्स: इंक टू टेक्स्ट
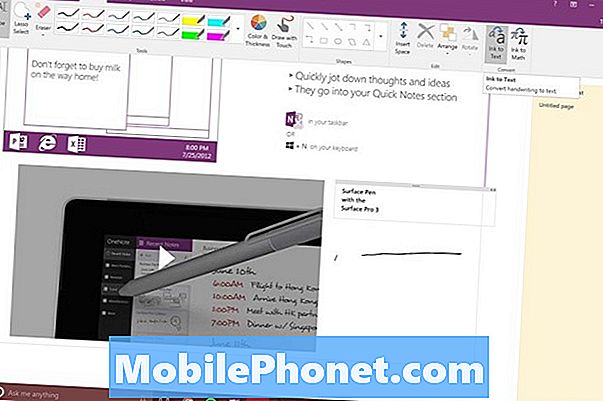
OneNote 2016 में आप एक बटन पर क्लिक कर सकते हैं और आपके सभी हस्तलिखित नोट्स पाठ में बदल सकते हैं ताकि दूसरों के लिए पढ़ना आसान हो। उस पाठ का चयन करें जिसे आप रूपांतरित करना चाहते हैं, फिर क्लिक करें ड्रा। अगला, पर क्लिक करें पाठ के लिए स्याही। यदि आप संख्यात्मक समीकरणों पर काम कर रहे हैं, मठ को स्याहीएक बड़ी मदद है।
OneNote मोबाइल
OneNote मोबाइल, OneNote मोबाइल सबसे छोटा है। विशेष रूप से विंडोज 10 के लिए बनाया गया, यह ज्यादातर मशीनों पर पहले से इंस्टॉल आता है। यदि यह आपके सिस्टम पर नहीं है, तो आप इसे Microsoft के विंडोज स्टोर से डाउनलोड कर सकते हैं।
वननोट टिप्स एंड ट्रिक्स: क्विक कैप्चर
आपके पास सबसे अच्छी नोटबुक वह है जो आपके पास उपलब्ध है। उस अंत तक, OneNote में बहुत सारे शॉर्टकट हैं जो हार्डवेयर और सॉफ़्टवेयर निर्भर हैं। भूतल 3, भूतल प्रो 3, भूतल प्रो 4 और भूतल बुक उपयोगकर्ताओं को अपनी नोटबुक में एक नया पृष्ठ बनाने या सरफेस पेन के शीर्ष पर क्लिक करके नोटबुक में एक स्क्रीनशॉट जोड़ने की अनुमति देता है। यदि आपके पास सरफेस नहीं है तो आप अपने स्टार्ट मेन्यू या टास्कबार को वन एक्सेस के लिए पिन करना न भूलें।
वननोट टिप्स एंड ट्रिक्स: शेयरिंग
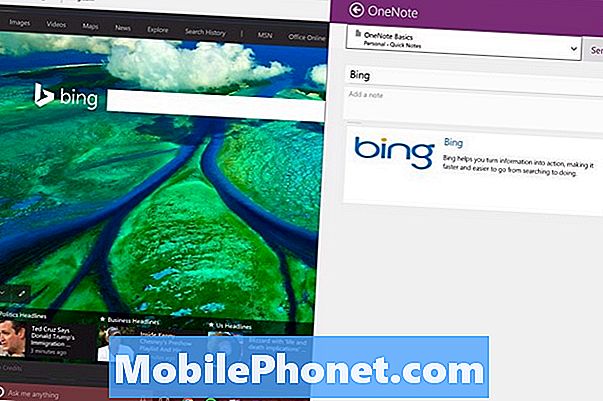
OneNote मोबाइल में Windows 10 के साझाकरण उपकरण के लिए समर्थन शामिल है। आप ऐप में शेयर बटन दबाकर और OneNote का चयन करके OneNote मोबाइल नोटबुक में लगभग कुछ भी भेज सकते हैं। उदाहरण के लिए, Microsoft Edge में, आप OneNote पर सीधे वेब पेज भेज सकते हैं।
OneNote टिप्स और ट्रिक्स: यदि आपके पास पेन नहीं है तो भी ड्रा करें
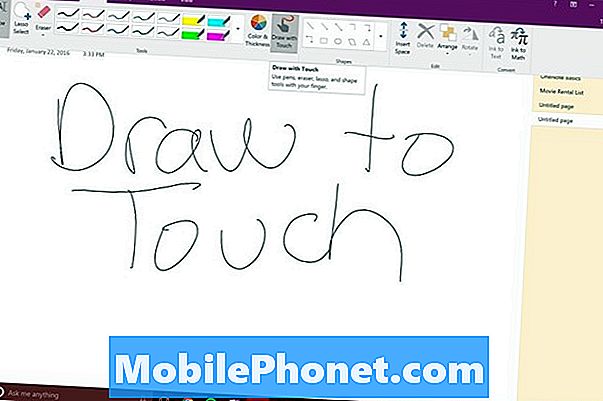
यह OneNote मोबाइल के लिए विशिष्ट नहीं है, लेकिन यह महत्वपूर्ण है क्योंकि मोबाइल ऐप का उपयोग करने वाले लोगों के पास स्पर्श होने की अधिक संभावना है, लेकिन स्टाइलस नहीं। नोट्स टाइप करने के अलावा, आप अपनी उंगलियों से लिखकर अपने नोट्स में जोड़ सकते हैं। में सूचक उंगली के लिए देखो खींचना मेन्यू।
OneNote टिप्स और ट्रिक्स: नई सुविधाओं का पूर्वावलोकन कैसे करें
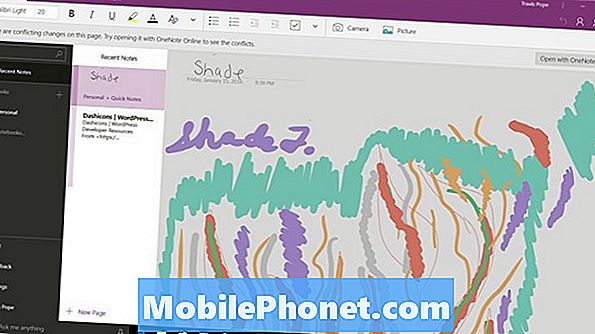
Microsoft का विंडोज इनसाइडर प्रोग्राम नियमित रूप से परीक्षकों को नई सुविधाएँ प्रदान करता है। यदि आप अपने डिवाइस पर संपूर्ण परीक्षण ऑपरेटिंग सिस्टम नहीं चाहते हैं, लेकिन OneNote के लिए नई सुविधाओं में रुचि रखते हैं? OneNote मोबाइल सेटिंग क्षेत्र में एक स्विच आपको उन चीज़ों को चालू करने देता है जो Microsoft अभी भी परीक्षण कर रहा है, जैसे ऊपर इस नए इंटरफ़ेस का चित्र।
सामान्य OneNote टिप्स और ट्रिक्स
सामान्यतया, कुछ सलाह है जो कि मान्य नहीं है कि Microsoft Word का कौन सा संस्करण आप चला रहे हैं।
OneNote टिप्स और ट्रिक्स: हर चीज़ के लिए OneNote नोटबुक बनाएं
प्रत्येक विषय के लिए अलग-अलग नोटबुक रखने वाले बच्चों और किशोरों की तरह, Microsoft उम्मीद कर रहा है कि आप अपने जीवन में हर चीज के लिए अलग-अलग नोटबुक बनाएंगे। यदि आप वास्तव में संगठित होने की कोशिश कर रहे हैं तो यह सही बात है।
एक अच्छा प्रारंभिक बिंदु आपके व्यक्तिगत जीवन के लिए विवरण और वस्तुओं को संग्रहीत करने के लिए अपनी जगह के रूप में अपनी पहली नोटबुक का उपयोग करना है। फिर अन्य विषयों के लिए नोटबुक जोड़ें जैसे आपको उनकी आवश्यकता है। विंडोज के लिए OneNote मोबाइल में नोटबुक्स के बीच स्विच करने और बाएँ शीर्ष कोने में नए नोटबुक बनाने का बटन है। OneNote 2016 में फ़ाइल मेनू से नई नोटबुक बनाएं।
OneNote टिप्स और ट्रिक्स: जब आवश्यक हो चित्र और फ़ाइलें जोड़ें
कुछ चीजें सिर्फ लिखित शब्द और पाठ के लिए अच्छी तरह से अनुवाद नहीं करती हैं। उन मामलों में, किसी दस्तावेज़ की तस्वीर लेने या एक व्हाइटबोर्ड पर लिखने में संकोच न करें और इसे Microsoft OneNote के किसी भी संस्करण में फेंक दें। जब आप अपने नोटों को पूरी तरह से समझ लेंगे और आपको एक पुनश्चर्या की आवश्यकता होगी, तो आप बाद में धन्यवाद देंगे
OneNote टिप्स और ट्रिक्स: पेन की मोटाई और रंग को समायोजित करें
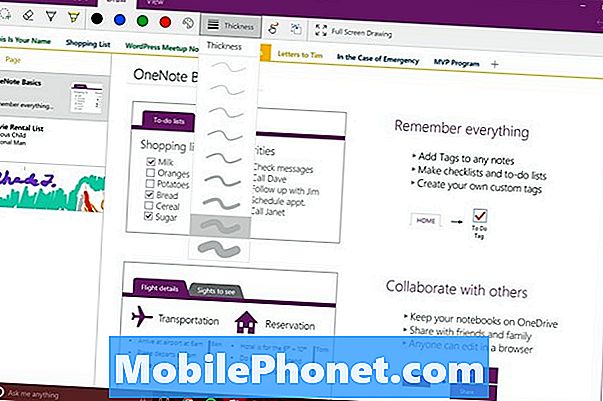
OneNote के दोनों संस्करणों में उन्नत स्याही विकल्प हैं जो आपको यह तय करने की अनुमति देते हैं कि आप किस रंग में लिख रहे हैं और प्रत्येक स्ट्रोक कितना मोटा होगा। अपने पसंदीदा लेखन अनुभव के अनुकूल होने के लिए उन उपकरणों का उपयोग करें और अपनी नोटबुक में कुछ गहराई जोड़ें। हाइलाइटर्स आपको उन चीजों पर एक स्पॉटलाइट भी देते हैं जो मायने रखते हैं।
OneNote टिप्स और ट्रिक्स: OneNote कम्पेनियन ऐप्स डाउनलोड करें
OneNote व्यावहारिक रूप से हर जगह उपलब्ध है जिसे आप चाहते थे। IPhone और iPad, Mac, Android और वेब के लिए OneNote है। उन सभी के मिश्रण का उपयोग यह सुनिश्चित करने के लिए करें कि आपके सभी महत्वपूर्ण नोट उपलब्ध हैं जहाँ भी आपको उनकी आवश्यकता हो। इनमें से प्रत्येक ऐप मुफ्त भी है।
OneNote टिप्स और ट्रिक्स: त्वरित सूचियों के लिए टैग का उपयोग करें
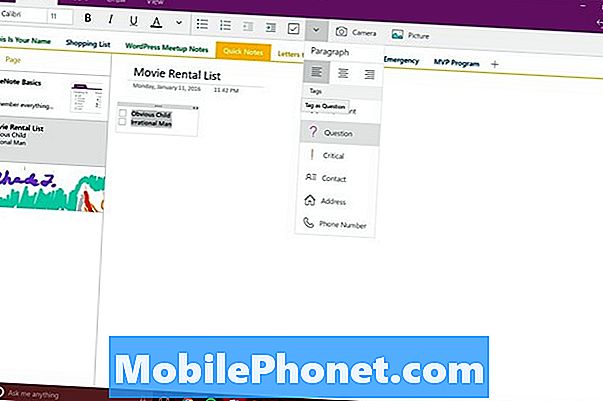
OneNote का हर संस्करण आपको टैग बनाने और अपनी सूचियों में कुछ फलने-फूलने की अनुमति देता है। चेक मार्क आपको नेत्रहीन आकर्षक कार्य सूची देते हैं। ईमेल, पासवर्ड और भी बहुत कुछ के लिए टैग हैं। आप OneNote 2016 में उपयोग के लिए अपने स्वयं के टैग बना सकते हैं।
OneNote टिप्स और ट्रिक्स: लैस्सो टूल का उपयोग कैसे करें
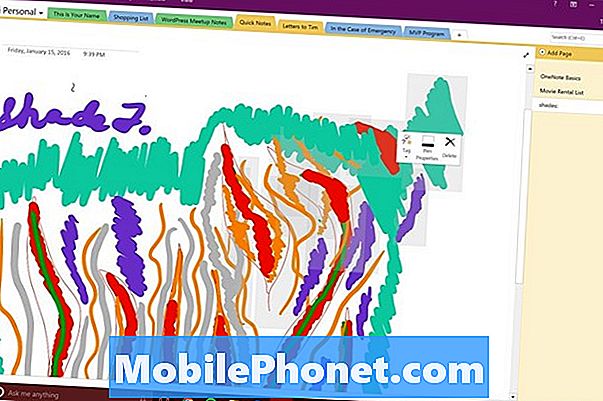
क्लिक करें और उन्हें पूरी तरह से चुनने के लिए सूचना के पूरे वर्गों पर स्क्रॉल करें। यह हस्तलिखित नोट्स के लिए एकदम सही है, जिन्हें बेहतर समझ के लिए फेरबदल करने या अधिक जानकारी के लिए क्षैतिज रूप से कमरा बनाने की आवश्यकता होती है।
OneNote का उपयोग करके शुभकामनाएँ। यह वास्तव में एक बहुत अच्छा ऐप है, माइक्रोसॉफ्ट ऑफिस के प्रशंसकों का बहुत ध्यान आकर्षित करने के बावजूद नहीं।