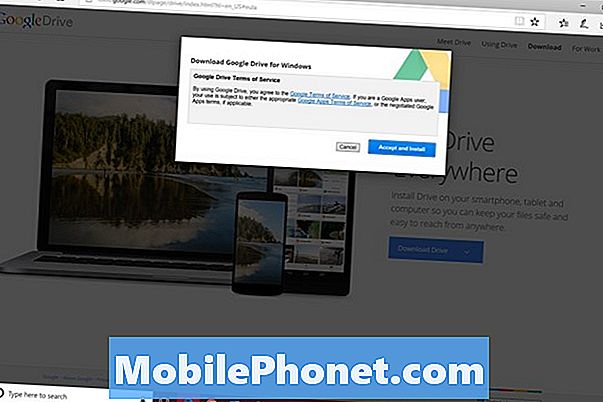विषय
यह पोस्ट आपको गैलेक्सी टैब S6 पर एक ब्लूटूथ डिवाइस का नाम बदलना सिखाएगी। चरण-दर-चरण ट्यूटोरियल देखने के लिए आगे पढ़ें।
प्रत्येक डिवाइस में एक निर्दिष्ट नाम होता है जो ब्लूटूथ या वाई-फाई नेटवर्क के माध्यम से किसी अन्य डिवाइस से कनेक्ट होने पर दिखाई देता है। आमतौर पर, डिवाइस के डिफ़ॉल्ट नाम में उसका ब्रांड और मॉडल नंबर शामिल होता है।
यदि आपके फोन या टैबलेट पर कई ब्लूटूथ सहायक उपकरण सहेजे गए हैं, तो एक प्रासंगिक और सरल नाम निर्दिष्ट करना आपके लिए उन्हें पहचानना आसान बना देगा।
यदि आपको अपने गैलेक्सी टैब S6 पर इन परिवर्तनों को कॉन्फ़िगर करने और लागू करने में सहायता की आवश्यकता है, तो बस इस वॉक-थ्रू का संदर्भ लें।
अपने गैलेक्सी टैब S6 पर एक ब्लूटूथ डिवाइस का नाम बदलने के लिए आसान कदम
समय की आवश्यकता: 8 मिनट
निम्न चरण टैब S6 टैबलेट पर सहेजे गए ब्लूटूथ डिवाइस के डिफ़ॉल्ट नाम को बदलने की मानक प्रक्रिया को प्रदर्शित करते हैं। डिवाइस मॉडल, ऑपरेटिंग सिस्टम और अनुकूलन के आधार पर वास्तविक स्क्रीन और मेनू आइटम भिन्न हो सकते हैं। यदि आप डिस्प्ले को नेविगेट करने में समस्या रखते हैं, तो व्यक्तिगत चरणों को दर्शाने वाले स्क्रीनशॉट उसी तरह प्रदान किए जाते हैं।
- आरंभ करने के लिए, होम स्क्रीन पर नेविगेट करें और फिर डिस्प्ले के नीचे से ऊपर की ओर स्वाइप करें।
इस इशारे को करने से आप एप्स व्यूअर तक पहुंच सकेंगे।
इस एप्लिकेशन दर्शक पर आप विभिन्न प्रकार के आइकन या शॉर्टकट स्टॉक और तृतीय-पक्ष एप्लिकेशन और सेवाओं को देख सकते हैं।
- जारी रखने के लिए, सेटिंग आइकन ढूंढें और फिर टैप करें।
ऐसा करने से आपके डिवाइस का मुख्य सेटिंग मेनू लॉन्च हो जाएगा।
इस मेनू में सूचीबद्ध टैबलेट की मूल और उन्नत विशेषताएं हैं।
- ब्लूटूथ मेनू तक पहुंचने के लिए, कनेक्शन टैप करें।
ब्लूटूथ और वाई-फाई सहित वायरलेस कनेक्टिविटी सुविधाओं की एक सूची के साथ एक नई स्क्रीन खुलती है।
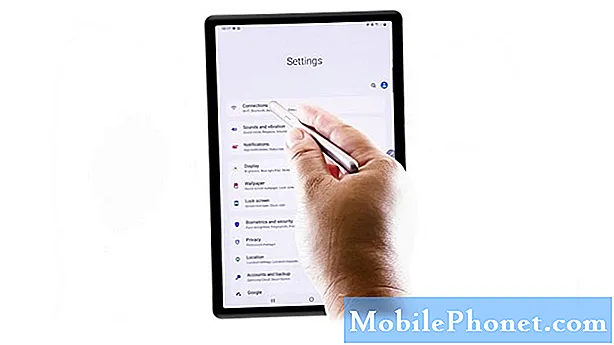
- आगे बढ़ने के लिए ब्लूटूथ पर टैप करें।
ब्लूटूथ मेनू अगले खुलता है।
इस मेनू में, आपको उन सभी ब्लूटूथ उपकरणों की सूची दिखाई देगी जो आपके टेबलेट की ब्लूटूथ निर्देशिका में सहेजे गए हैं।
यदि आपको कोई दिखाई नहीं देता है, तो सुनिश्चित करें कि ब्लूटूथ स्विच सक्षम है। अन्यथा, रेंज के भीतर ब्लूटूथ-सक्षम डिवाइस और सामान के लिए स्कैनिंग शुरू करने के लिए अपने टैबलेट को ट्रिगर करने के लिए स्कैन कमांड पर टैप करें।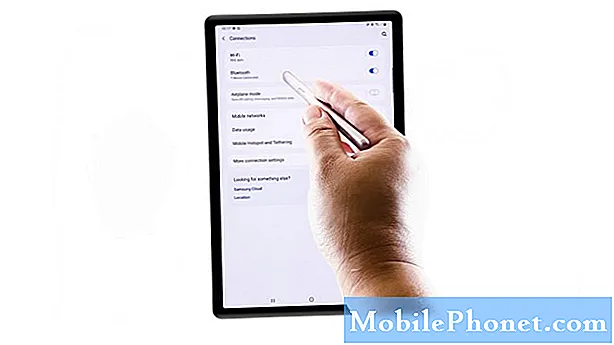
- फिर, ब्लूटूथ डिवाइस के बगल में स्थित गियर आइकन पर टैप करें जिसे आप नाम बदलना चाहते हैं।
एक नई स्क्रीन खुलती है और चयनित ब्लूटूथ डिवाइस के बारे में अधिक जानकारी का संकेत देती है।
स्क्रीन के निचले भाग में, आपको दो नाम या नियंत्रण दिखाई देंगे, जिनका नाम बदला जाएगा और अप्रकाशित होगा।
- चयनित ब्लूटूथ डिवाइस का नाम बदलने के लिए, नाम बदलें आइकन पर टैप करें।
ऐसा करने पर नीचे एक पॉप-अप मेनू और सैमसंग ऑन-स्क्रीन कीबोर्ड लॉन्च होगा।

- पॉप-अप मेनू पर, ब्लूटूथ डिवाइस के डिफ़ॉल्ट नाम को हाइलाइट करने और संपादित करने के लिए टैप करें।
जब यह हाइलाइट हो जाता है, तो आप उस डिवाइस में नया नाम दर्ज कर सकते हैं जिसे आप असाइन करना चाहते हैं।

- नया नाम टाइप करने के बाद, Rename पर टैप करें।
यह आपके टेबलेट को उस ब्लूटूथ डिवाइस के लिए आपके द्वारा दर्ज किए गए नए नाम को बदलने और लागू करने के लिए प्रेरित करेगा।
हाल के परिवर्तन ब्लूटूथ मेनू पर भी दिखाई देंगे जहां सभी सहेजे गए उपकरण प्रदर्शित होते हैं।
उपकरण
- Android 10
सामग्री
- सैमसंग गैलेक्सी टैब एस 6
किसी अन्य ब्लूटूथ डिवाइस का नाम बदलने के लिए, बस उसी चरण को दोहराएं जब तक आप उस मेनू पर नहीं पहुंच जाते जहां आप एक नया नाम दर्ज कर सकते हैं।
और आप इसे कैसे करते हैं!
यदि किसी कारण से, आप अपने टेबलेट पर ब्लूटूथ डिवाइस का नाम नहीं बदल सकते हैं, तो ब्लूटूथ डिवाइस को हटाने या भूलने की कोशिश करें, अपने टैबलेट को रिबूट करें और फिर डिवाइस को फिर से जोड़ें।
यदि आपको कोई त्रुटि दिखाई देती है, तो उसे ठीक करने के लिए क्या गलत है और क्या करना है, यह जानने के लिए विवरण पढ़ें और समीक्षा करें।
विभिन्न मोबाइल उपकरणों पर अधिक व्यापक ट्यूटोरियल और समस्या निवारण वीडियो देखने के लिए, यात्रा करने के लिए स्वतंत्र महसूस करें Droid लड़के चैनल YouTube पर कभी भी।
उम्मीद है की यह मदद करेगा!
असाधारण पोस्ट:
- गैलेक्सी S20 को ब्लूटूथ डिवाइस के साथ कैसे जोड़ा जाए [इज़ी स्टेप्स]
- गैलेक्सी S20 ब्लूटूथ मुद्दों को ठीक करने के लिए, त्रुटियों को बाँधना
- गैलेक्सी टैब को कैसे ठीक करें एक ब्लूटूथ समस्या | जोड़ी नहीं है, डिस्कनेक्ट होता रहता है