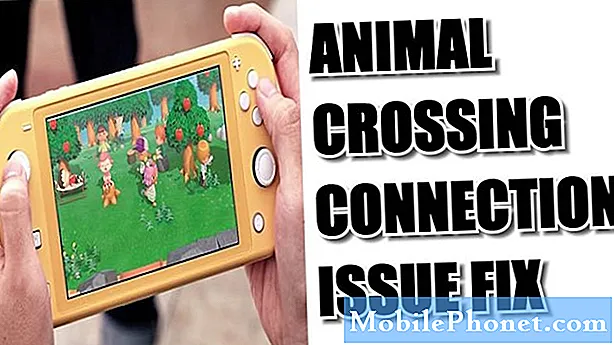विषय
- गैलेक्सी नोट 5 कैमरा ऐप नियंत्रण और विकल्प
- अपने गैलेक्सी नोट 5 पर कैमरा सेटिंग्स प्रबंधित करें
- अपने गैलेक्सी नोट 5 पर कैमरा मोड प्रबंधित करें
- अपने नोट 5 के लिए अधिक कैमरा मोड डाउनलोड करें
- गैलेक्सी नोट 5 पर चित्र और रिकॉर्डिंग वीडियो लेना
- अपने गैलेक्सी नोट 5 पर वीडियो कैसे रिकॉर्ड करें
- फ्रंट और रियर कैमरा दोनों का उपयोग कैसे करें
- अपने गैलेक्सी नोट 5 पर सेल्फी कैसे लें
- अपने गैलेक्सी नोट 5 पर वाइड सेल्फी कैसे लें
- अपने नोट 5 पर वीडियो कोलाज कैसे रिकॉर्ड करें
- अपने नोट 5 पर अपनी कैप्चर की गई तस्वीरों और रिकॉर्ड किए गए वीडियो को कैसे खोजें
- अपने नोट 5 पर फ़ोटो और वीडियो कैसे साझा करें
- गैलेक्सी नोट 5 कैमरा ऐप का उपयोग करके लाइव वीडियो कैसे प्रसारित करें
इस पोस्ट में, हमने अलग-अलग ऑपरेशन का प्रदर्शन किया है जो प्रत्येक उपयोगकर्ता गैलेक्सी नोट 5 (# सैमसंग # गैलेक्सीएन 5) कैमरा ऐप के साथ कर सकता है और इसमें से सर्वश्रेष्ठ बना सकता है।
गैलेक्सी नोट 5 कैमरा ऐप नियंत्रण और विकल्प
नोट 5 कैमरे पर व्यूफाइंडर स्क्रीन आपको अपने विषय को देखने और आपके द्वारा उपयोग किए जा सकने वाले विभिन्न नियंत्रणों और विकल्पों तक पहुंचने की अनुमति देता है। इसके डिफ़ॉल्ट अनुभागों और मदों में शॉर्टकट मेनू के साथ-साथ कैमरा सेटिंग्स, गैलरी, रिकॉर्ड वीडियो, कैप्चर पिक्चर, स्विच कैमरा और शूटिंग मोड तक पहुंचने के लिए आइकन शामिल हैं।
- शॉर्टकट मेनू - यह वह जगह है जहां आप अक्सर उपयोग किए गए कैमरा सेटिंग्स पर कब्जा कर लिया फोटो और वीडियो को अनुकूलित करने के लिए उपयोग कर सकते हैं। नीचे शॉर्टकट मेनू के माध्यम से कैमरे की सेटिंग्स सुलभ हैं:
- प्रभाव - एक छवि / वीडियो के लिए एक विशेष चित्रमय प्रभाव जोड़ने के लिए उपयोग किया जाता है
- एचडीआर ऑटो - एचडीआर या रिच टोन में केवल एक छवि को बचाने के लिए उपयोग किया जाता है
- घड़ी - समय की देरी से फोटो या वीडियो लेने के लिए उपयोग किया जाता है
- Chamak - यदि आवश्यक हो तो सक्रिय या निष्क्रिय किया जा सकता है। रियर कैमरे के माध्यम से आप जिन फ़्लैश विकल्पों को टॉगल कर सकते हैं उनमें ऑन, ऑटो और ऑफ शामिल हैं।
- चित्र का आकार चित्र प्रस्तावों को बदलने के लिए इस्तेमाल किया। फ्रंट और रियर कैमरों में अलग-अलग सेटिंग्स भी उपलब्ध हैं।
- कैमरा सेटिंग - एक पहिया की तरह आइकन द्वारा प्रतिनिधित्व किया। इसका उपयोग रियर कैमरा सेटिंग मेनू खोलने के लिए किया जाता है और आपको अधिक कैमरा सेटिंग्स बदलने की अनुमति देता है।
- गेलरी - गैलरी ऐप के माध्यम से फोटो या वीडियो देखने के लिए उपयोग किया जाता है।
- अभिलेखवीडियो - एक वीडियो रिकॉर्डिंग शुरू करने के लिए इस्तेमाल किया।
- कब्जाचित्र - चित्र लेने के लिए उपयोग किया जाता है।
- स्विचकैमरों - फ्रंट और रियर कैमरों के बीच स्विच करने के लिए उपयोग किया जाता है।
- शूटिंगमोड - विभिन्न शूटिंग मोड तक पहुंचने और चयन करने के लिए उपयोग किया जाता है।
अपने गैलेक्सी नोट 5 पर कैमरा सेटिंग्स प्रबंधित करें
आप अपने फ़ोन की कैमरा सेटिंग्स को प्रबंधित कर सकते हैं ताकि यह आपके इच्छित तरीके से हो सके। ऐसे:
- जल्दी से दबाओ घरचाभी किसी भी स्क्रीन से दो बार। ऐसा करने से कैमरा व्यूफाइंडर स्क्रीन खुल जाएगी।
- दृश्यदर्शी स्क्रीन पर, टैप करें समायोजनआइकन (पहिया जैसी छवि) निचले बाएँ कोने पर। कैमरा सेटिंग्स स्क्रीन खुलती है। यहां आप अपनी इच्छानुसार किसी भी कैमरा विकल्प को समायोजित कर सकते हैं।
- सभी उपलब्ध विकल्पों तक पहुँचने के लिए, स्क्रीन के नीचे स्क्रॉल करें।
- यदि आप किसी सुविधा को चालू करना चाहते हैं, तो इसे सक्षम करने के लिए एक विकल्प के बगल में स्लाइडर को टैप करें। इस गाइड के लिए, स्लाइडर को बगल में टैप करें आवाज़नियंत्रण चित्र लेते समय या वीडियो रिकॉर्ड करते समय ध्वनि नियंत्रण सक्षम करने के लिए। प्रक्रिया को पूरा करने के लिए ऑनस्क्रीन निर्देशों का पालन करें। अनुकूलित करने के लिए अन्य विकल्पों पर भी यही करें कि आप अपने कैमरे को कैसे काम करना चाहते हैं।
- नल टोटी रीसेटसमायोजन सभी सेटिंग्स को उनके डिफ़ॉल्ट कॉन्फ़िगरेशन में वापस लाने के लिए।
अपने गैलेक्सी नोट 5 पर कैमरा मोड प्रबंधित करें
कई पूर्वनिर्धारित फोटो शूटिंग मोड आप अपने गैलेक्सी नोट 5 पर उपयोग कर सकते हैं। ये मोड आपके फोन के कैमरा ऐप की मौजूदा विशेषताएं हैं। यदि आप प्रत्येक मोड के लिए विवरण देखना चाहते हैं, तो बस मोड मेनू खोलें। यह कैसे करना है:
- जल्दी से दबाओ घरचाभी किसी भी स्क्रीन से दो बार कैमरा ऐप व्यूफाइंडर स्क्रीन खोलने के लिए।
- टच मोडआइकन दृश्यदर्शी स्क्रीन के निचले-दाएँ कोने पर।
- आपको अगली स्क्रीन पर विभिन्न शूटिंग मोड के साथ संकेत दिया जाएगा। थपथपाएं जानकारी (i)आइकन स्क्रीन के ऊपरी-दाएँ कोने पर। अगली स्क्रीन प्रत्येक शूटिंग मोड के लिए विवरण प्रदर्शित करेगी।
- प्रत्येक मोड का विवरण देखने के लिए स्क्रॉल करें।
- पर लौटने के लिए मोडमेन्यू, थपथपाएं वापसचाभी.
- इसे चुनने के लिए एक मोड टैप करें।
अपने नोट 5 के लिए अधिक कैमरा मोड डाउनलोड करें
यदि आप पूर्व-स्थापित कैमरा मोड प्रभाव से संतुष्ट नहीं हैं, तो आप अपने डिवाइस पर अन्य मोड डाउनलोड कर सकते हैं। इन कदमों का अनुसरण करें:
- को खोलो कैमराएप्लिकेशनदृश्यदर्शी किसी भी स्क्रीन से होम कुंजी को दो बार जल्दी से दबाकर स्क्रीन।
- थपथपाएं मोडआइकन.
- नल टोटी डाउनलोड.
- इच्छित मोड डाउनलोड करने के लिए स्क्रॉल करें और टैप करें।
- चयनित मोड के डाउनलोड और स्थापना के साथ आगे बढ़ने के लिए इंस्टॉल टैप करें।
- यदि संकेत दिया जाए, तो टैप करें स्वीकार करनातथाडाउनलोड आगे बढ़ने के लिए।
- स्थापना पूर्ण होने तक प्रतीक्षा करें।
- एक बार समाप्त होने के बाद, टैप को डबल-टैप करें वापसचाभी कैमरा दृश्यदर्शी स्क्रीन पर वापस जाने के लिए।
- थपथपाएं मोडआइकन.
- उस कैमरा मोड पर स्क्रॉल करें और टैप करें जिसे आपने हाल ही में इसका उपयोग करने के लिए इंस्टॉल किया है।
गैलेक्सी नोट 5 पर चित्र और रिकॉर्डिंग वीडियो लेना
आपके फ़ोन के कैमरा ऐप का उपयोग करके कैप्चर की गई तस्वीरों को JPEG फ़ाइलों (.webp) के रूप में सहेजा जाएगा। दूसरी ओर वीडियो MPEG4 फ़ाइलों (.mp4) के रूप में सहेजे जाते हैं।
गैलेक्सी नोट 5 में निर्मित कैमरे के साथ तस्वीरें खींचना आमतौर पर एक विषय को चुनने के रूप में आसान है, अपने फोन को लक्ष्य करना और कैमरा शटर बटन को छूना।
- नल टोटी कैमरा होम स्क्रीन से। कैमरा दृश्यदर्शी स्क्रीन खोलता है।
संकेत: यदि आप चाहें, तो आप पहले मोड को छूकर एक शूटिंग मोड भी चुन सकते हैं और फिर वांछित शूटिंग मोड का चयन कर सकते हैं। डिफ़ॉल्ट रूप से, यह ऑटो मोड पर सेट है।
- अपने विषय पर कैमरे का लक्ष्य रखें। आप स्क्रीन पर पिंच करके ज़ूम इन या आउट कर सकते हैं।
- थपथपाएं कैमराबटन जब भी आप चित्र लेने के लिए तैयार हों, दृश्यदर्शी स्क्रीन पर (कैप्चर पिक्चर आइकन)। जैसे ही शटर क्लिक करता है, चित्र कैप्चर किया जाता है और आपके फोन पर संग्रहीत किया जाता है। आप टच कर सकते हैं और होल्ड कर सकते हैं कैमराशटरबटन अगर टाइमर बंद हो तो 30 तक की फोटो खींचना है।
- कैमरा लॉन्च करने का एक और तरीका है ऐप्स->कैमरा। आप किसी भी स्क्रीन से होम कुंजी को जल्दी से दो बार दबा सकते हैं।
- लॉक स्क्रीन से कैमरा लॉन्च करने के लिए, बस लॉक स्क्रीन से कैमरा आइकन को स्वाइप करें।
- यदि आप अपने फोन के कैमरा फीचर्स का अवलोकन करना चाहते हैं, तो आप फोन सेटिंग मेनू को इसके माध्यम से एक्सेस कर सकते हैं ऐप्स->कैमरा->समायोजन->मदद। अधिक जानने के लिए किसी विषय का चयन करने के लिए बस टैप करें।
अपने गैलेक्सी नोट 5 पर वीडियो कैसे रिकॉर्ड करें
आपका गैलेक्सी नोट 5 आनंद लेने और साझा करने के लिए वीडियो कैप्चर कर सकता है, जैसे वीडियो विशेष रूप से मल्टीमीडिया संदेशों के लिए आकार। ऐसे:
- नल टोटी ऐप्स से घर, या जल्दी से दबाएं घरचाभी किसी भी स्क्रीन से दो बार।
- नल टोटी कैमरा कैमरा दृश्यदर्शी स्क्रीन लॉन्च करने के लिए।
आप कई प्रस्तावों पर एक वीडियो कैप्चर कर सकते हैं। यदि आप वीडियो रिज़ॉल्यूशन को बदलना चाहते हैं, तो टैप करें समायोजनआइकन, नल टोटी वीडियोआकार (पीछे), और फिर वांछित रिज़ॉल्यूशन या रिकॉर्डिंग मोड चुनें।
- वीडियो का आकार सीमित करने के लिए, चयन करने के लिए टैप करें वीजीए और फिर टैप करें वापसचाभी कैमरा दृश्यदर्शी स्क्रीन पर वापस जाने के लिए।
- अपने डिवाइस को विषय पर रखें।
- थपथपाएं वीडियोकब्जा रिकॉर्डिंग शुरू करने के लिए बटन।
- थपथपाएं रुकेंबटन जब आप काम पूरा कर लें तो वीडियो को समाप्त कर दें।
- अपने विषय पर कैमरे का लक्ष्य रखें।
- जब भी आप तैयार हों, तो टैप करें अभिलेखआइकन उच्च-गुणवत्ता वाले वीडियो रिकॉर्ड करना शुरू करने के लिए।
- रिकॉर्डिंग रोकने के लिए, टैप करें ठहरावआइकन.
- एक रुकी हुई रिकॉर्डिंग को फिर से शुरू करने के लिए, टैप करें बायोडाटावीडियोरिकॉर्डिंगआइकन (केंद्र में लाल बिंदु वाला काला घेरा)।
- रिकॉर्डिंग समाप्त करने के लिए, टैप करें समाप्तवीडियोरिकॉर्डिंगआइकन। फिर कैमरा रिकॉर्डिंग बंद कर देगा और वीडियो को आपके डिवाइस में कैद और सहेज लिया जाएगा।
फ्रंट और रियर कैमरा दोनों का उपयोग कैसे करें
गैलेक्सी नोट 5 में डुअल कैमरा भी शामिल है - एक फोटो शूटिंग मोड जिसका उपयोग आप एक साथ और सामने-पीछे वाले कैमरे के साथ तस्वीर पोस्टकार्ड कैप्चर करने के लिए कर सकते हैं। इस सुविधा का उपयोग कैसे करें:
- जल्दी से दबाओ घरचाभी कैमरा व्यूफाइंडर स्क्रीन खोलने के लिए किसी भी स्क्रीन से दो बार।
- थपथपाएं मोडआइकन.
- स्क्रॉल करें और टैप करें दोहरीकैमरा.
- यदि डुअल कैमरा मोड उपलब्ध नहीं है, तो आप इसे गैलेक्सी ऐप से डाउनलोड कर सकते हैं। बस स्क्रॉल करें और टैप करें डाउनलोड वहाँ से मोडमेन्यू और डाउनलोड और स्थापना प्रक्रिया को पूरा करने के लिए संकेतों का पालन करें।
- आपको फ्रंट कैमरा से लिया गया एक थंबनेल दृश्य दिखाई देगा और सीमा दृश्य कैमरे के दृश्यदर्शी स्क्रीन के नीचे प्रदर्शित होते हैं। इसे चुनने के लिए बस वांछित थंबनेल टैप करें।
- सीमा विकल्पों को छिपाने के लिए, बस तीर को नीचे टैप करें।
- इसे नए स्थान पर ले जाने के लिए चयनित थंबनेल को टैप करें और खींचें और फिर इसे रिलीज़ करें।
- जब थंबनेल के चारों ओर एक सफेद फ्रेम दिखाई देता है, तो थंबनेल के आकार को कम या बड़ा करने के लिए सफेद फ्रेम के एक कोने को टैप और खींचें।
- जब आप आकार से संतुष्ट हो जाते हैं, तो संपादन मोड से बाहर निकलने के लिए थंबनेल के बाहर कहीं भी टैप करें और चित्र लेने के साथ आगे बढ़ें।
- अपने फोन को विषय पर रखें और टैप करें कैमराशटरबटन छवि पर कब्जा करने के लिए।
अपने गैलेक्सी नोट 5 पर सेल्फी कैसे लें
अब खासकर सोशल नेटवर्क पर सेल्फी का चलन फेसबुक पर बढ़ रहा है। यदि आपने अपने नए नोट 5 डिवाइस पर अभी तक इसकी कोशिश नहीं की है, क्योंकि आप Android इंटरफ़ेस के लिए नए हैं, तो यहां आपके लिए एक त्वरित मार्गदर्शिका है।
- जल्दी से दबाकर कैमरा व्यूफाइंडर स्क्रीन खोलें घरचाभीदो बार किसी भी स्क्रीन से।
- दृश्यदर्शी स्क्रीन पर, टैप करें स्विचकैमरा फ्रंट-फेसिंग और रियर-फेसिंग कैमरों के बीच स्विच करने के लिए आइकन।
- फिर आपको स्क्रीन पर एक पीला सर्कल दिखाई देगा, जो दर्शाता है कि सेल्फी में प्राथमिक चेहरा (ओं) फोकस में हैं। फोटो कैप्चर करने के लिए, स्क्रीन पर कहीं भी टैप करें।
- वैकल्पिक रूप से, आप सेल्फी फोटो खींचने के लिए फोन के पीछे हृदय गति संवेदक को छू सकते हैं।
अपने गैलेक्सी नोट 5 पर वाइड सेल्फी कैसे लें
आपके फोन का कैमरा ऐप आपके लिए एक विस्तृत सेल्फी मोड की सुविधा देता है ताकि आप अधिक लोगों को अपनी सेल्फी में फिट कर सकें। इस सुविधा के साथ, आप चौड़े-कोण शॉट्स ले सकते हैं, जिससे आप अपने फोन को दाहिने और बाएं दृश्य के अधिक से अधिक पैन कर सकते हैं। यदि आपको सहायता की आवश्यकता है, तो यहां अपने नोट 5 पर एक विस्तृत सेल्फी लें:
- जल्दी से दबाकर कैमरा व्यूफ़ाइंडर खोलें घरचाभी किसी भी स्क्रीन से दो बार।
- थपथपाएं स्विचकैमराआइकन दृश्यदर्शी स्क्रीन पर, फ्रंट-फेसिंग और रियर-फेसिंग कैमरों के बीच स्विच करने के लिए।
- थपथपाएं मोडआइकन आगे बढ़ने के लिए।
- नल टोटी चौड़ासेल्फी इसे सक्षम करने के लिए।
- विषय पर अपना फ़ोन रखें।
- थपथपाएं कैमराशटरबटन जब आप तैयार हों।
- अब, अपने फोन को धीरे-धीरे दाईं ओर खींचें।
- जब आप कर लें, तो टैप करें रुकेंबटन। यदि आप आउटपुट से संतुष्ट नहीं हैं, तो आप उसी प्रक्रिया को दोहरा सकते हैं जब तक कि आपको सर्वश्रेष्ठ आउटपुट न मिले।
अपने नोट 5 पर वीडियो कोलाज कैसे रिकॉर्ड करें
आप वीडियो कोलाज में चार क्रमिक वीडियो को कैप्चर करने के लिए अपने नोट 5 डिवाइस का उपयोग कर सकते हैं और अपने सोशल नेटवर्किंग खातों के माध्यम से साझा करने के लिए धीमी गति के वीडियो के साथ लघु कोलाज बनाने के लिए उनका उपयोग कर सकते हैं। ऐसे:
- जल्दी से दबाओ घरचाभी कैमरा व्यूफाइंडर स्क्रीन लॉन्च करने के लिए किसी भी स्क्रीन से दो बार।
- थपथपाएं मोडआइकन.
- नल टोटी वीडियोमहाविद्यालय उपलब्ध कैमरा मोड से।
- विषय पर अपना फ़ोन रखें, और फिर टैप करें वीडियोकब्जाबटन अपने वीडियो की रिकॉर्डिंग शुरू करने के लिए।
यदि आपको रिकॉर्डिंग करते समय रुकने की आवश्यकता है, तो टैप करें ठहरावबटन या छह सेकंड प्रतीक्षा करें जब तक कि सभी चार वीडियो पर कब्जा नहीं कर लिया जाता।
प्रत्येक नए वीडियो क्लिप को रिकॉर्ड करना शुरू करने के लिए, आपको टैप करना होगा वीडियोकब्जाबटन.
- एक बार जब आप कर लें, तो टैप करें सहेजें अपने वीडियो महाविद्यालय को बचाने के लिए। यह आपके फ़ोन पर सहेजा जाएगा गेलरी में कैमराएल्बम.
वीडियो कोलाज में दिनांक और समय जोड़ने के लिए, टैप करें समाप्तटैग। अपने वीडियो कोलाज में पृष्ठभूमि संगीत जोड़ने के लिए, दाईं ओर बटन पर टैप करें बीजी संगीत।
- कैमरा दृश्यदर्शी स्क्रीन पर वापस जाने के लिए, स्क्रीन के ऊपरी बाएँ पर पीछे के तीर पर टैप करें।
अपने नोट 5 पर अपनी कैप्चर की गई तस्वीरों और रिकॉर्ड किए गए वीडियो को कैसे खोजें
कैमरा एप्लिकेशन का उपयोग करके लिए गए सभी फ़ोटो और वीडियो My Files ऐप पर संग्रहीत किए जाते हैं, इस प्रकार, यह वह जगह है जहां आपको अपने पहले से सहेजे गए फ़ोटो और वीडियो तक पहुंचना चाहिए। इस निर्देशिका में कैसे जाना है।
- नल टोटी ऐप्स वहाँ से घर स्क्रीन।
- स्क्रॉल करें और टैप करें मेरी फ़ाइलें।
- नल टोटी इमेजिस सभी फ़ोटो देखने के लिए और वीडियो अपने फोन पर सभी उपलब्ध वीडियो देखने के लिए।
- इस गाइड के लिए, छवियाँ टैप करें।
- एक नई स्क्रीन जिसमें आपके फ़ोन पर सभी संग्रहीत चित्र दिखाई देंगे। नल टोटी खोज जल्दी से अपने वांछित फोटो के लिए खोज करने के लिए। एक कीवर्ड दर्ज करें और फिर इसे पूरा देखने के लिए एक फोटो फ़ाइल नाम टैप करें।
- वीडियो सर्च करते समय वही स्टेप्स करें।
अपने नोट 5 पर फ़ोटो और वीडियो कैसे साझा करें
यदि आपको लगता है कि आपने एक महत्वपूर्ण दृश्य को पूरी तरह से कैप्चर किया है या एक प्रभावशाली वीडियो रिकॉर्ड किया है और आप इसे दूसरों को साझा करना चाहते हैं, तो आप अपने नोट 5 पर विभिन्न अनुप्रयोगों का उपयोग करके ऐसा कर सकते हैं। संदेशों में प्राप्त फ़ोटो और वीडियो, साथ ही साथ डाउनलोड किए गए वीडियो भी। अन्य स्रोतों को भी अपने फोन से साझा किया जा सकता है। ऐसे:
- जल्दी से दबाकर कैमरा व्यूफाइंडर स्क्रीन खोलें घरचाभी किसी भी स्क्रीन से दो बार।
- अपने फोन को विषय पर रखें और टैप करें कैमराशटरबटन एक तस्वीर पर कब्जा करने के लिए।
- अपनी फ़ोटो देखने के लिए, टैप करें गेलरीआइकन.
- थपथपाएं शेयरआइकन स्क्रीन के नीचे।
- बाईं ओर स्वाइप करें और उस ऐप पर टैप करें जिसे आप अपनी तस्वीर साझा करने के लिए उपयोग करना चाहते हैं।
- फोटो / वीडियो शेयरिंग प्रक्रिया को पूरा करने के लिए ऑनस्क्रीन निर्देशों का पालन करें।
गैलेक्सी नोट 5 कैमरा ऐप का उपयोग करके लाइव वीडियो कैसे प्रसारित करें
नोट 5 कैमरा ऐप आपको लाइव प्रसारण मोड के माध्यम से YouTube पर अपनी वीडियो रिकॉर्डिंग को लाइव प्रसारित करने की अनुमति देता है। इस मोड के साथ, आप अपने प्रसारण सूची के लिंक को अपने संपर्क सूची में किसी के साथ भी साझा कर सकते हैं ताकि आप वास्तविक समय में अपना वीडियो देख सकें। यदि आप इस दिलचस्प सुविधा को अपने नए फ़िगर पर पहली बार आज़माना चाहते हैं, तो यहाँ है:
- जल्दी से दबाकर कैमरा व्यूफाइंडर स्क्रीन खोलें घरचाभी किसी भी स्क्रीन से दो बार।
- थपथपाएं मोडआइकन.
- स्क्रॉल करें और टैप करें लाइवप्रसारण। आप का उपयोग करने के लिए आवश्यक हो जाएगा गूगललेखा साइन इन करना लाइवप्रसारण। अस्वीकरण की समीक्षा करें और टैप करें इस बात से सहमत आगे बढ़ने के लिए।
- थपथपाएं आमंत्रणआइकन स्क्रीन के मध्य-बाएँ कोने पर। ऐसा करने से आप अपनी संपर्क सूची से उन लोगों का चयन कर पाएंगे जिन्हें आपके लाइव प्रसारण का लिंक मिलेगा।
- उन संपर्कों को चुनने के लिए टैप करें जिन्हें आप प्राप्तकर्ता के रूप में जोड़ना चाहते हैं और टैप करें किया हुआ.
- प्रसारण शुरू करने के लिए, टैप करें लाइवबटन.
- प्रसारण समाप्त करने के लिए, टैप करें रुकेंबटन.
- यदि आप अपनी रीयल-टाइम छवि और कमेंट्री के साथ लाइव प्रसारण का वर्णन करने के लिए फ्रंट-फेसिंग कैमरा और माइक्रोफोन का उपयोग करना चाहते हैं, तो बस टैप करें रियर.
- रिकॉर्ड किए गए प्रसारण को ऐप्स जैसे माध्यमों से साझा करना संदेश तथा ईमेल, थपथपाएं शेयरबटन.
- बाईं ओर स्वाइप करें और उस ऐप को टैप करें जिसे आप अपनी फोटो / वीडियो साझा करने के लिए उपयोग करना पसंद करते हैं।
- ऑनस्क्रीन निर्देशों का पालन करें।
- अपना लाइव प्रसारण फिर से साझा करने के लिए, टैप करें शेयर, या टैप करें एक्स बटन लाइव प्रसारण मोड से बाहर निकलने के लिए।
- से बाहर निकलने की पुष्टि करने के लिए ऑटो बटन पर टैप करें लाइवप्रसारणमोड.
अधिक सुझाव
एक आदर्श फोटो बनाने के लिए, आप एचडीआर या हाई डायनेमिक रेंज सेटिंग का उपयोग करके कई फोटो को विभिन्न एक्सपोज़र में जोड़ सकते हैं। यह आपको कठोर प्रकाश की स्थिति, बैकलिट फोटो, उच्च कंट्रास्ट को संतुलित करने के साथ-साथ अंतिम फोटो को कम अंधेरा बनाने में मदद करेगा। इस सुविधा का उपयोग करने के लिए, कैमरा ऐप व्यूफाइंडर स्क्रीन खोलें और ऑन, ऑफ़ और ऑटो के बीच टॉगल करने के लिए एचडीआर आइकन टैप करें। उसके बाद आप एचडीआर के साथ या बंद उपयोग करने के लिए फोटो लेना शुरू कर सकते हैं। इसे आज़माएं और देखें कि यह तस्वीरों के अंधेरे में कैसे काम करता है।
हमसे जुडे
हम आपकी समस्याओं, प्रश्नों और सुझावों के लिए हमेशा खुले हैं, इसलिए इस फ़ॉर्म को भरकर हमसे संपर्क करने में संकोच न करें। हम उपलब्ध हर Android डिवाइस का समर्थन करते हैं और हम जो करते हैं उसमें गंभीर हैं। यह एक मुफ्त सेवा है जो हम प्रदान करते हैं और हमने आपको इसके लिए एक पैसा नहीं लिया है। लेकिन कृपया ध्यान दें कि हम हर दिन सैकड़ों ईमेल प्राप्त करते हैं और उनमें से हर एक का जवाब देना हमारे लिए असंभव है। लेकिन निश्चिंत रहें हम प्राप्त होने वाले हर संदेश को पढ़ते हैं। जिनके लिए हमने मदद की है, कृपया हमारे पोस्ट को अपने दोस्तों को साझा करके या केवल हमारे फेसबुक और Google+ पेज को लाइक करके या हमें ट्विटर पर फॉलो करके इस शब्द का प्रसार करें।