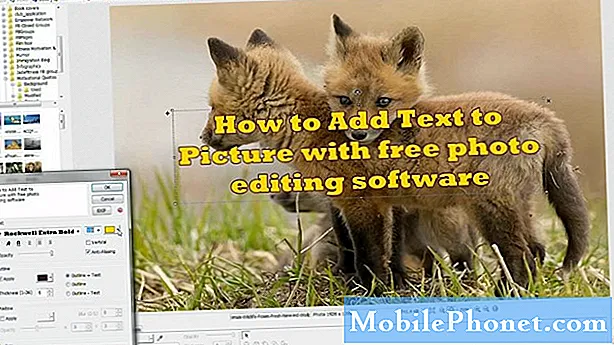विषय
- सैमसंग गैलेक्सी नोट 5 के लिए थीम बदलना
- वॉलपेपर कैसे बदलें
- लॉक स्क्रीन वॉलपेपर कैसे बदलें
- अपने होम स्क्रीन पर विजेट और शॉर्टकट जोड़ें
- गैलेक्सी नोट 5 पर होम स्क्रीन को फिर से व्यवस्थित करना
यह सामग्री मुख्य रूप से उन लोगों के लिए है जो अपने नए सैमसंग गैलेक्सी नोट 5 (# सैमसंग # गैलेक्सीनोट 5) फैबलेट पर स्क्रीन को निजीकृत करना चाहते हैं और ऐसा करने में मदद की जरूरत है। यदि आप हमारे दर्शकों में से एक हैं, तो आप इस सामग्री का उपयोग कर सकते हैं और सीख सकते हैं कि कैसे एक नए विषय के साथ सब कुछ अनुकूलित करें, वॉलपेपर सेट करें, और होम स्क्रीन पर विजेट, शॉर्टकट और फ़ोल्डर जोड़ें / हटाएं।
सैमसंग गैलेक्सी नोट 5 के लिए थीम बदलना
आज तक, मोबाइल सॉफ्टवेयर में थीम नया चलन बन रहा है। इसे महत्वपूर्ण चर के रूप में देखकर, निर्माताओं ने अपने नए उत्पादों को इस तरह से डिज़ाइन किया है कि उपयोगकर्ता आसानी से उनमें से प्रत्येक इंच को अनुकूलित कर पाएंगे। और यह उन कई चीजों में से एक है जो एंड्रॉइड डिवाइस को इतना शानदार बनाते हैं। उदाहरण के लिए, नए गैलेक्सी नोट 5 डिवाइस पर थीम चुनने की क्षमता, आपको वॉलपेपर, आइकन, ध्वनियों के साथ-साथ कुछ सिस्टम ऐप और उपयोगकर्ता इंटरफ़ेस को बदलने की अनुमति देता है।
सैमसंग ने कुछ विषयों को एम्बेड किया है जिनका उपयोग आप अपने नोट 5 डिवाइस पर कर सकते हैं। लेकिन अगर आप पहले से इंस्टॉल की गई किसी भी थीम को पसंद नहीं करते हैं, तो आप प्ले स्टोर पर जा सकते हैं और अपने इच्छित थीम को डाउनलोड कर सकते हैं।
अपने गैलेक्सी नोट 5 पर विषय को कैसे बदलें:
- किसी रिक्त स्थान को स्पर्श करें और रखें घर स्क्रीन।
- नल टोटी विषय-वस्तु जारी रखने के लिए।
- उपलब्ध प्रीलोडेड थीम में से किसी एक का चयन करें। वैकल्पिक रूप से, टैप करें विषयदुकान उपयोग करने के लिए और अधिक थीम डाउनलोड करने के लिए।
- अपनी पसंद का थीम चुनें।
- नल टोटी डाउनलोड डाउनलोड करने और चयनित विषय की स्थापना शुरू करने के लिए।
- जब आपका डाउनलोड पूरा हो जाए, तो टैप करें लागू इसे वर्तमान विषय के रूप में उपयोग करने के लिए।
- नल टोटी लागू फिर से पुष्टि करने के लिए।
वॉलपेपर कैसे बदलें
गैलेक्सी नोट 5 को कई छवियों के साथ पहले से लोड किया गया है जिन्हें आप पृष्ठभूमि वॉलपेपर के रूप में उपयोग और सेट कर सकते हैं। यदि आप इसे आज़माना चाहते हैं, तो इन चरणों का पालन करें:
- होम स्क्रीन से टच और होल्ड और खाली जगह। यदि आपकी डिफ़ॉल्ट होम स्क्रीन पहले से ही भरी हुई है, तो आप कम सामग्री वाली होम स्क्रीन पर स्वाइप कर सकते हैं।
- वैकल्पिक रूप से, आप किसी भी होम स्क्रीन पर अपनी दो उंगलियों का उपयोग करके एक चुटकी गति बनाकर एडिट मोड को जल्दी से एक्सेस कर सकते हैं।
- नल टोटी वॉलपेपर.
- नोट 5 पर वॉलपेपर मेनू तक पहुंचने का एक और तरीका सेटिंग्स के माध्यम से है। से सिर्फ Apps पर टैप करें घर, के लिए जाओ समायोजन, और अंत में, चयन करें वॉलपेपर दिए गए विकल्पों में से (नीचे) निजी).
- ऊपरी बाएँ कोने में ड्रॉपडाउन बॉक्स को टैप करें और चुनें घरस्क्रीन, यदि आवश्यक है। यह सुनिश्चित करना है कि चयनित वॉलपेपर होम स्क्रीन के लिए सेट है।
- उस छवि को टैप करें जिसे आप वॉलपेपर के रूप में उपयोग करना चाहते हैं।
- होम स्क्रीन के लिए अधिक उपलब्ध वॉलपेपर देखने के लिए, बाईं ओर स्वाइप करें, और फिर उस चित्र पर टैप करें जिसका आप उपयोग करना चाहते हैं।
- नल टोटी वॉलपेपर के रूप में सेट करें अपने चयन को लागू करने के लिए।
ध्यान दें:
यदि छवि प्रदर्शित नहीं होती है, तो आप इसके बजाय अपने फ़ोन की गैलरी तक पहुँच सकते हैं। ऐसा करने के लिए, टैप करें गेलरी, वांछित छवि का चयन करें और फिर टैप करें वॉलपेपर के रूप में सेट करें। या आप अपने फ़ोन के बैकग्राउंड वॉलपेपर के लिए अपनी किसी भी पसंदीदा तस्वीर का उपयोग कर सकते हैं।
गैलेक्सी नोट 5 में एक फीचर भी है वॉलपेपरप्रस्तावप्रभाव, जिसे आप चालू और बंद कर सकते हैं। इस सुविधा को सक्षम करने के लिए, बस टैप करें चालू बंद के बगल में स्लाइडर वॉलपेपर गति प्रभाव। जब सक्षम किया जाता है, तो वॉलपेपर आपके डिवाइस को स्थानांतरित करने के लिए थोड़ा स्थानांतरित कर देगा, एक 3 डी प्रभाव पैदा करेगा। आप इसे इस बार आज़मा सकते हैं, यदि आप यह देखना चाहते हैं कि यह वास्तव में कैसे काम करता है। वैसे भी, यदि आप इसे पसंद नहीं करते हैं, तो आप इसे हमेशा बंद कर सकते हैं।
लॉक स्क्रीन वॉलपेपर कैसे बदलें
आपकी डिवाइस आपको लॉक स्क्रीन वॉलपेपर तस्वीर को बदलने की अनुमति भी देती है। यह कैसे करना है:
- किसी भी खाली जगह को टच करके रखें घर स्क्रीन।
- नल टोटी वॉलपेपर.
- ऊपरी बाएँ कोने में ड्रॉपडाउन बॉक्स को टैप करें और चुनें लॉक स्क्रीन, यदि आवश्यक है। आमतौर पर, ड्रॉपडाउन चयन को निर्धारित किया जाता है होम स्क्रीन.
- उस छवि का चयन करने के लिए टैप करें जिसका आप उपयोग करना चाहते हैं।
- नल टोटी सेटजैसावॉलपेपर.
यदि छवि प्रदर्शित नहीं होती है, तो आप इस विधि का उपयोग कर सकते हैं:
- नल टोटी गेलरी.
- उस छवि पर टैप करें जिसका आप उपयोग करना चाहते हैं।
- नल टोटी वॉलपेपर के रूप में सेट करें अपने लॉक स्क्रीन पृष्ठभूमि वॉलपेपर में परिवर्तन लागू करने के लिए।
अपने होम स्क्रीन पर विजेट और शॉर्टकट जोड़ें
विजेट होम स्क्रीन ऐप्स से संबंधित हैं जो कैलेंडर घटनाओं और मौसम अपडेट सहित महत्वपूर्ण जानकारी पर अद्यतन विचार प्रदान करते हैं। वे आपको अन्य सामान्य कार्य भी करने देते हैं जैसे संपर्क को डायल करना या अपने डिवाइस पर एक गाना रोकना। यहां बताया गया है कि अपने नोट 5 होम स्क्रीन पर अधिक विजेट कैसे जोड़े जाएं:
- के पास जाओ घर स्क्रीन।
- अपनी दो अंगुलियों को स्क्रीन पर रखें और अंदर चुटकी लें।
- नल टोटी विजेट और फिर उस विजेट पर बाईं ओर स्वाइप करें जिसे आप जोड़ना चाहते हैं। जब तक आप संपादन स्क्रीन नहीं देखेंगे तब तक उसे स्पर्श करके रखें।
- उस विजेट को टच करें और होल्ड करें जिसे आप जोड़ना चाहते हैं।
- विजेट को होम स्क्रीन पर एक खुले क्षेत्र में खींचें और इसे अपने पसंदीदा स्थान पर रखने के लिए रिलीज़ करें।
- आप किसी विजेट या ऐप को किसी दूसरी होम स्क्रीन पर ले जा सकते हैं, बस उसे चालू स्क्रीन के किनारे तक खींच सकते हैं।
- अपने परिवर्तनों को सहेजने के लिए, विजेट के बाहर टैप करें।
- आपके डिवाइस के साथ संकेत देगा "इस पृष्ठ पर कोई अधिक कमरा नहीं" और यदि आप एक पूर्ण होम स्क्रीन पर विजेट को जारी करते हैं, तो विजेट को पर्याप्त स्थान के साथ अगले उपलब्ध होम स्क्रीन पर ले जाएं।
- विजेट के आकार बदलने योग्य होने पर विजेट के चारों ओर एक फ्रेम दिखाई देता है। विजेट के आकार को समायोजित करने के लिए, फ्रेम के किनारे को स्पर्श करें और खींचें। जब आप आकार परिवर्तन कर लेते हैं, तो विजेट को छोड़ दें और संपादन मोड से बाहर निकलने के लिए कहीं भी स्पर्श करें और आपके द्वारा किए गए परिवर्तनों को लागू करें।
एक विजेट निकालना
अगर आपको लगता है कि आपकी होम स्क्रीन पहले से ही अंतरिक्ष से बाहर है, तो आप इसमें से किसी भी अनावश्यक विजेट को हटा सकते हैं। ऐसा करने से विजेट नष्ट नहीं होता है, लेकिन होम स्क्रीन से इसे हटा देता है। विजेट अभी भी विजेट मेनू के माध्यम से पहुँचा जा सकता है। अपनी होम स्क्रीन से विजेट को निकालने का तरीका यहां दिया गया है:
- को स्वाइप करें घर स्क्रीन जहाँ से आप एक विजेट हटाना चाहते हैं।
- संपादित करें मोड स्क्रीन प्रदर्शित होने तक विजेट को टच और होल्ड करें।
- विजेट को खींचें हटानाआइकन और इसे होम स्क्रीन से हटाने के लिए रिलीज़ करें।
एप्लिकेशन शॉर्टकट जोड़ना
त्वरित पहुंच के लिए, आप एक एप्लिकेशन शॉर्टकट जोड़ सकते हैं और इसे अपनी होम स्क्रीन पर प्रदर्शित कर सकते हैं। यह कैसे करना है:
- होम स्क्रीन पर स्वाइप करें जहां आप चाहते हैं कि ऐप शॉर्टकट को रखा जाए। आप इसे डिफ़ॉल्ट पर आज़मा सकते हैं घर अभी के लिए स्क्रीन।
- अगला, टैप करें ऐप्स.
- इच्छित एप्लिकेशन का चयन करें।
- ऐप आइकन को टच करके रखें। नया शॉर्टकट होम स्क्रीन पर होवर करेगा।
- शॉर्टकट को पकड़े रखें और इसे स्क्रीन पर रखें, फिर इसे जारी करें।
नया शॉर्टकट अब उपलब्ध है।
होम स्क्रीन से एक ऐप हटाना
विजेट हटाने के समान, होम स्क्रीन से ऐप हटाने से भी एप्लिकेशन डिलीट नहीं होती है। केवल एप्लिकेशन शॉर्टकट को वर्तमान होम स्क्रीन से हटा दिया जाएगा, जबकि मुख्य एप्लिकेशन अभी भी एप्लिकेशन मेनू में पहुंच योग्य है। ऐप शॉर्टकट हटाने के लिए, इन चरणों का पालन करें:
- को स्वाइप करें घर स्क्रीन जहां से आप ऐप शॉर्टकट हटाना चाहते हैं।
- संपादित करें स्क्रीन दिखाई देने तक ऐप शॉर्टकट को टच और होल्ड करें।
- करने के लिए एप्लिकेशन शॉर्टकट खींचें हटानाआइकन, और वर्तमान होम स्क्रीन से इसे हटाने के लिए रिलीज़ करें।
होम स्क्रीन पर फ़ोल्डर जोड़ना
सुविधाजनक पहुंच के लिए, आप होम स्क्रीन शॉर्टकट को फ़ोल्डरों में समूहित कर सकते हैं। यहां बताया गया है कि इसे अपने नोट 5 फैबलेट में कैसे करें:
- उधर जाओ घरस्क्रीन जहाँ आप चाहते हैं कि नया फ़ोल्डर जोड़ा जाए।
- उस शॉर्टकट को स्पर्श करें और दबाए रखें जिसे आप फ़ोल्डर में रखना चाहते हैं।
- इसे दूसरे शॉर्टकट के ऊपर खींचें और रिलीज़ करें।
- फ़ोल्डर के लिए एक नाम दर्ज करें।
- फ़ोल्डर का नाम बदलने के लिए, होम स्क्रीन से फ़ोल्डर खोलने के लिए टैप करें, फ़ोल्डर नाम टैप करें, और फिर इसके लिए एक नया नाम लिखें। नल टोटी किया हुआ फ़ोल्डर का नाम बदलने के लिए।
- आप सौंदर्यशास्त्र और भेद के लिए एक फ़ोल्डर का रंग भी बदल सकते हैं। किसी फ़ोल्डर का रंग बदलने के लिए, होम स्क्रीन से फ़ोल्डर खोलने के लिए टैप करें, टैप करें रंगपैलेट आइकन, और इच्छित रंग चुनें।
- नल टोटी किया हुआ और फिर अपने परिवर्तनों को सहेजने के लिए फ़ोल्डर के बाहर टैप करें।
- अधिक ऐप शॉर्टकट जोड़ने और उन्हें नए फ़ोल्डर में रखने के लिए, प्रत्येक शॉर्टकट को टच करके रखें और फिर उसे नए फ़ोल्डर के ऊपर खींचें।
- फ़ोल्डर से अनावश्यक ऐप्स को निकालने के लिए, बस ऐप आइकन को टच करके रखें और फिर उसे फ़ोल्डर से बाहर खींचें।
होम स्क्रीन जोड़ना
गैलेक्सी नोट 5 आपके लिए काम करने के लिए कई होम स्क्रीन का समर्थन करता है। इसका अर्थ है कि आप अपने फ़ोन की डिफ़ॉल्ट होम स्क्रीन को होम स्क्रीन से बदल सकते हैं। आप इन स्क्रीन को किसी भी क्रम में व्यवस्थित कर सकते हैं, जिसे आप चाहते हैं और उन्हें ऐप शॉर्टकट, विजेट और फ़ोल्डर्स से भर सकते हैं। इन कदमों का अनुसरण करें:
- तक पहुँचने के लिए किसी भी होम स्क्रीन पर अपनी दो उंगलियों को पिंच करें संपादित करेंमोड। वैकल्पिक रूप से, किसी भी होम स्क्रीन की खाली जगह को टच और होल्ड करें। किसी भी तरह से आप एक ही आउटपुट देता है।
- बाईं ओर स्वाइप करें जब तक आप होम स्क्रीन तक नहीं पहुंच जाते हैं जिसमें प्लस है (+) आइकन।
- प्लस टच करें (+) आइकन और नई होम स्क्रीन प्रदर्शित होगी।
- होम स्क्रीन को फिर से व्यवस्थित करने के लिए, उस होम स्क्रीन पर स्वाइप करें जिसे आप स्थानांतरित करना चाहते हैं और ऑर्डर बदलना चाहते हैं।
- होम स्क्रीन को टच और होल्ड करें, फिर उसे दाईं या बाईं ओर खींचें, या तो आप इसे अपने होम स्क्रीन के बाकी हिस्सों से दिखाना चाहते हैं, और अंत में, होम स्क्रीन को अपने पसंदीदा स्थान पर रिलीज़ करें। एक नई खाली होम स्क्रीन को फिर आपकी स्क्रीन के दाईं ओर या बाईं ओर जोड़ा जाएगा।
- किसी भी अन्य स्क्रीन से डिफ़ॉल्ट होम स्क्रीन देखने के लिए, बस होम कुंजी दबाएं।
गैलेक्सी नोट 5 पर होम स्क्रीन को फिर से व्यवस्थित करना
बदलती थीम के अलावा, आप बस स्क्रीन को उस पर विगेट्स और आइकॉन को मूव और डिलीट करके भी वैयक्तिकृत कर सकते हैं। यहाँ कैसे है:
विजेट और आइकन ले जाएं
- होम स्क्रीन पर जाएं।
- किसी भी उपलब्ध वस्तु को स्पर्श करें और रखें।
- इच्छित स्थान पर चयनित आइटम खींचें।
विजेट और आइकन हटाएं
- होम स्क्रीन पर जाएं।
- किसी भी उपलब्ध वस्तु को स्पर्श करें और रखें।
- चयनित आइटम को इसमें खींचें हटाना (ट्रैश बिन)।
होम स्क्रीन हटाना
आप निम्न चरणों के साथ अपने डिवाइस से किसी भी अतिरिक्त होम स्क्रीन को हटा सकते हैं:
- किसी भी होम स्क्रीन पर अपनी दो अंगुलियों को पिनअप करें और होम स्क्रीन की खाली जगह को टच करें।
- उस होम स्क्रीन पर स्वाइप करें जिसे आप हटाना चाहते हैं।
- होम स्क्रीन को टच और होल्ड करें, इसे ड्रैग करें हटाना आइकन स्क्रीन के ऊपर स्थित है, और फिर इसे निकालने के लिए रिलीज़ करें।
हमसे जुडे
हम आपकी समस्याओं, प्रश्नों और सुझावों के लिए हमेशा खुले हैं, इसलिए इस फ़ॉर्म को भरकर हमसे संपर्क करने में संकोच न करें। हम उपलब्ध हर Android डिवाइस का समर्थन करते हैं और हम जो करते हैं उसमें गंभीर हैं। यह एक मुफ्त सेवा है जो हम प्रदान करते हैं और हमने आपको इसके लिए एक पैसा नहीं लिया है। लेकिन कृपया ध्यान दें कि हम हर दिन सैकड़ों ईमेल प्राप्त करते हैं और उनमें से हर एक का जवाब देना हमारे लिए असंभव है। लेकिन निश्चिंत रहें हम प्राप्त होने वाले हर संदेश को पढ़ते हैं। जिनके लिए हमने मदद की है, कृपया हमारे पोस्ट को अपने दोस्तों को साझा करके या केवल हमारे फेसबुक और Google+ पेज को लाइक करके या हमें ट्विटर पर फॉलो करके इस शब्द का प्रसार करें।