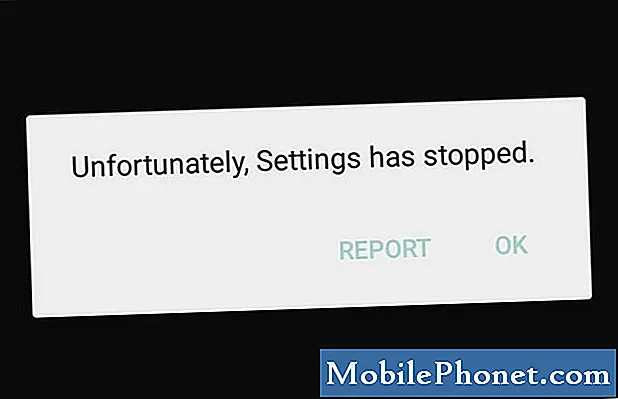विषय
- अपने गैलेक्सी नोट 7 को चालू करने से पहले
- गैलेक्सी नोट 7 पर वाई-फाई से कनेक्ट करना
- Google को पुनर्स्थापित करना और समर्थन करना
- अन्य खाते जोड़ना
- गैलेक्सी नोट 7 पर सेटअप सुरक्षा
- गैलेक्सी नोट 7 में एक सैमसंग खाता जोड़ना
- अंतिम चरण
- सैमसंग गैलेक्सी S7 एज
सैमसंग गैलेक्सी नोट 7 लेने वालों के लिए, हम पहली बार बूट गाइड प्रदान करते हैं। हमारा गाइड स्पष्टीकरण और युक्तियों के साथ फोन का उपयोग करने के लिए बॉक्स से बाहर जाने के लिए आवश्यक चरणों के साथ पूरा हो गया है।
महत्वपूर्ण सूचना: सैमसंग ने गैलेक्सी नोट 7 को याद किया और अमेरिकी सरकार सुझाव दे रही है कि सभी नोट 7 उपयोगकर्ता तुरंत उनका उपयोग करना बंद कर दें और उन्हें वापस कर दें। हमारे पढ़ें यहां गैलेक्सी नोट 7 रिकॉल का मार्गदर्शन करें।

एक दोषपूर्ण गैलेक्सी नोट 7 जो फट गया
अद्यतन 2: यहां तक कि प्रतिस्थापनों को स्वतःस्फूर्त रूप से जलने के साथ एक ही समस्या है, इसलिए हम अनुशंसा करते हैं कि आप अपने सैमसंग गैलेक्सी नोट 7 को वापस कर दें और इस पोस्ट के नीचे स्लाइड शो में एक विकल्प प्राप्त करें।
कृपया देखें: गैलेक्सी नोट 7 रिकॉर्ड और रिपोर्ट: आपको पता होना चाहिए कि क्या है
सैमसंग गैलेक्सी नोट 7 अगस्त 2016 में सामने आया था। सैमसंग इस साल सैमसंग गैलेक्सी एस 7 और एस 7 एज के अनुरूप रखने के लिए 2015 में नोट 5 से गैलेक्सी नोट 7 को छोड़ रहा है, जो कि 2016 में पहले जारी किया गया था।

गैलेक्सी नोट 7 में 1440 x 2560 पिक्सल के उच्च-रिज़ॉल्यूशन के साथ एक सुंदर 5.7 इंच सुपर AMOLED डिस्प्ले शामिल है। सैमसंग एस पेन इस फोन को अन्य बड़े स्क्रीन फोन से अलग करता है। एस पेन निचले किनारे पर एक साइलो में फिट बैठता है और उपयोगकर्ताओं को सटीक ठीक-उलटा इनकिंग देता है। गोल किनारे इसे सुंदर दिखाते हैं। सैमसंग ने अतिरिक्त सुरक्षा के लिए पहले से ही महान फिंगरप्रिंट स्कैनर में आइरिस स्कैनिंग भी जोड़ा। फोन एंड्रॉइड 6.0.1, 64 जीबी स्टोरेज और 4 जीबी रैम के साथ भेज दिया गया है। इसमें 256GB तक विस्तार के लिए माइक्रो-एसडी कार्ड स्लॉट भी है।
हमारा सेटअप गाइड उपयोगकर्ताओं को आरंभ करने में मदद करेगा, उनके खातों को जोड़ेगा, चीजों को बेहतर ढंग से चलाने के लिए और बेहतर एक्सेसरीज़ के साथ जुड़ने के लिए चीजों को बनाएगा।
अपने गैलेक्सी नोट 7 को चालू करने से पहले

फ़ोन पर पावर करने से पहले अपना कैरियर सिम कार्ड डालें यदि वे आपके लिए पहले से ही ऐसा नहीं करते हैं। इसके अलावा, जब आप वहां माइक्रो-एसडी कार्ड स्लॉट डालें। गैलेक्सी नोट 7 एक 256GB कार्ड को सपोर्ट करेगा। माइक्रो-एसडी कार्ड के हमारे राउंडअप में सूचीबद्ध 7 कार्डों में से एक को पकड़ो।
फ़ोन की संभावना पहले से ही कम से कम आंशिक रूप से चार्ज की गई बैटरी के साथ आएगी, लेकिन यह यूएसबी टाइप-सी चार्जिंग केबल में प्लग करने के लिए एक अच्छा विचार है, या तो पहले या जबकि फोन पहली बार शुरू होता है। यदि आप दूसरे फोन से डेटा ट्रांसफर करना चाहते हैं, तो आप 100% चार्ज पर बैटरी चाहते हैं।

गैलेक्सी नोट 7 पर वाई-फाई से कनेक्ट करना

पहली बार जब आप सैमसंग गैलेक्सी नोट 7 शुरू करते हैं, तो ऑपरेटिंग सिस्टम आपको "सुरक्षा की समस्याओं के लिए Google को नियमित रूप से डिवाइस गतिविधि की जांच करने की अनुमति देगा" ... यह विकल्प, जिसे आप या तो ऑनलाइन या ACCEPT कर सकते हैं, सुरक्षा समस्याओं में मदद करेगा। हिट करने के लिए एक अच्छा विचार है स्वीकार करना। हालाँकि, यदि आप अपने फ़ोन में Google स्नूपिंग नहीं चाहते हैं,पतन इस विकल्प।

अपनी भाषा चुनें और हिट करें शुरु। अगली स्क्रीन में वाई-फाई चालू करें और अपना वाई-फाई नेटवर्क चुनें। सुनिश्चित करें कि आप एक अच्छे वाई-फाई नेटवर्क में हैं क्योंकि यह सेटअप विज़ार्ड संभावित रूप से प्रक्रिया के दौरान सूचना और एप्लिकेशन का एक गुच्छा डाउनलोड करेगा।
इससे पहले कि आप नेटवर्क का चयन कर सकें, फोन आपको वाई-फाई कॉलिंग के बारे में बता देगा यदि आप एक वाहक पर हैं जो इसका समर्थन करता है। वाई-फाई कॉलिंग वायरलेस कैरियर के सेलुलर सिग्नल के बजाय वाई-फाई नेटवर्क का उपयोग करता है। यह कुछ लोगों के लिए कुछ मिनटों की बचत करता है जो अभी भी एक मेटार्ड कॉलिंग प्लान पर है। यह आपको एक अच्छे सेलुलर सिग्नल के बिना क्षेत्रों में बेहतर कनेक्शन भी देता है। या तो मारा और अधिक जानें वाई-फाई कॉलिंग या टैप के बारे में और जानने के लिए छोड़ें अपने वाई-फाई नेटवर्क का चयन करने के लिए अगले चरण पर जाएं।
नियम और शर्तें स्क्रीन दिखाई देती हैं। सुनिश्चित करें कि बॉक्स में एक चेक मार्क है और हिट करें आगामी स्क्रीन के नीचे। नल टोटी इस बात से सहमत पॉप अप बॉक्स में। फोन वाई-फाई कनेक्शन की जांच करेगा, जो धीमे कनेक्शन पर एक लंबा समय ले सकता है।
Google को पुनर्स्थापित करना और समर्थन करना

ऑपरेटिंग सिस्टम अपडेट के लिए जांच करेगा और फिर आपको Google के बैकअप सर्वर तक समर्थित किसी अन्य डिवाइस से सेटिंग डाउनलोड करने की पेशकश करेगा। यदि आप एनएफसी के साथ एक और एंड्रॉइड डिवाइस के मालिक हैं, तो आप उस सुविधा का उपयोग कर सकते हैं जो आपको एक-दूसरे को खोजने और पुराने फोन से सामग्री स्थानांतरित करने के लिए दो फोन बैक-टू-बैक रखती है। यदि आपके पास एक और एंड्रॉइड डिवाइस नहीं है, तो चुनें जी नहीं, धन्यवाद स्क्रीन पर पूछ रहा है "एक और डिवाइस मिल गया?"

अगली स्क्रीन में अपना Google ईमेल खाता दर्ज करें। फिर, पासवर्ड दर्ज करें और चुनें स्वीकार करना तीसरी स्क्रीन पर। फ़ोन खाता चेक करता है और आपको Google सेवा से संबंधित निम्न स्क्रीन पर चार बॉक्स तक एक चेक मार्क दर्ज करने के लिए कहता है।
- स्वचालित रूप से बैक अप डिवाइस - यह आपके Google खाते में डिवाइस का बैकअप देता है। यह सेटिंग्स, ऐप डेटा, कॉल हिस्ट्री और पासवर्ड जैसी चीजों को बचाता है।
- ऐप्स को आपकी लोकेशन खोजने में मदद करें - Google को यह बताने के लिए जीपीएस चालू करता है कि आप कहां हैं। यह मैप्स जैसे ऐप्स के लिए आपको ढूंढना संभव बनाता है।
- स्थान सटीकता में सुधार - यह वाई-फाई को चालू करता है और आपके स्थान और वाई-फाई रेडियो का उपयोग करके फोन को उस स्थान पर अधिक सटीक चित्र देता है जहां आप हैं।
- अपने Android अनुभव को बेहतर बनाने में सहायता करें - यह Google को फ़ोन और सॉफ़्टवेयर के आपके उपयोग के आधार पर Android को बेहतर बनाने में मदद करने के लिए नैदानिक जानकारी भेजता है।
जितना अधिक आप गोपनीयता के बारे में चिंतित हैं उतने कम बक्से जिन्हें आप जांचना चाहते हैं। मैंने उन सभी की जांच की क्योंकि अगर Google Android और मेरे अनुभव को बेहतर बनाने के लिए मेरे डेटा का उपयोग करता है तो मुझे कोई आपत्ति नहीं है।
जब आप विकल्पों का चयन करना समाप्त कर लें, तो टैप करें आगामी.
अन्य खाते जोड़ना

स्टार्टअप विज़ार्ड अब पूछता है कि क्या आप पहले से जोड़े गए Google खाते के अलावा कोई अन्य ईमेल खाता जोड़ना चाहते हैं। आप अपनी कंपनी या स्कूल के एक्सचेंज / POP3 खाते या हॉटमेल या याहू जैसी अन्य सेवाओं में अन्य मेल खाते जोड़ सकते हैं। एक अन्य ईमेल खाता जोड़ने के लिए चुनें व्यक्तिगत (IMAP / POP), जो उपयोगकर्ताओं को याहू, आउटलुक या एक कंपनी / स्कूल खाते जैसी चीजों को जोड़ने की सुविधा देता है। अजीब बात है, आप इस बिंदु पर अन्य Google खाते नहीं जोड़ सकते। इसे आप जीमेल ऐप में बाद में कर सकते हैं। यदि आप बाद में ऐसा करना चाहते हैं, तो चुनें अभी नहीं.
आप जो भी विकल्प चुनते हैं, उसके बावजूद टैप करें आगामी। यदि आपने एक व्यक्तिगत खाता चुना है, तो इसे जोड़ने के लिए ऑनस्क्रीन निर्देशों का पालन करें। निजी खातों को जोड़ने के लिए आपको POP3 और SMTP पते जैसी कुछ जानकारी की आवश्यकता होगी हॉटमेल या याहू जैसी लोकप्रिय तृतीय-पक्ष सेवाओं के लिए ओएस स्वचालित रूप से इसमें प्रवेश करता है।
गैलेक्सी नोट 7 पर सेटअप सुरक्षा

विज़ार्ड उपयोगकर्ता को अपनी पसंदीदा सुरक्षा चुनने देता है। आपके पास कुछ विकल्प हैं।
- फिंगरप्रिंट सेट करें - फोन अनलॉक करने के लिए होम बटन में शामिल फिंगरप्रिंट रीडर का उपयोग करें।
- आईरिस सेट करें - गैलेक्सी नोट 7 में पहली बार उपलब्ध नए आईरिस स्कैनर का उपयोग करें।
- पिन, पैटर्न या पासवर्ड सेट करें - अगर आप फोन को अनलॉक करने के लिए हर बार स्क्रीन पर जानकारी दर्ज करना चाहते हैं तो इसका इस्तेमाल करें।
- नहीं धन्यवाद - यदि आप कोई सुरक्षा नहीं चाहते हैं तो इसे चुनें। यह अनुशंसित नहीं है जब तक कि आप गैलेक्सी नोट 7 सेटअप विज़ार्ड चलाने के तुरंत बाद इसे स्थापित करने की योजना नहीं बनाते हैं।

यदि आप आइरिस स्कैनर स्थापित करना चाहते हैं, तो गैलेक्सी नोट 7 आईरिस स्कैनर समस्याओं को कैसे ठीक करें देखें। जो लोग फिंगरप्रिंट स्कैनर पसंद करते हैं, उन्हें गैलेक्सी नोट 7 फिंगरप्रिंट स्कैनर समस्याओं को कैसे ठीक करना चाहिए, यह देखना चाहिए। अपना विकल्प चुनने के बाद, टैप करें आगामी.

आपको किसे चुनना चाहिए? फिंगरप्रिंट स्कैनर सबसे अच्छा काम करता है और सुविधा बनाम सुरक्षा का सबसे अच्छा संतुलन प्रदान करता है। आइरिस स्कैनर एक अच्छा विचार है, लेकिन इसका उपयोग करना उतना आसान नहीं है और चश्मे वाले लोग इसके साथ संघर्ष करते हैं। यह वास्तव में फोन को पासवर्ड की तुलना में किसी भी तेजी से नहीं खोलता है। कुछ लोग पासवर्ड, पिन या पैटर्न पसंद कर सकते हैं, लेकिन वे तब तक सुरक्षित नहीं होते जब तक आप एक अच्छा पासवर्ड नहीं चुनते। पिन और पैटर्न कम से कम सुरक्षित हैं क्योंकि पिन का अनुमान लगाना आसान है और कोई व्यक्ति आपकी उंगली को गंदे स्क्रीन पर छोड़े गए अवशेषों के आधार पर आपके पैटर्न का अनुमान लगा सकता है।
https://www.youtube.com/watch?v=hkAuFVjp7zA
यदि आप या तो फ़िंगरप्रिंट या आइरिस स्कैनर चुनते हैं, तो आपको बैकअप के रूप में एक पैटर्न, पिन या पासवर्ड भी जोड़ना होगा। सबसे अच्छी सुरक्षा के लिए एक अच्छे पासवर्ड का उपयोग करें।
जब आप सुरक्षा सेट करना समाप्त करते हैं, तो आप इस बिंदु पर किसी अन्य डिवाइस से जानकारी प्राप्त कर सकते हैं। यह केवल तब होता है जब आपके Google खाते में पहले से ही अन्य फ़ोन या डिवाइस जुड़े होते हैं। अगली स्क्रीन यह पूछेगी कि क्या आप उस अन्य डिवाइस से जानकारी और सेटिंग्स जोड़ना चाहते हैं। वह उपकरण चुनें जिसे आप चाहते हैं या नीचे स्क्रॉल करें और चुनें बहाल नहीं है।पिछले विकल्प एक पूर्व डिवाइस के बैकअप से पुनर्स्थापित किए बिना नए सिरे से शुरू होता है।
गैलेक्सी नोट 7 में एक सैमसंग खाता जोड़ना
अपने सैमसंग गैलेक्सी नोट 7 का सबसे अधिक उपयोग करने के लिए सैमसंग खाते के लिए साइन अप करें या यदि आपके पास पहले से है तो इसे जोड़ें। पहली बार बूट सेटअप विज़ार्ड में अगली स्क्रीन उपयोगकर्ताओं को सुरक्षा स्थापित करने के बाद विकल्प देती है।

यदि आपके पास पहले से ही सैमसंग खाता है, तो उपयोगकर्ता आईडी (शायद एक ईमेल पता) और पासवर्ड दर्ज करें। फिर टैप करें दाखिल करना.
यदि आपके पास सैमसंग खाता नहीं है, तो आप चुन कर सैमसंग खाते को अपने Google खाते से जोड़ सकते हैं GOOGLE ID के साथ बनाएं। यह आपको अलग-अलग खातों की आवश्यकता से बचाता है, लेकिन यह सैमसंग को आपके Google खाते तक भी पहुँचा देता है। इसलिए मुझे पसंद हैखाता बनाएं, मेरे Google खाते से एक अलग खाता बनाना। एक नया सैमसंग खाता स्थापित करने के लिए या अपने Google खाते को जोड़ने के लिए निर्देशों का पालन करें।
इस बिंदु पर गैलेक्सी नोट 7 किसी अन्य उपकरण से सामग्री को क्लाउड से आयात करने या आपके बॉक्स में आने वाले एडेप्टर का उपयोग करने की पेशकश करता है। आपके पास तीन विकल्प हैं।
- स्मार्ट स्विच का उपयोग करके पुराने डिवाइस से कॉपी करें
- सैमसंग क्लाउड से पुनर्स्थापित करें
- नहीं धन्यवाद

यदि आप पहले विकल्प का चयन करते हैं, तो स्क्रीन दिखाएगा कि बॉक्स में आए एडेप्टर को फोन से कैसे जोड़ा जाए। यह यूएसबी टाइप-सी मेल कनेक्टर और एक नियमित यूएसबी महिला कनेक्टर के साथ एक छोटा सफेद एडाप्टर है। आप आईओएस 5 या उच्चतर चलने वाले एक आईफोन को कनेक्ट कर सकते हैं, एंड्रॉइड फोन 4.3 या उच्चतर, या ब्लैकबेरी 7 डिवाइस के साथ। स्क्रीन शो पर एनीमेशन जैसे फोन कनेक्ट करें और इसे काम करने दें। स्क्रीन आपको निर्देश देगा। सैमसंग के पास एक विस्तृत समर्थन पृष्ठ है जो बताता है कि स्मार्ट स्विच का उपयोग कैसे करें।
इस प्रक्रिया में लंबा समय लग सकता है और आपको पूरी प्रक्रिया के माध्यम से इसे बनाने के लिए एक पूर्ण बैटरी की आवश्यकता होगी। आप हमारे गाइड में पाए गए पुराने संस्करण के निर्देशों का पालन कर सकते हैं।
अंतिम चरण

अंतिम चरणों में, विज़ार्ड आपको एक सुरक्षित फ़ोल्डर सेट करने के लिए कहेगा। यदि आप निजी डेटा के लिए यह अतिरिक्त सुरक्षा चाहते हैं, तो इस सुविधा को चालू करें पर शीर्ष पर स्विच का उपयोग करना और फिर हिट करना आगामी स्क्रीन के नीचे।

ऑपरेटिंग सिस्टम आपको अपने स्क्रीन फोंट और आइकन के आकार को सेट करने के लिए कहेगा। आप चुन सकते हैं विशाल तथा छोटा। दो विकल्पों के नीचे की छवि यह दर्शाती है कि जब आप दोनों विकल्पों में से चुनेंगे तो चीजें क्या दिखेंगी। जब आप जिसे पसंद करते हैं उसे चुन लेते हैं आगामी स्क्रीन के नीचे।

टचविज़, सैमसंग उपयोगकर्ता इंटरफ़ेस, उपयोगकर्ता स्थान के आधार पर "मौसम का पूर्वानुमान प्राप्त करें" दिखाने की पेशकश करता है। यह एक विजेट के साथ होम स्क्रीन पर रखता है। यदि आप इसका उपयोग करना चाहते हैं, तो दो बॉक्स में चेक मार्क लगाकर दोनों विकल्पों को चालू करें। फिर टैप करें आगामी.
निम्नलिखित स्क्रीन केवल फोन के टी-मोबाइल संस्करण पर दिखाई देती हैं। आपका कैरियर समान स्क्रीन पेश कर सकता है। जब आप इन स्क्रीन को देखते हैं, तो आप जानते हैं कि आप लगभग समाप्त हो चुके हैं। एक बार जब आप होम स्क्रीन देखते हैं, तो आप उन चीजों को कस्टमाइज़ करना शुरू करने के लिए तैयार होते हैं, जिस तरह से आप चाहते हैं कि आपका गैलेक्सी नोट 7 दिखे। आप एप्लिकेशन भी इंस्टॉल कर सकते हैं और अपडेट प्राप्त कर सकते हैं।
7 सर्वश्रेष्ठ गैलेक्सी नोट 7 विकल्प