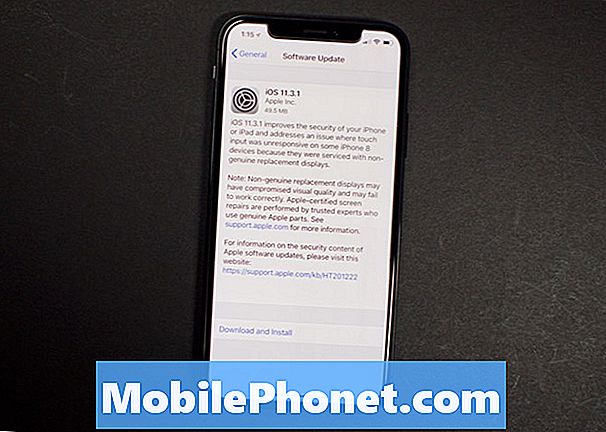विषय
- अपने S6 एज + पर एप्स का बैक अप कैसे लें
- अपने S6 एज + पर संपर्क कैसे बैक अप करें
- कैसे अपने S6 एज + पर मीडिया फ़ाइलों को वापस करने के लिए
- अपने गैलेक्सी एस 6 एज प्लस पर संपर्कों को पुनर्प्राप्त करने के विभिन्न तरीके
इस पोस्ट में, हम आपके सैमसंग गैलेक्सी S6 एज प्लस (#Samsung # GalaxyS6EdgePlus) स्मार्टफोन में सहेजे गए फ़ाइलों और डेटा को बैकअप और पुनर्स्थापित करने के लिए विभिन्न तरीकों को विस्तृत करते हैं।

- अपने S6 एज + पर एप्स का बैक अप कैसे लें
- अपने S6 एज + पर संपर्क कैसे बैक अप करें
- कैसे अपने S6 एज + पर मीडिया फ़ाइलों को वापस करने के लिए
- अपने गैलेक्सी एस 6 एज प्लस पर संपर्कों को पुनर्प्राप्त करने के विभिन्न तरीके
अपने गैलेक्सी S6 एज + पर ऐप्स, संपर्क और मीडिया फ़ाइलों का बैकअप लेना
अपने फोन पर एक नई आदत के साथ नए स्थापित एप्लिकेशन, संपर्क, और मीडिया फ़ाइलों सहित सभी नए जोड़े फ़ाइलों के बैकअप पर विचार करें। यह एकमात्र तरीका है जिससे आप यह सुनिश्चित कर सकते हैं कि आप किसी भी परिस्थिति में उन्हें पूरी तरह से खो नहीं सकते।
हार्ड रीसेट करने से पहले
एक हार्ड रीसेट या मास्टर रीसेट आमतौर पर सॉफ्टवेयर के साथ जुड़े उपकरणों की समस्याओं को हल करने में आमतौर पर इस्तेमाल की जाने वाली विधि के बीच है। डिवाइस डिवाइस से सभी व्यक्तिगत डेटा डाउनलोड किए गए एप्लिकेशन, लॉग-इन क्रेडेंशियल्स, संपर्क और इस तरह से मिटा देता है। मास्टर रीसेट के बाद, डिवाइस को उसके कारखाने डिफ़ॉल्ट सेटिंग्स और कॉन्फ़िगरेशन में बहाल किया जाता है। इस परिणाम को ध्यान में रखते हुए, सभी महत्वपूर्ण सूचनाओं का बैकअप बनाना पहले से अत्यधिक अनुशंसित है। आपके भविष्य में डिवाइस को हार्ड रीसेट करने की आवश्यकता होने पर, यहां केवल आपके गैलेक्सी S6 एज + पर फ़ाइलों का बैकअप लेने का तरीका बताया गया है।
अपने S6 एज + पर एप्स का बैक अप कैसे लें
आप अपने डिवाइस पर सभी महत्वपूर्ण अनुप्रयोगों का बैकअप बना सकते हैं, इसलिए फ़ैक्टरी रीसेट के बाद आप तुरंत उन्हें वापस ले सकते हैं। इन कदमों का अनुसरण करें:
- छूओ ऐप्स होम स्क्रीन से आइकन।
- अगला, स्पर्श करें समायोजन.
- तक स्क्रॉल करें निजी.
4 चयन करने के रलए स्पर्श करें बैकअप पुनर्स्थापित करना दिए गए विकल्पों में से।
- के बगल में स्थित चेकबॉक्स को चिह्नित करें मेरे डेटा के कॉपी रखें।
- ऐसा करने से Google सर्वर पर किसी भी खाता डेटा, वाई-फाई पासवर्ड और अन्य सेटिंग्स का बैकअप बन जाएगा।
- इन एप्लिकेशन को पुन: इंस्टॉल करते समय सभी समर्थित सेटिंग्स और डेटा को पुनर्स्थापित करने के लिए, के बगल में स्थित चेकबॉक्स को चिह्नित करें 'अपने आप अपनी जगह पर वापसी।'
जब तक बैकअप सफलतापूर्वक नहीं बनाया जाता है, तब तक प्रतीक्षा करें, और तब तक आप अपने फोन पर मास्टर रीसेट को इंस्टाल कर सकते हैं।
अपने S6 एज + पर संपर्क कैसे बैक अप करें
संपर्क आपके डिवाइस में आवश्यक सामग्री में से हैं। इसलिए आपको हार्ड रीसेट करने से पहले इन फ़ाइलों का बैकअप लेना नहीं भूलना चाहिए। अन्यथा, आप अपने सभी संपर्क विवरण खरोंच से इकट्ठा करना शुरू कर देंगे।
निम्नलिखित चरण आपको अपनी S6 एज + संपर्क सूची में संग्रहीत संपर्कों का बैकअप बनाने में मदद करेंगे:
- टच संपर्क होम स्क्रीन से।
- अगला, स्पर्श करें अधिक अतिरिक्त मेनू विकल्प देखने के लिए।
- टच समायोजन.
- विकल्प टैप करके आगे बढ़ें डिवाइस संपर्क को स्थानांतरित करें। ऐसा करने से आपके द्वारा अभी तक सहेजे गए किसी भी संपर्क को बचाया नहीं जा सकेगा सैमसंग या गूगल लेखा।
- अब, स्पर्श करें ऐप्स होम स्क्रीन से आइकन।
- टच समायोजन जारी रखने के लिए।
- अगला, स्पर्श करें हिसाब किताब.
- उस खाते का चयन करने के लिए स्पर्श करें जिसे आप सिंक करना चाहते हैं।
- छूओ अधिक आइकन।
- टच अभी सिंक करें।
जब तक आपका उपकरण आपके खाते से संपर्क समन्वयित नहीं करता है, तब तक प्रतीक्षा करें।
कैसे अपने S6 एज + पर मीडिया फ़ाइलों को वापस करने के लिए
आपके गैलेक्सी S6 एज + स्मार्टफोन पर संगीत, फ़ोटो और वीडियो सहित मीडिया फ़ाइलों का बैकअप लेने के दो तरीके हैं - (1) फोन का उपयोग करना, और (2) कंप्यूटर के माध्यम से।
यहाँ प्रत्येक विधि को करने का तरीका बताया गया है:
- फोन का उपयोग करके मीडिया फ़ाइल बैकअप बनाना
- टच ऐप्स किसी भी होम स्क्रीन से।
- टच मेरी फ़ाइलें।
- तक स्क्रॉल करें स्थानीय भंडार अनुभाग।
- चयन करने के लिए स्पर्श करें डिवाइस स्टोरेज.
- छूओ अधिक अतिरिक्त मेनू विकल्प देखने के लिए आइकन।
- टच शेयर जारी रखने के लिए।
- उस मीडिया फ़ाइल को चुनने के लिए स्पर्श करें, जिसका आप बैकअप लेना चाहते हैं।
- टच शेयर फिर से आगे बढ़ना है।
- निर्दिष्ट फ़ाइल के लिए अपने पसंदीदा स्थान को निर्दिष्ट या चुनें।
एक बार फाइलें चयनित हो जाने के बाद, आप एक प्रगति बार देखेंगे। जब तक पूरी प्रक्रिया प्रगति पट्टी द्वारा इंगित नहीं हो जाती है, तब तक प्रतीक्षा करें।
- कंप्यूटर का उपयोग करके मीडिया फ़ाइल बैकअप बनाना
कंप्यूटर का उपयोग करके बैकअप बनाते समय, आप विंडोज या मैक कंप्यूटर (यदि उपलब्ध हो) का उपयोग कर सकते हैं।
Windows PC का उपयोग करके फ़ाइलों के बैकअप के लिए इन चरणों का पालन करें:
- यदि आवश्यक हो, तो सैमसंग स्मार्ट स्विच डाउनलोड करें और इंस्टॉल करें जो आपके कंप्यूटर के साथ संगत है। बस आधिकारिक सैमसंग वेबसाइट पर जाएं और फिर स्मार्ट स्विच डाउनलोड लिंक ढूंढें। यदि आपको आगे सहायता की आवश्यकता है, तो यहां पूरा URL है: https://www.samsung.com/us/support/smart-switch-support/#!/
- अपने कंप्यूटर पर सैमसंग स्मार्ट स्विच टूल को स्थापित करने के बाद, अपने फोन के दूसरे छोर पर यूएसबी केबल को अपने कंप्यूटर पर एक संगत यूएसबी पोर्ट से कनेक्ट करें।
- तब तक प्रतीक्षा करें जब तक आपका कंप्यूटर आपके फोन के लिए किसी भी आवश्यक ड्राइवर को स्थापित नहीं करता है। इसमें कुछ मिनट लग सकते हैं इसलिए बस धैर्यपूर्वक प्रतीक्षा करें।
- अपने कंप्यूटर पर, खोलें स्मार्ट स्विच एप्लिकेशन।
- एप्लिकेशन को कनेक्शन स्थापित करने की अनुमति दें।
- यदि आवश्यक हो, तो अपने फ़ोन पर निम्न कार्य करें:
- छूओ स्थितिबार और फिर इसे नीचे खींचें।
- टच मीडिया डिवाइस के रूप में जुड़ा हुआ है।
- के बगल में स्थित चेकबॉक्स को चिह्नित करें मीडिया डिवाइस (एमटीपी)।
- अपने कंप्यूटर पर जाएं, और फिर क्लिक करें डिवाइस खोलें फ़ाइलों को देखने के लिए।
- उन सामग्रियों पर नेविगेट करें, जिन्हें आप अपने कंप्यूटर पर बैकअप लेना चाहते हैं। बस उचित फ़ोल्डर खोलें।
- अपने कंप्यूटर में एक फ़ोल्डर (निर्देशिका) में वांछित सामग्री को खींचें और छोड़ें।
- जब आप सामग्री की नकल करते हैं, तो अपने फ़ोन को कंप्यूटर से सुरक्षित रूप से डिस्कनेक्ट करें।
मैक कंप्यूटर का उपयोग करके फ़ाइलों का बैकअप लेने के लिए, इन चरणों का पालन करें:
- यदि आवश्यक हो, तो मैक के लिए सैमसंग स्मार्ट स्विच डाउनलोड और इंस्टॉल करें। उपकरण के डाउनलोडिंग और इंस्टॉलेशन के साथ आगे बढ़ने के लिए बस उपरोक्त लिंक (URL) देखें।
- दिए गए USB केबल का उपयोग करके अपने फोन को कंप्यूटर से कनेक्ट करें। सुनिश्चित करें कि दोनों छोर ठीक से जुड़े हुए या सुरक्षित हैं।
- अपने कंप्यूटर को अपने फोन के लिए किसी भी आवश्यक ड्राइवर को स्थापित करने दें।
- अपने कंप्यूटर पर स्मार्ट स्विच टूल खोलें और फिर इसे कनेक्शन स्थापित करने दें।
- आपको अपने डिवाइस पर निम्न चरणों का पालन करने की आवश्यकता हो सकती है:
- थपथपाएं स्थिति बार और फिर इसे नीचे खींचें।
- नल टोटी मीडिया डिवाइस के रूप में जुड़ा हुआ है।
- के बगल में स्थित चेकबॉक्स को चिह्नित करें मीडिया डिवाइस।
- दबाएं बैकअप टैब, यदि आवश्यक हो।
- के बगल में स्थित चेकबॉक्स को चिह्नित करें संगीत तथा तस्वीर.
- के बगल में स्थित चेकबॉक्स को चिह्नित करें चुनते हैंसभी आइटम एक बार में अपनी सभी फ़ाइलों का बैकअप लें।
- क्लिक करें बैकअप आगे बढ़ने के लिए।
- जब तक बैकअप सफलतापूर्वक नहीं बनाया जाता है तब तक प्रतीक्षा करें और फिर कंप्यूटर से फोन को सुरक्षित रूप से डिस्कनेक्ट करें।
सैमसंग स्मार्ट स्विच पर अधिक सुझाव
सैमसंग स्मार्ट स्विच दो किस्मों में आता है - मोबाइल ऐप और पीसी / मैक संस्करणों के लिए। मोबाइल एप्लिकेशन संस्करण का उपयोग आपके अन्य Android या iPhone डिवाइस से सामग्री स्थानांतरित करने के लिए किया जाता है (iCloud के माध्यम से या माइक्रो-यूएसबी से यूएसबी एडाप्टर का उपयोग कर) अपने गैलेक्सी डिवाइस के लिए। दूसरे संस्करण का उपयोग आपके फोन से पीसी या मैक कंप्यूटर पर फाइलें अपलोड करने के लिए किया जाता है (विपरीतता से).
यदि स्मार्ट स्विच उपकरण लॉन्च करने में विफल रहता है, या आपको अपने कंप्यूटर पर टूल को स्थापित करने में कठिनाई हो रही है, तो पुष्टि करने का प्रयास करें कि आपका कंप्यूटर न्यूनतम मानक आवश्यकताओं को पूरा करता है। आप यह जानकारी उसी लिंक पर पा सकते हैं जो हमने पहले प्रदान की थी। यह भी सुनिश्चित करें कि आप उपकरण के नवीनतम संस्करण का उपयोग कर रहे हैं। स्मार्ट स्विच के साथ स्थानांतरण या उपयोग और प्रदर्शन के मुद्दों के लिए, बस उस त्रुटि संदेश पर ध्यान दें जो आपको समस्या का आसानी से निवारण करने के लिए मिलता है।
अपने गैलेक्सी एस 6 एज प्लस पर डेटा को पुनर्स्थापित करना
एप्लिकेशन, संपर्क, और मीडिया फ़ाइलें जो आपने बैकअप की हैं, उन्हें आप कभी भी पुनर्स्थापित कर सकते हैं। अगली बार जब आप अपने Google खाते में साइन इन करते हैं तो बैक अप ऐप्स अपने आप बहाल हो जाते हैं। यही बात संपर्कों के साथ भी लागू होती है।
लेकिन फ़ोटो जैसी मीडिया फ़ाइलों के लिए, आपको अपने डिवाइस पर उन्हें पुनर्स्थापित करने के लिए कंप्यूटर की आवश्यकता होगी। बस उपरोक्त प्रक्रियाओं का संदर्भ लें फोन से कंप्यूटर में बैकअप फाइल कैसे करें जब तक आप उस बिंदु तक नहीं पहुंचते जब आपको अपने कंप्यूटर पर वांछित फ़ाइलों को नेविगेट करने की आवश्यकता होती है। इस समय तक, यह फ़ोन से फ़ाइलें प्राप्त करने के बजाय, यह (कंप्यूटर से आपके फ़ोन पर) अन्य तरीके से होता है। प्रक्रिया को पूरा करने के लिए बस ऑनस्क्रीन निर्देशों का पालन करें।
अपने गैलेक्सी एस 6 एज प्लस पर संपर्कों को पुनर्प्राप्त करने के विभिन्न तरीके
संपर्क जानकारी विभिन्न तरीकों से पुनर्प्राप्त की जा सकती है। हालाँकि, आप केवल संपर्कों को पुनर्प्राप्त कर सकते हैं यदि आपने पहले उन्हें बैकअप लिया है। आप अपने सहेजे गए संपर्कों को पुनर्प्राप्त करने के लिए निम्न विधियों में से किसी का उल्लेख कर सकते हैं:
विधि 1: अपने फ़ोन पर प्रदर्शन विकल्पों का उपयोग करना
- टच ऐप्स होम स्क्रीन से।
- टच संपर्क एप्लिकेशन को खोलने के लिए।
- टच अधिक अतिरिक्त मेनू विकल्प देखने के लिए।
- चयन करने के लिए स्पर्श करें समायोजन.
- टच प्रदर्शित करने के लिए संपर्क।
- के लिए जाओ संपर्कप्रदर्शित करने के लिए
- टच सबसंपर्क जारी रखने के लिए।
- छूओ वापसचाभी प्रक्रिया को पूरा करने के लिए।
विधि 2: अपने Google खाते का उपयोग करना
आपके Google खाते में सहेजे गए आपके सभी संपर्क आपके फ़ोन पर निम्न चरणों के साथ बहाल किए जा सकते हैं:
- टच ऐप्स होम स्क्रीन से।
- स्क्रॉल करें और स्पर्श करें समायोजन.
- टच हिसाब किताब आगे बढ़ने के लिए।
- टच खाता जोड़ो, यदि आवश्यक है।
- चयन करने के लिए स्पर्श करें गूगल दिए गए विकल्पों में से।
- अपना Google खाता ईमेल दर्ज करें और फिर स्पर्श करें आगे जारी रखने के लिए।
- अपने Google खाते के लिए सही पासवर्ड दर्ज करें और फिर स्पर्श करें आगे.
- यदि संकेत दिया जाए, तो पढ़ें और समीक्षा करें सेवा शर्तें और गोपनीयता नीति, और फिर स्पर्श करें स्वीकार करना.
- अपनी पसंद की Google सेवाओं को जांचने या अनचेक करने के लिए स्पर्श करें।
- टच आगे प्रक्रिया को पूरा करने के लिए।
विधि 3: ब्लूटूथ का उपयोग करना
आप ब्लूटूथ फ़ाइल स्थानांतरण सुविधाओं के साथ ब्लूटूथ-सक्षम डिवाइसों से फ़ाइलों को भी पुनर्प्राप्त कर सकते हैं। आपके संपर्कों को बाद में पुनर्प्राप्त करने के लिए आपको किसी अन्य ब्लूटूथ-सक्षम डिवाइस पर संग्रहीत करने की आवश्यकता है। यहां देखिए यह कैसे काम करता है:
- दोनों डिवाइस पर ब्लूटूथ सक्षम करें और सुनिश्चित करें कि दोनों तैयार हो।
- अपने गैलेक्सी S6 एज + पर टच करें ऐप्स.
- स्क्रॉल करें और स्पर्श करें समायोजन.
- टच ब्लूटूथ(यदि आवश्यक हो) इसे सक्षम करने के लिए।
- सीमा के भीतर उपलब्ध ब्लूटूथ उपकरणों की खोज को पूरा करने के लिए अपने फोन की प्रतीक्षा करें।
- इसे चुनने के लिए अन्य ब्लूटूथ-सक्षम डिवाइस का नाम स्पर्श करें।
- यदि इसके साथ संकेत दिया जाए ब्लूटूथ जोड़ी अनुरोधपासकोड मैच को सत्यापित करें और फिर टैप करें ठीक आगे बढ़ने के लिए।
- यदि संकेत दिया जाता है, तो पासकोड दर्ज करें और टैप करें ठीक.
- यदि आप पासकोड के बारे में सुनिश्चित नहीं हैं, तो अधिकांश ब्लूटूथ फोन के लिए डिफ़ॉल्ट कोड दर्ज करने का प्रयास करें: 0000 या 1234.
- जब दोनों डिवाइस सफलतापूर्वक जोड़े जाते हैं, तो आप अब संपर्क स्थानांतरित करना शुरू कर सकते हैं।
- एक बार स्थानांतरण पूर्ण हो जाने के बाद, अपने गैलेक्सी एस 6 एज + पर फ़ाइल खोलें और अपने संपर्क सूची में अपने संपर्कों को लोड करने के निर्देशों का पालन करें।
यदि आप अपने सैमसंग गैलेक्सी एस 6 एज प्लस से खोई या हटाई गई फ़ाइलों को पुनर्प्राप्त करने के लिए उपलब्ध थर्ड-पार्टी डेटा रिकवरी टूल्स में से किसी का उपयोग करने का विकल्प चुनते हैं, तो केवल प्ले स्टोर के प्रमुख और अपने डिवाइस के साथ सबसे अच्छा काम करने वाले को चुनें। इस प्रकार के अधिकांश, (यदि सभी नहीं) उपयोगकर्ता के अनुकूल हैं, इस प्रकार नौसिखिए और विशेषज्ञ दोनों उपयोगकर्ताओं के लिए उपयुक्त हैं।
हमसे जुडे
हम आपकी समस्याओं, प्रश्नों और सुझावों के लिए हमेशा खुले हैं, इसलिए इस फ़ॉर्म को भरकर हमसे संपर्क करने में संकोच न करें। हम उपलब्ध हर Android डिवाइस का समर्थन करते हैं और हम जो करते हैं उसमें गंभीर हैं। यह एक मुफ्त सेवा है जो हम प्रदान करते हैं और हमने आपको इसके लिए एक पैसा नहीं लिया है। लेकिन कृपया ध्यान दें कि हम हर दिन सैकड़ों ईमेल प्राप्त करते हैं और उनमें से हर एक का जवाब देना हमारे लिए असंभव है। लेकिन निश्चिंत रहें हम प्राप्त होने वाले हर संदेश को पढ़ते हैं। जिनके लिए हमने मदद की है, कृपया हमारे पोस्ट को अपने दोस्तों को साझा करके या केवल हमारे फेसबुक और Google+ पेज को लाइक करके या हमें ट्विटर पर फॉलो करके इस शब्द का प्रसार करें।