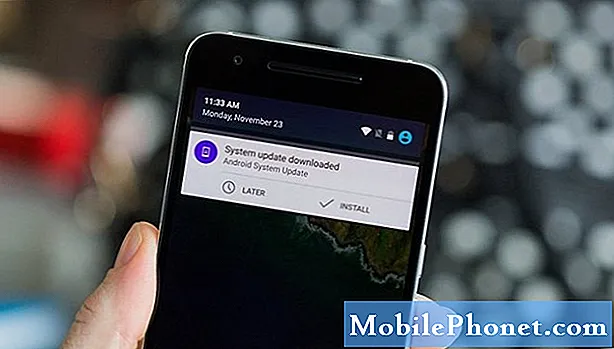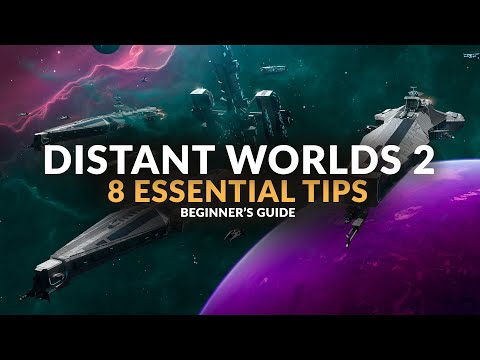
विषय
- गैलेक्सी S6 पर तस्वीरें और रिकॉर्ड वीडियो लेना
- गैलेक्सी S6 गैलरी के साथ चित्र और वीडियो देखना
- गैलेक्सी S6 पर तस्वीरों का संपादन
- गैलेक्सी S6 पर चित्र और वीडियो साझा करना
- गैलेक्सी S6 पर कैमरा सेटिंग्स और विकल्प प्रबंधित करें

आप फ़ोन सेटिंग मेनू तक पहुँच सकते हैं और अपने फ़ोन के कैमरे और उसकी विशेषताओं के बारे में अधिक जान सकते हैं। यदि आपको ऐसा करने में कुछ सहायता की आवश्यकता होती है, तो यहां आपको आरंभ करने के लिए एक त्वरित मार्गदर्शिका है।
कैमरा सेटिंग्स तक पहुंचें
अपने फ़ोन की कैमरा सेटिंग्स तक पहुँचने के लिए इन चरणों का पालन करें:
- टच ऐप्स होम स्क्रीन से।
- टच कैमरा
- छूओ समायोजनआइकन कैमरा ऐप स्क्रीन के ऊपरी-बाएँ कोने पर स्थित है।
- टच मदद कैमरे के उपयोग पर मदद विषयों को देखने के लिए।
- अधिक जानने के लिए किसी विषय का चयन करने के लिए स्पर्श करें।
गैलेक्सी S6 पर तस्वीरें और रिकॉर्ड वीडियो लेना
S6 कैमरा आपको उच्च-रिज़ॉल्यूशन के चित्र और उच्च-गुणवत्ता वाले वीडियो लेने देता है।
सर्वश्रेष्ठ आउटपुट के लिए त्वरित सुझाव
- स्पष्ट लेंस या वीडियो आउटपुट सुनिश्चित करने के लिए, पहले से एक नरम कपड़े के साथ कैमरा लेंस को पोंछें, इसे गंदगी, उंगलियों के निशान या स्मॉग से मुक्त रखें।
- इसके अलावा लेंस को लंबे समय तक सीधे सूर्य के प्रकाश के संपर्क में लाने से बचें क्योंकि इससे फ़िल्टर का रंग बदल सकता है और चित्रों का रंग प्रभावित हो सकता है।
अपने S6 कैमरे के साथ चित्र और / या वीडियो रिकॉर्ड करने के लिए इन चरणों का पालन करें।
एक चित्र ले रहे हैं
- टच ऐप्स होम स्क्रीन से।
- टच कैमरा कैमरा दृश्यदर्शी या स्क्रीन लॉन्च करने के लिए।
- अपने विषय पर कैमरा की स्थिति या लक्ष्य।
- जब विषय आपके इच्छित कोण के भीतर हो, तो टैप करें कब्जाआइकन.
एक संकेत है कि चित्र कैप्चर किया गया है जब शटर क्लिक करता है। कैप्चर की गई छवियाँ तब आपके फ़ोन में सहेजी जाएंगी।
S6 कैमरा ऐप लॉन्च करने या खोलने का एक और तरीका लॉक स्क्रीन है। ऐसा करने के लिए, बस लॉक स्क्रीन से कैमरा (कैप्चर इमेज) आइकन को स्वाइप करें और कैमरा खुल जाए।
एक वीडियो रिकॉर्डिंग
- टच ऐप्स होम स्क्रीन से।
- टच कैमरा कैमरा दृश्यदर्शी खोलने के लिए।
- स्थिति / अपने विषय में कैमरे का उद्देश्य।
- तैयार होने पर, टैप करें अभिलेखआइकन और वीडियो रिकॉर्डिंग शुरू होती है।
- रिकॉर्डिंग रोकने के लिए, टैप करें ठहरावरिकॉर्डिंगआइकन.
- रिकॉर्डिंग समाप्त करने या रोकने के लिए, टैप करें रुकेंरिकॉर्डिंगआइकन.
जब कैमरा रिकॉर्डिंग बंद कर देता है, तो कैप्चर किया गया वीडियो आपके फोन में सेव हो जाएगा।
विभिन्न शूटिंग मोड का उपयोग करना
गैलेक्सी S6 कैमरा कई शूटिंग मोड भी प्रदान करता है जिनका उपयोग आप अपनी तस्वीरों या वीडियो को विशेष या बेहतर बनाने के लिए कर सकते हैं।
अपने नए गैलेक्सी डिवाइस में विभिन्न कैमरा मोड का उपयोग करने के लिए इन चरणों का पालन करें:
- टच ऐप्स होम स्क्रीन से।
- टच कैमरा कैमरा स्क्रीन / दृश्यदर्शी प्रदर्शित करने के लिए।
- शूटिंग मोड का चयन करने के लिए, टैप करें कैमरामोडआइकन कैमरा स्क्रीन के निचले-बाएँ कोने पर स्थित है।
- जब मोड प्रदर्शित होते हैं, तो स्क्रॉल करें और इसे चुनने के लिए किसी मोड को स्पर्श करें।
उपलब्ध कैमरा मोड आप गैलेक्सी एस 6 पर फ़ोटो और वीडियो को बढ़ाने के लिए उपयोग कर सकते हैं, इस प्रकार हैं:
- स्वचालित स्थिति - स्वचालित रूप से फ़ोटो के रंग और चमक को अनुकूलित करने के लिए एक्सपोज़र को समायोजित करने के लिए उपयोग किया जाता है। आप ऑटो मोड में सिंगल या बर्स्ट शॉट्स ले सकते हैं। बर्स्ट शॉट्स कैप्चर आइकन को पकड़कर लिया जा सकता है, तब तक कई शॉट्स लेना शुरू करें जब तक आप अपनी उंगली नहीं उठाते।
- तेज़ गति - आपको तेज गति देखने के लिए कम फ्रेम दर पर वीडियो रिकॉर्ड करने देता है।
- अंतराल गोली मार दी - आप फ्रंट कैमरा के साथ हर कुछ सेकंड में एक तस्वीर ले सकते हैं।
- चित्रमाला - आप कई तस्वीरें लेने के लिए और उन्हें एक विस्तार छवि में विलय करने देता है। आप एक ऊर्ध्वाधर या क्षैतिज चित्रमाला चित्र चुन सकते हैं।
- समर्थक - तस्वीर लेते समय आईएसओ संवेदनशीलता, सफेद संतुलन, एक्सपोज़र वैल्यू, रंग टोन और फोकल लंबाई को मैन्युअल रूप से समायोजित करने के लिए उपयोग किया जाता है।
- रियर-कैम सेल्फी - आपको रियर कैमरे के साथ सेल्फी लेने की सुविधा देता है।
- चयनात्मक उपकरण - दूरी में वस्तुओं को धुंधला करने के लिए उपयोग किया जाता है, जिससे ऑब्जेक्ट पृष्ठभूमि से बाहर खड़े होते हैं।
- सेल्फी - आप फ्रंट कैमरे के साथ एक आत्म चित्र ले सकते हैं।
- धीमी गति - आप धीमी गति को देखने के लिए एक उच्च फ्रेम दर पर वीडियो रिकॉर्ड करने देता है।
- वर्चुअल शॉट - अपने परिवेश का एक संवादात्मक दौरा बनाने के लिए उपयोग किया जाता है।
- चौड़ी सेल्फी - आप अपने चित्रों में अधिक लोगों को फिट करने के लिए फ्रंट कैमरे का उपयोग करके एक चौड़े-कोण सेल्फी शॉट लेते हैं।
- डाउनलोड - आप S6 कैमरे के साथ उपयोग करने के लिए और अधिक मोड खोज और डाउनलोड कर सकते हैं। संकेत करने पर, नए मोड के लिए ब्राउज़ करने से पहले शर्तों को पढ़ें और स्वीकार करें।
गैलेक्सी एस 6 व्यूफाइंडर स्क्रीन आइटम और लेआउट
अपने विषय को देखने के अलावा, व्यूफाइंडर स्क्रीन विभिन्न कैमरा नियंत्रण और प्रबंधन करने के लिए विकल्प भी प्रदान करता है।
बाईं ओर, आप प्रभाव, रिच टोन (एचडीआर), टाइमर और फ्लैश जैसे अक्सर उपयोग किए जाने वाले कैमरा सेटिंग्स तक पहुंचने के लिए शॉर्टकट मेनू पा सकते हैं। आपको बस उस आइकन पर टैप करना है जो उस सेटिंग का प्रतिनिधित्व करता है जिसे आप उपयोग करना चाहते हैं।
- प्रभाव चित्र में विशेष चित्रमय प्रभाव जोड़ते समय उपयोग किया जाने वाला विकल्प है।
- रिच टोन (HDR) का उपयोग केवल एचडीआर या रिच टोन में तस्वीर को बचाने के लिए किया जाता है।
- घड़ी समय-विलंबित चित्रों या वीडियो को कैप्चर करने के लिए उपयोग किया जाता है।
- Chamak जब चाहें सक्षम या अक्षम किया जा सकता है। फ्लैश विकल्प जिन्हें आप (केवल रियर कैमरा के साथ) के माध्यम से टॉगल कर सकते हैं, शामिल हैं ऑन, ऑटो और ऑफ।
नीचे शॉर्टकट मेनू है कैमरा सेटिंग्स आइकन, जो कि टैप करने पर आपको कैमरा सेटिंग्स मेनू के साथ संकेत देता है जो आपको अधिक कैमरा सेटिंग्स कॉन्फ़िगर करने देगा।
Viewfinder स्क्रीन के दाईं ओर आइटम के लिए आइकन हैं गैलरी, रिकॉर्ड वीडियो, कैप्चर पिक्चर, फ्रंट / रियर कैमरा और शूटिंग मोड के बीच स्विच। इसी तरह, जब आवश्यक हो तो उन पर टैप करके इन वस्तुओं ने काम किया।
- गेलरी - गैलरी एप्लिकेशन में चित्र या वीडियो देखने के लिए उपयोग किया जाता है।
- वीडियो रिकॉर्ड करो - वीडियो रिकॉर्डिंग के लिए इस्तेमाल किया। जब भी आप अपना वीडियो रिकॉर्ड करने के लिए तैयार हों, इस आइकन पर टैप करें।
- तस्वीर कैद - चित्र लेने के लिए उपयोग किया जाता है। इस आइकन पर टैप करें जब कैमरा विषय पर सही उद्देश्य से है।
- फ्रंट / रीड कैमरा के बीच स्विच करें - फ्रंट और रियर कैमरे के बीच टॉगल करता था।
- शूटिंग मोड - आप का उपयोग करने के लिए एक शूटिंग मोड का चयन करने देता है।
गैलेक्सी S6 गैलरी के साथ चित्र और वीडियो देखना
गैलरी एप्लिकेशन आपको तस्वीरें देखने और आपके द्वारा डाउनलोड किए गए वीडियो देखने देता है, जो आपके फ़ोन के कैमरे के साथ लिया जाता है, या आपके फ़ोन की मेमोरी में कॉपी किया जाता है। आप जिस सोशल नेटवर्क पर हैं उस पर आप या आपके दोस्तों की तस्वीरों को देखने के लिए भी एप्लिकेशन का उपयोग कर सकते हैं।
संकेत: डिफ़ॉल्ट रूप से, आपके फ़ोन कैमरे के साथ कैप्चर की गई फ़ोटो के लिए फ़ाइल प्रारूप JPEG या .webp है जबकि वीडियो के लिए MPEG4 या .mp4 है।
आप अपने फ़ोन में सहेजे गए किसी भी चित्र को बेसिक एडिटिंग टूल जैसे कि क्रॉपिंग और रोटेटिंग, के साथ-साथ अपने कॉन्टैक्ट फोटो या वॉलपेपर के रूप में सेट करके अपने दोस्तों के साथ साझा कर सकते हैं।
यहाँ S6 गैलरी ऐप कैसे प्राप्त करें:
- टच ऐप्स होम स्क्रीन से।
- टच गेलरी गैलरी शुरू करने के लिए।
- गैलरी स्क्रीन से, स्पर्श करें समय एक ड्रॉप-डाउन सूची खोलने के लिए जिसमें चयन करने के लिए अन्य देखने के विकल्प हैं।
- उन अन्य दृश्यों को चुनने के लिए स्पर्श करें, जिन्हें आप उपयोग करना चाहते हैं, जैसे एल्बम उदाहरण के लिए।
- यदि आप चुनते हैं एल्बमरायएल्बमों की एक सूची खुलती है। इसकी सामग्री देखने के लिए केवल एक एल्बम टैप करें। संकेत: थपथपाएं वापस एल्बम की मुख्य स्क्रीन पर लौटने और देखने के लिए किसी अन्य एल्बम का चयन करने की कुंजी।
- चित्र देखने के लिए, संपूर्ण स्क्रीन में संपूर्ण चित्र देखने के लिए थंबनेल पर टैप करें।
संकेत: पूर्ण स्क्रीन में चित्र देखते समय आपको विभिन्न विकल्पों के साथ संकेत दिया जाएगा। इनमें से निम्नलिखित हैं:
- पसंदीदा - एक तस्वीर को पसंदीदा के रूप में टैग करने के लिए उपयोग किया जाता है।
- शेयर - चित्र के लिए एक साझाकरण विधि चुनने के लिए उपयोग किया जाता है।
- संपादित करें - कुछ संशोधनों या परिवर्तनों को जोड़ने के लिए उपयोग किया जाता है जो आपकी तस्वीर को बढ़ाएगा।
- हटाएं - वर्तमान चित्र को मिटाने के लिए उपयोग किया जाता है।
- कैमरा - कैमरा ऐप खोलने के लिए इस्तेमाल किया जाता है। आइकन पर टैप करके काम करता है।
- अधिक - अन्य उपलब्ध (चित्र) देखने के विकल्प जैसे विवरण, स्लाइड शो, संपर्क चित्र के रूप में सेट और वॉलपेपर के रूप में सेट देखने के लिए उपयोग किया जाता है।
यदि आप एक वीडियो देखना चाहते हैं, तो उस पर टैप करके एक वीडियो चुनें और इसे पूर्ण स्क्रीन में प्रदर्शित किया जाएगा। ठीक उसी तरह जब कोई चित्र देखते हैं, तो आपको विभिन्न विकल्पों के साथ भी संकेत दिया जाएगा जिनका आप उपयोग कर सकते हैं। इनमें प्ले, फेवरेट, शेयर, एडिटर, डिलीट और बहुत कुछ शामिल हैं। केवल उन विकल्पों में से कोई भी टैप करें जिसका आप उपयोग करना चाहते हैं।
- खेल - वीडियो खेलना शुरू करने के लिए टैप करें।
- पसंदीदा - पसंदीदा के रूप में वीडियो टैग करने के लिए टैप करें।
- शेयर - वीडियो के लिए एक साझाकरण विधि का चयन करने के लिए टैप करें।
- संपादक - वीडियो को एडिट करने के लिए टैप करें।
- हटाएं - एल्बम सूची से वर्तमान वीडियो को मिटाने या हटाने के लिए टैप करें।
- अधिक - विवरण और स्लाइड शो सहित अतिरिक्त विकल्पों को देखने के लिए टैप करें।
अधिक संकेत:
- समीक्षा स्क्रीन में किसी आइटम को देखने के लिए, किसी चित्र या वीडियो को कैप्चर करने के बाद कैमरा स्क्रीन के ऊपरी दाएं कोने पर स्थित थंबनेल छवि पर टैप करें। ऐसा करने से आपको चयनित फ़ोटो या वीडियो को सहेजने, देखने, भेजने या हटाने के लिए विकल्प मिलेंगे।
- किसी चित्र पर ज़ूम इन या आउट करने के लिए, स्क्रीन को पिंच करें या स्क्रीन को दो बार टैप करें।
- वीडियो प्लेबैक को खेलने, रोकने या रोकने के लिए, ऑनस्क्रीन नियंत्रण का उपयोग करें।
- चित्र देखते समय चयन मेनू खोलने के लिए और चयनित फ़ोटो या वीडियो के साथ क्या करना है, यह चुनने के लिए, चित्र / वीडियो पर टैप करें।
गैलेक्सी S6 पर तस्वीरों का संपादन
चित्र गैलरी अनुप्रयोग में फिल्मस्ट्रिप या ग्रिड दृश्य में ब्राउज़ किए जा सकते हैं। चित्र पर टैप करने से आपको चयन मेनू के साथ डिलीट, रोटेट, क्रॉप पिक्चर, और बहुत कुछ के विकल्प मिलेंगे।
गैलेक्सी S6 पर किसी चित्र को कैसे घुमाएँ और सहेजें
- टच ऐप्स होम स्क्रीन से।
- टच गेलरी गैलरी ऐप खोलने के लिए।
- वहाँ से गेलरीस्क्रीन, उस तस्वीर को टैप करें जिसे आप घुमाना चाहते हैं।
- अगला, टैप करें संपादित करें (गैलरी संपादित करें आइकन)।
- चयन करने के लिए टैप करें घुमाएँ स्क्रीन के नीचे दिए गए मेनू विकल्पों में से।
एक बार चित्र को घुमा देने के बाद, इसे फ़ोन में सहेज लिया जाएगा।
गैलेक्सी एस 6 पर एक तस्वीर कैसे फसल
- टच ऐप्स होम स्क्रीन से।
- टच गेलरी गैलरी स्क्रीन प्रदर्शित करने के लिए।
- वहाँ से गेलरीस्क्रीन, उस चित्र पर टैप करें जिसे आप क्रॉप करना चाहते हैं।
- नल टोटी संपादित करें (गैलरी संपादित करें आइकन)।
- चयन करने के लिए टैप करें काटना स्क्रीन के नीचे दिए गए मेनू विकल्पों में से।
- फसल बॉक्स के आकार को समायोजित करने के लिए बॉक्स के किनारे को टच करें और दबाए रखें। जब आपको दिशात्मक तीरों के साथ संकेत दिया जाता है, तो फसल बॉक्स को आकार देने के लिए अपनी उंगली को अंदर या बाहर खींचें।
- यदि आप फ़सल बॉक्स को उस चित्र के क्षेत्र में ले जाना चाहते हैं जिसे आप फ़सल करना चाहते हैं, तो फ़सल बॉक्स को इच्छित आकार और स्थिति में खींचें।
- आपके द्वारा चित्र में किए गए परिवर्तनों को लागू करने के लिए, स्पर्श करें सहेजें.
तब क्रॉप की गई तस्वीर को इसमें सहेजा जाएगा एल्बम मूल चित्र को बनाए रखते हुए एक प्रति के रूप में।
गैलेक्सी S6 पर फोटो एडिटर का उपयोग कैसे करें
आप अपने चित्रों पर उन्नत संपादन के लिए S6 Photo Editor का उपयोग कर सकते हैं जैसे टोन को समायोजित करना, सीधा करना, दृश्य प्रभाव जोड़ना और पोर्ट्रेट को बढ़ाना। ऐसे:
- टच ऐप्स होम स्क्रीन से।
- टच गेलरी गैलरी ऐप खोलने के लिए।
- वह चित्र टैप करें जिसे आप संपादित करना चाहते हैं।
- थपथपाएं संपादित करें जारी रखने के लिए आइकन।
- चयन करने के लिए स्पर्श करें तस्वीर संपादक फोटो वृद्धि उपकरण प्रदर्शित करने के लिए।
- निम्न में से किसी भी उपकरण के साथ अपनी तस्वीर को समायोजित करना शुरू करें:
- समायोजन - अपनी तस्वीर को सीधा करने के लिए और इसे स्वतंत्र रूप से घुमाएं।
- सुर - चित्र की चमक, संतृप्ति, रंग, कंट्रास्ट और तापमान को समायोजित करने के लिए।
- प्रभाव - चित्र में रंग प्रभाव जोड़ने / लागू करने के लिए।
- चित्र - पोर्ट्रेट के चेहरे की विशेषताओं को बढ़ाने के लिए।
गैलेक्सी S6 पर फोटो कोलाज कैसे बनाएं
यहां आपके डिवाइस पर आपके चित्रों के साथ एक फोटो कोलाज बनाने के चरण दिए गए हैं:
- टच ऐप्स होम स्क्रीन से।
- टच गेलरी.
- एक तस्वीर टैप करें जिसे आप अपने फोटो कोलाज में जोड़ना चाहते हैं।
- थपथपाएं संपादित करेंबटन जारी रखने के लिए।
- चयन करने के लिए स्पर्श करें महाविद्यालय दिए गए विकल्पों में से।
- कोलाज के लिए और अधिक चित्रों का चयन करने के लिए, स्पर्श करें प्लस (+) आइकन या जोड़ना.
- उन्हें चुनने के लिए चित्रों को टैप करें।
- एक बार जब आप चित्रों का चयन कर लें, तो स्पर्श करें किया हुआ.
- फिर आपको अपने कोलाज लेआउट के साथ संकेत दिया जाएगा।
- अपने कोलाज को समायोजित या संशोधित करने के लिए, स्क्रीन के नीचे स्थित टूल का उपयोग करें। जिन संपादन साधनों का आप उपयोग कर सकते हैं उनमें शामिल हैं पहलूअनुपात, ख़ाका, सीमा, तथा पृष्ठभूमि.
अधिक संकेत:
- छूओ पहलूअनुपातआइकन अपने कोलाज के पहलू अनुपात को समायोजित करने के लिए।
- छूओ ख़ाकाआइकन अपने कोलाज के लेआउट को बदलने के लिए।
- छूओ सीमाआइकन अपने कोलाज में बॉर्डर जोड़ने या सेट करने के लिए।
- छूओ पृष्ठभूमिआइकन अपने कोलाज की पृष्ठभूमि बदलने के लिए।
एक तस्वीर को टैप करके कोलाज के भीतर एक व्यक्तिगत तस्वीर को समायोजित करने के लिए और फिर निम्न पॉप-अप मेनू विकल्पों में से किसी का उपयोग करें:
- बदलने के - चयनित चित्र को बदलने या बदलने के लिए।
- हटाना - कोलाज से चयनित चित्र को हटाने के लिए।
- प्रभाव - चयनित तस्वीर के लिए एक प्रभाव सेट या असाइन करने के लिए।
- समायोजन - चयनित चित्र को आकार बदलने, रिवर्स करने, क्रॉप करने, या घुमाने के लिए।
आप कोलाज में इसके स्थान के भीतर इसे बदलने के लिए चयनित चित्र भी खींच सकते हैं। एक बार जब आप संपादन कर लेते हैं, तो स्पर्श करें सहेजें करने के लिए महाविद्यालय को बचाने के लिए तस्वीरसंपादकएल्बम.
गैलेक्सी S6 पर चित्र और वीडियो साझा करना
गैलेक्सी एस 6 गैलरी ऐप के साथ, आप चित्रों और वीडियो को विभिन्न तरीकों से साझा कर सकते हैं। आप उन्हें ईमेल या मल्टीमीडिया संदेश, फेसबुक और Google प्लस और YouTube जैसे वीडियो (वीडियो के लिए) के माध्यम से साझा कर सकते हैं। आप अपने S6 से दूसरे मोबाइल डिवाइस या कंप्यूटर पर ब्लूटूथ के माध्यम से फोटो और वीडियो भी साझा कर सकते हैं।
जीमेल के माध्यम से अपने गैलेक्सी एस 6 से फोटो या वीडियो कैसे साझा करें / भेजें
संलग्नक के रूप में फ़ोटो और वीडियो ईमेल या जीमेल संदेश में साझा या भेजे जा सकते हैं। ऐसे:
- टच ऐप्स होम स्क्रीन से।
- टच गेलरी.
- उन चित्रों या वीडियो को टैप करें जिन्हें आप अपने ईमेल पर साझा या संलग्न करना चाहते हैं। यदि आप कई आइटम साझा करना चाहते हैं, तो एकाधिक चयन को सक्षम करने के लिए एक छवि को स्पर्श करें और दबाए रखें, फिर उन सभी वस्तुओं को स्पर्श करें जिन्हें आप शामिल करना चाहते हैं।
- टच शेयर.
- साझाकरण मेनू पर, स्पर्श करें ईमेल या जीमेल लगीं.
- संदेश को पूरा करने और भेजने के लिए ऑनस्क्रीन निर्देशों का पालन करें।
यदि आपके पास अपने डिवाइस पर कई ईमेल या जीमेल खाते हैं, तो डिफ़ॉल्ट खाते का उपयोग किया जाएगा। यह निर्धारित करने के लिए कि किस खाते का उपयोग किया जा रहा है, की जाँच करें से लाइन।
MMS के माध्यम से अपने गैलेक्सी S6 से फ़ोटो या वीडियो साझा करें
मल्टीमीडिया मैसेजिंग सेवा (एमएमएस) के साथ आप अपने फोन के मैसेजिंग एप्लिकेशन के साथ फोटो और वीडियो भेज सकते हैं।
महत्वपूर्ण लेख: हालांकि एक मल्टीमीडिया संदेश में कई तस्वीरें या वीडियो भेजना संभव है, यह केवल एक समय में एक को भेजने की सिफारिश की जाती है, खासकर अगर फ़ाइल का आकार बड़ा है। जब भी आप तैयार हों, इन चरणों का पालन करें:
- टच ऐप्स होम स्क्रीन से।
- टच गेलरी.
- उन फ़ोटो या वीडियो को टैप करें जिन्हें आप MMS के माध्यम से साझा करना चाहते हैं। यदि आप एक से अधिक आइटम का चयन करना चाहते हैं, तो एकाधिक चयन को सक्रिय करने के लिए छवि को स्पर्श करें और दबाए रखें और फिर उन सभी वस्तुओं को स्पर्श करें जिन्हें आप अपने संदेश में शामिल करना चाहते हैं।
- टच शेयर साझाकरण मेनू पर जाने के लिए।
- टच संदेश शेयरिंग मेनू पर।
- संदेश को पूरा करने और भेजने के लिए ऑनस्क्रीन निर्देशों का पालन करें।
ब्लूटूथ का उपयोग करके अन्य उपकरणों के साथ फ़ोटो या वीडियो साझा करें
आप अन्य फ़ोन या कंप्यूटर पर फ़ोटो और वीडियो भेजने / साझा करने के लिए अपने फ़ोन के ब्लूटूथ सुविधा का उपयोग कर सकते हैं। ऐसे:
- टच ऐप्स होम स्क्रीन से।
- टच गेलरी.
- उन फ़ोटो या वीडियो को टैप करें जिन्हें आप ब्लूटूथ के माध्यम से साझा करना चाहते हैं। यदि आप एक से अधिक आइटम साझा करना चाहते हैं, तो एकाधिक चयन को सक्रिय करने के लिए एक छवि को स्पर्श करें और दबाए रखें और कई आइटम चुनें। उन सभी वस्तुओं को टैप करें जिन्हें आप शामिल करना चाहते हैं।
- टच शेयर जारी रखने के लिए।
- चयन करने के लिए स्पर्श करें ब्लूटूथ शेयरिंग मेनू पर।
- ब्लूटूथ के माध्यम से किसी अन्य डिवाइस पर फ़ाइलों को भेजने के लिए ऑनस्क्रीन निर्देशों का पालन करें।
अतिरिक्त एप्लिकेशन या सोशल मीडिया का उपयोग करके फ़ोटो या वीडियो साझा करें
अपनी S6 गैलरी से फ़ोटो और वीडियो साझा करने का एक अन्य तरीका अतिरिक्त एप्लिकेशन या सोशल मीडिया है। वास्तव में, फेसबुक, Google+, हैंगआउट और इंस्टाग्राम जैसी कई मीडिया फ़ाइल साझा करने वाली ऐप्स और सोशल मीडिया साइट्स हैं, जिनका आप उपयोग कर सकते हैं। ऐसे:
- टच ऐप्स होम स्क्रीन से।
- टच गेलरी.
- उस फ़ोटो या वीडियो वाले एल्बम को टैप करें जिसे आप साझा करना चाहते हैं।
- उन वस्तुओं को चुनें जिन्हें आप साझा करना चाहते हैं। यदि आप एक से अधिक आइटम साझा करना चाहते हैं, तो आप किसी छवि को छूकर और धारण करके कई चयन चालू कर सकते हैं। साझा करने के लिए सभी आइटम टैप करें।
- स्क्रीन टैप करें, और फिर शेयर स्पर्श करें।
- उस ऐप को टैप करें जिसका आप उपयोग करना चाहते हैं।
- फ़ाइल साझाकरण प्रक्रिया को पूरा करने के लिए ऑनस्क्रीन निर्देशों का पालन करें।
YouTube पर वीडियो कैसे शेयर करें
YouTube पर अपने वीडियो अपलोड / साझा करने से पहले, आपको एक YouTube खाता बनाना होगा और अपने फ़ोन पर उस खाते में साइन इन करना होगा। जब आप प्रवेश कर लेते हैं, तो वीडियो अपलोड करने के लिए इन चरणों का पालन करें।
- टच ऐप्स होम स्क्रीन से।
- टच गेलरी गैलरी स्क्रीन खोलने के लिए।
- उन वीडियो को टैप करें जिन्हें आप YouTube पर अपलोड करना चाहते हैं। आप कई चुनिंदा को सक्रिय करने के लिए एक छवि को छूकर और धारण करके अपलोड करने के लिए कई वीडियो का चयन कर सकते हैं और फिर उन सभी वीडियो को टैप करें जिन्हें आप अपलोड करना चाहते हैं।
- टच शेयर आगे बढ़ने के लिए।
- चयन करने के लिए स्पर्श करें यूट्यूब शेयरिंग मेनू पर।
- जब संकेत दिया जाता है, तो अपने वीडियो के लिए आवश्यक जानकारी दर्ज करें जैसे विवरण और टैग, और फिर एक गोपनीयता विकल्प चुनें।
- टच डालना YouTube पर अपने वीडियो अपलोड करना शुरू करने के लिए।
- अपलोड पूरा होने तक प्रतीक्षा करें और आपका वीडियो तब सभी YouTube उपयोगकर्ताओं के लिए उपलब्ध हो जाएगा।
गैलेक्सी S6 पर कैमरा सेटिंग्स और विकल्प प्रबंधित करें
आप अपने कैमरा सेटिंग्स को समायोजित करने के लिए मुख्य कैमरा स्क्रीन और पूर्ण कैमरा सेटिंग्स मेनू पर आइकन का उपयोग कर सकते हैं। अधिक जानकारी के लिए पढ़ें।
कैमरे कैसे स्विच करें
आगे और पीछे के कैमरों के बीच स्विच करने के लिए, स्पर्श करें ऐप्स होम स्क्रीन से, चुनें कैमरा, और फिर स्पर्श करें स्विचलेंसआइकन कैमरा दृश्यदर्शी स्क्रीन से। कैमरा तब स्विच करता है।
कैमरा विकल्प कैसे सेट करें
आप स्थिति, घटना या अपनी पसंद के आधार पर अपनी कैमरा सेटिंग्स सेट कर सकते हैं। ऐसा करने के लिए, स्पर्श करें ऐप्स होम स्क्रीन से, चुनें कैमरा, और फिर स्पर्श करें समायोजन कैमरा दृश्यदर्शी से। कैमरा सेटिंग्स मेनू तब विभिन्न विकल्पों के साथ खुलता है जिन्हें आप कॉन्फ़िगर कर सकते हैं।
उपयोग (फ्रंट या रियर कैमरा) में कैमरा प्रकार के आधार पर उपलब्ध विकल्प भिन्न हो सकते हैं।
और यह हमारे सैमसंग गैलेक्सी एस 6 ट्यूटोरियल, हाउ टोस और टिप्स श्रृंखला के 8 वें भाग का समापन करता है।
निम्नलिखित दिनों में हमारे ट्यूटोरियल इंडेक्स पेजों को आबाद करने के लिए कृपया अधिक प्रासंगिक सामग्री के लिए पोस्ट करें। हम आपको नए सैमसंग फ्लैगशिप स्मार्टफ़ोन के अधिक उन्नत उपयोगों के लिए बुनियादी बातों से अधिक सरलीकृत संदर्भ प्रदान करने की पूरी कोशिश करेंगे।
गैलेक्सी S6 पर अधिक प्रश्नों और / या गाइड / विशिष्ट ट्यूटोरियल अनुरोधों के लिए, [ईमेल संरक्षित] पर हमें ईमेल के माध्यम से उन्हें भेजने में संकोच न करें, और हमें आगे आपकी सहायता करने में खुशी होगी। फेसबुक न्यूज़फ़ीड के माध्यम से हमारे नवीनतम पोस्ट और वेबसाइट अपडेट का ट्रैक रखने के लिए आप हमारे फेसबुक पेज पर भी जा सकते हैं।