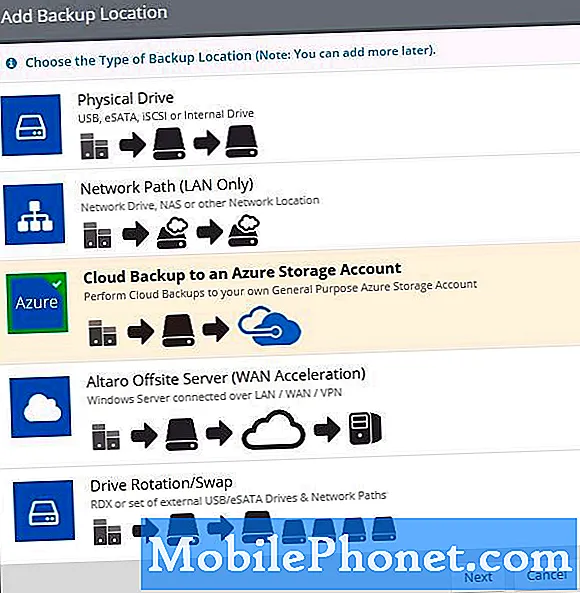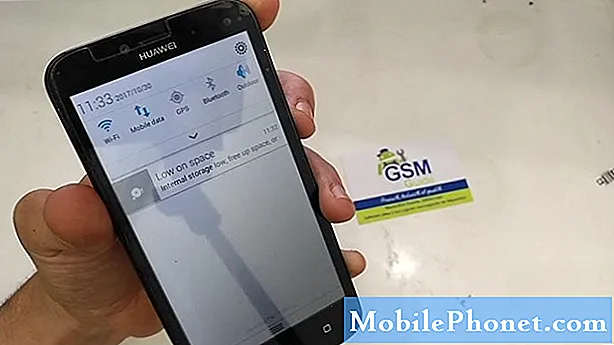विषय
- गैलेक्सी एस 6 कैलकुलेटर ऐप
- गैलेक्सी एस 6 कैलेंडर ऐप
- गैलेक्सी एस 6 क्लॉक ऐप
- गैलेक्सी एस 6 गैलरी ऐप
- गैलेक्सी एस 6 गूगल हैंगआउट ऐप
- गैलेक्सी एस 6 गूगल मैप्स
- गैलेक्सी एस 6 गूगल सर्च ऐप
- गैलेक्सी एस 6 मेमो ऐप
- गैलेक्सी एस 6 म्यूजिक ऐप
- गैलेक्सी एस 6 माय फाइल्स ऐप
- गैलेक्सी एस 6 एस वॉयस ऐप
- गैलेक्सी एस 6 वीडियो ऐप
- गैलेक्सी एस 6 वॉयस रिकॉर्डर ऐप
गैलेक्सी एस 6 कैलकुलेटर ऐप
यदि संख्याएँ हैं जो आप प्रत्येक दिन के साथ काम कर रहे हैं, तो कैलकुलेटर ऐप एक बहुत मदद करेगा। यह एक सुविधाजनक अंतर्निहित एप्लिकेशन है जो आपको बुनियादी गणितीय समीकरणों को करने की अनुमति देता है, विशेष रूप से उन लोगों के लिए डिज़ाइन किया गया है जो मैन्युअल रूप से गणना की संख्या को परेशान नहीं करना चाहते हैं।
मानक संख्यात्मक कीपैड के अलावा, आप वैज्ञानिक समीकरणों के साथ काम करते समय S6 कैलकुलेटर पर वैज्ञानिक कीपैड का भी उपयोग कर सकते हैं।
अपने फ़ोन के कैलकुलेटर ऐप को एक्सेस और लॉन्च करने का तरीका यहां दिया गया है:
- टच ऐप्स होम स्क्रीन से।
- टच कैलकुलेटर। कैलकुलेटर ऐप खुलता है।
- गणना शुरू करने के लिए, ऑनस्क्रीन कीज़ पर टैप करें।
- यदि आप वैज्ञानिक कैलकुलेटर का उपयोग करना चाहते हैं, तो वैज्ञानिक कैलकुलेटर कुंजियों को प्रदर्शित करने के लिए स्क्रीन को लैंडस्केप ओरिएंटेशन के लिए घुमाएं।
संकेत: स्क्रीन रोटेशन को चालू या सक्षम करना पहले सुनिश्चित करें ताकि आप चित्र से परिदृश्य तक स्क्रीन को घुमा सकें और इसके विपरीत। ऐसा करने के लिए, अधिसूचना पैनल खोलें और फिर इसे सक्रिय करने के लिए स्क्रीन रोटेशन को स्पर्श करें।
गैलेक्सी एस 6 कैलेंडर ऐप
यदि आपकी नौकरी घटनाओं, बैठकों और नियुक्तियों के आयोजन से जुड़ी है, तो कैलेंडर ऐप आपकी सबसे अच्छी सेवा करेगा। इस एप्लिकेशन के साथ, आप आसानी से अपने समय का प्रबंधन कर सकते हैं और महत्वपूर्ण घटनाओं की याद दिला सकते हैं।
गैलेक्सी S6 कैलेंडर ऐप आपके सिंक्रोनाइज़ेशन सेटिंग्स के आधार पर वेब, Google कैलेंडर, आउटलुक कैलेंडर और एक्सचेंज ActiveSync कैलेंडर पर आपके कैलेंडर के साथ सिंक में रहता है।
संकेत: अपने Google कैलेंडर के साथ सिंक करने के लिए आपको अपने फ़ोन पर Google खाते में साइन इन करना होगा।
बुनियादी कैलेंडर ऐप संचालन
कैलेंडर ऐप के साथ आप जो कुछ कर सकते हैं उनमें आज का कैलेंडर देखना, कैलेंडर दृश्य बदलना और अगली या पिछली समयावधि देखना शामिल है।
आज का कैलेंडर कैसे देखें:
- कैलेंडर ऐप खोलें।
- नल टोटी आज.
कैलेंडर दृश्य कैसे बदलें:
- कैलेंडर ऐप खोलें।
- ऊपरी बाएं कोने में स्थित ड्रॉप-डाउन मेनू पर टैप करें।
- नल टोटी वर्ष, महीना, सप्ताह, दिन या कार्य वर्तमान दृश्य बदलने के लिए।
अगली / पिछली समयावधि कैसे देखें:
- कैलेंडर ऐप खोलें।
- स्क्रीन को राइट या लेफ्ट फ्लिक करें।
कैलेंडर में ईवेंट कैसे जोड़ें
निम्न चरणों के साथ इवेंट्स को सीधे गैलेक्सी S6 कैलेंडर ऐप से जोड़ा जा सकता है:
- टच ऐप्स होम स्क्रीन से।
- टच पंचांग कैलेंडर ऐप खोलने / लॉन्च करने के लिए।
- छूओ नयाआइकन इवेंट विंडो खोलने के लिए निचले दाएं कोने में।
- इवेंट शीर्षक, प्रारंभ दिनांक / समय, और अधिक जैसी सभी आवश्यक जानकारी दर्ज करें।
- आवश्यक विवरण दर्ज करने के बाद, अपने कैलेंडर में ईवेंट जोड़ने के लिए सहेजें स्पर्श करें।
कैलेंडर का चयन कैसे करें
यदि आपने अपने डिवाइस पर कई कैलेंडर सेट किए हैं, तो आप ईवेंट ईवेंट स्क्रीन पर वर्तमान कैलेंडर को टैप करके एक कैलेंडर चुन सकते हैं।
- एक घटना बनाने के लिए जो केवल आपके फोन पर दिखाई देगी, का चयन करें मेरे कैलेंडर दिए गए विकल्पों में से।
- बनाने के लिए गूगल कैलेंडर घटना, अपना चयन करें गूगल अकॉउंट। यदि आपके पास वेब पर कई Google कैलेंडर हैं, तो अपनी ईवेंट जोड़ने के लिए बस एक चुनें।
संकेत: एकाधिक Google कैलेंडर केवल वेब पर Google कैलेंडर में बनाए जा सकते हैं। Google कैलेंडर में बनाने के बाद आप उन्हें अपने S6 स्मार्टफ़ोन पर कैलेंडर ऐप में देख पाएंगे।
- एक घटना बनाने के लिए जो आपके सैमसंग खाते के साथ सिंक होगी, का चयन करें सैमसंग कैलेंडर दिए गए विकल्पों में से।
- Outlook या Exchange खातों के साथ सिंक होने वाली घटना बनाने के लिए, अपने Outlook या Exchange खाते का चयन करें।
गैलेक्सी S6 पर कैलेंडर ईवेंट कैसे देखें
आपके फ़ोन पर कैलेंडर ईवेंट प्रदर्शित करने के विभिन्न तरीके हैं। आप कैलेंडर को वर्ष, माह, सप्ताह, दिन या कार्य दृश्य में देख सकते हैं। कैलेंडर दृश्य बदलने के लिए, ऊपरी-बाएँ कोने पर स्थित ड्रॉप-डाउन मेनू पर टैप करें, और फिर एक दृश्य विकल्प चुनने के लिए टैप करें।
यहां आपके फ़ोन पर कैलेंडर ईवेंट देखने का तरीका बताया गया है।
- टच ऐप्स होम स्क्रीन से।
- टच पंचांग एप्लिकेशन को खोलने के लिए।
- किसी दिनांक को टैप करें, और तब कोई ईवेंट टैप करें।
- विवरण देखने और किसी घटना को संपादित करने के लिए, घटना पर टैप करें।
गैलेक्सी एस 6 पर कैलेंडर ईवेंट कैसे साझा करें
आप ईवेंट बनाने के बाद विभिन्न तरीकों का उपयोग करके एक कैलेंडर ईवेंट दूसरों के साथ साझा कर सकते हैं। यह कैसे करना है:
- टच ऐप्स होम स्क्रीन से।
- टच पंचांग.
- एक तारीख को टैप करें और फिर उसके विवरण को देखने के लिए एक घटना पर टैप करें।
- नल टोटी शेयर घटना के विवरण स्क्रीन से।
- विंडो के रूप में शेयर के साथ संकेत दिए जाने पर, शेयर का चयन करें विकल्प के रूप में जिसका आप उपयोग करना चाहते हैं। उपलब्ध विकल्प हैं ईवेंट फ़ाइल (VCS)) तथा टेक्स्ट.
- एक साझाकरण विधि चुनें (के माध्यम से बाँटे).
- ईवेंट की जानकारी भेजने के लिए ऑनस्क्रीन निर्देशों का पालन करें।
गैलेक्सी S6 पर कैलेंडर कैसे सिंक करें
गैलेक्सी S6 कैलेंडर ऐप के साथ, आप चुन सकते हैं कि आप किस कैलेंडर को अपने फ़ोन पर सिंक करना चाहते हैं साथ ही आप किस प्रकार की जानकारी को सिंक करना चाहते हैं। यह कैसे करना है:
- टच ऐप्स घर से।
- टच पंचांग एप्लिकेशन को खोलने के लिए।
- टच अधिक.
- चयन करने के लिए स्पर्श करें प्रबंधितकैलेंडर दिए गए विकल्पों में से।
- अगली स्क्रीन पर, टैप करें चालु / बंद स्विच सिंक विकल्पों को चुनने के लिए प्रत्येक आइटम के बगल में।
- एक बार सिंक सेटिंग्स अपडेट हो जाने के बाद, आप स्क्रीन पर स्वाइप करके अपने कैलेंडर को मैन्युअल रूप से सिंक कर सकते हैं। और चयनित कैलेंडर सिंक।
गैलेक्सी S6 पर एक्सचेंज ActiveSync कैलेंडर को कैसे सिंक करें
यदि आपने अपने फ़ोन पर Microsoft Exchange ActiveSync खाता सेट किया है, तो आप Exchange ActiveSync कैलेंडर ईवेंट भी सिंक कर सकते हैं। यदि आप Exchange ActiveSync सर्वर के साथ सिंक करने का विकल्प चुनते हैं, तो आपके Exchange ActiveSync पर कैलेंडर ईवेंट कैलेंडर में भी देखे जा सकते हैं।
Exchange ActiveSync आइटम आपके फ़ोन पर सिंक्रनाइज़ होने के लिए सेट हैं या नहीं यह जाँचने के लिए इन चरणों का पालन करें:
- टच ऐप्स.
- टच समायोजन.
- टच हिसाब किताब.
- चयन करने के लिए स्पर्श करें Microsoft Exchange ActiveSync।
संकेत: अगर आप सेटिंग मेनू में अकाउंट्स हेडिंग के तहत माइक्रोसॉफ्ट एक्सचेंज एक्टिवसंकट को नहीं देख रहे हैं, तो इसका मतलब है कि आपने फोन पर एक्सचेंज एक्टिवसंच अकाउंट को कॉन्फ़िगर नहीं किया है। आप अभी या बाद के समय में Exchange ActiveSync खाता जोड़ना या सेट करना चुन सकते हैं।
एक और संकेत है कि आपका Exchange ActiveSync खाता सिंक्रनाइज़ेशन के लिए सेट है, चालू कैलेंडर के बगल में ON / OFF स्विच है जो चालू है पर.
गैलेक्सी एस 6 क्लॉक ऐप
घड़ी ऐप के साथ, आप अलार्म सेट कर सकते हैं, वैश्विक समय क्षेत्रों में समय देख सकते हैं, स्टॉपवॉच का उपयोग कर सकते हैं, टाइमर सेट कर सकते हैं, और जब आवश्यक हो तब अपने फोन को डेस्क घड़ी के रूप में उपयोग कर सकते हैं। यहां तक कि अगर आपके पास घड़ी नहीं है, तब भी आप अपने फोन पर समय की जांच कर पाएंगे।
गैलेक्सी एस 6 पर, स्टेटस बार के ऊपरी दाएं कोने में समय प्रदर्शित होता है। होम स्क्रीन के अलावा, समय को कई विजेट्स और लॉक स्क्रीन में भी दिखाया जा सकता है, जो समय प्रदर्शित करने के लिए विकल्प प्रदान करता है।
गैलेक्सी एस 6 पर दिनांक और समय कैसे सेट करें
गैलेक्सी S6 वायरलेस नेटवर्क से स्वचालित रूप से वर्तमान दिनांक और समय प्राप्त करता है। आप डिफ़ॉल्ट सेटिंग को ओवरराइड करके मैन्युअल रूप से दिनांक भी सेट कर सकते हैं। यह कैसे करना है:
- टच ऐप्स होम स्क्रीन से।
- टच समायोजन.
- टच दिनांक और समय.
- उपलब्ध दिनांक और समय विकल्प सेट करें।
- स्वचालित दिनांक और समय को बंद करने के लिए और दिनांक और समय को मैन्युअल रूप से सेट करने के लिए, स्वचालित तिथि और समय विकल्प के आगे / बंद स्विच पर टैप करें।
- स्वचालित समय क्षेत्र बंद करने के लिए और मैन्युअल रूप से समय क्षेत्र का चयन करने के लिए, स्वचालित समय क्षेत्र विकल्प के आगे / बंद स्विच पर टैप करें। आपके द्वारा अपने फ़ोन की दिनांक और समय सेटिंग में किए गए परिवर्तन लागू किए जाते हैं और बाद में सहेजे जाते हैं।
गैलेक्सी S6 पर अलार्म कैसे सेट करें
आप अपने डिवाइस पर कई अलार्म सेट करने के लिए अपने फोन के क्लॉक एप्लिकेशन का उपयोग कर सकते हैं। जब आवश्यक हो, तब आपके लिए एक त्वरित मार्गदर्शिका यहां दी गई है।
- टच ऐप्स होम स्क्रीन से।
- टच घड़ी.
- टच अलार्म.
- अलार्म विकल्प जैसे समय, दिन और रिपीट पैटर्न को कॉन्फ़िगर करें। अधिक विकल्प देखने के लिए, स्पर्श करें विकल्प.
- एक बार अलार्म विकल्प सेट करने के बाद, स्पर्श करें सहेजें.
संकेत:
- एक संकेत है कि एक अलार्म सेट है और सक्रिय है स्थिति पट्टी में प्रदर्शित अलार्म आइकन है।
- आपका फोन अलार्म लगता है और / या सेट अलार्म समय पर कंपन करता है।
- अलार्म को खारिज करने के लिए, अलार्म बजने पर लाल X आइकन को बाएँ या दाएँ खींचें।
विश्व घड़ी का उपयोग कैसे करें
विश्व घड़ी के साथ, आप दुनिया भर के कई शहरों में वर्तमान समय की निगरानी कर सकते हैं। अपने गैलेक्सी S6 घड़ी ऐप पर विश्व घड़ी का उपयोग कैसे करें:
- टच ऐप्स होम स्क्रीन से।
- टच घड़ी.
- टच विश्व घड़ी।
- अपनी सूची में शहर जोड़ने के लिए, एक शहर टैप करें और फिर + आइकन (शहर का आइकन जोड़ें) टैप करें। कई शहरों को जोड़ने के लिए समान चरणों का पालन करें।
अपने गैलेक्सी एस 6 क्लॉक ऐप पर स्टॉपवॉच का उपयोग कैसे करें
स्टॉपवॉच आपको एक सेकंड के सौवें तक की घटनाओं को समय देने की अनुमति देता है। अपने गैलेक्सी S6 पर स्टॉपवॉच का उपयोग और उपयोग कैसे करें:
- टच ऐप्स होम स्क्रीन से।
- टच घड़ी.
- टच स्टॉपवॉच देखनी.
- समय शुरू करने के लिए, टैप करें शुरू.
- समय रोकने के लिए, टैप करें रुकें.
संकेत: आप अन्य विकल्पों का भी उपयोग कर सकते हैं जैसे कि गोद लैप्स का ट्रैक रखने के लिए, बायोडाटा समय जारी रखने के लिए, और रीसेट स्टॉपवॉच को शून्य पर रीसेट करने के लिए।
अपनी गैलेक्सी S6 घड़ी पर टाइमर का उपयोग कैसे करें
आपके फ़ोन के क्लॉक ऐप में एक टाइमर है जो 99 घंटे, 59 मिनट और 59 सेकंड तक का काउंटडाउन टाइमर पेश करता है। अपने फ़ोन पर घड़ी ऐप टाइमर का उपयोग और उपयोग कैसे करें:
- होम से एप्लिकेशन स्पर्श करें।
- टच घड़ी.
- टच घड़ी.
- टाइमर की लंबाई सेट करने के लिए, टैप करें कीपैड और फिर कीपैड का उपयोग करें।
- टाइमर शुरू करने के लिए, टैप करें शुरू.
गैलेक्सी एस 6 गैलरी ऐप
गैलरी ऐप के साथ, आप तस्वीरें देख सकते हैं और वीडियो देख सकते हैं जिन्हें आपने अपने फ़ोन के कैमरा से डाउनलोड या लिया है। आप क्रॉपिंग और रोटेटिंग जैसे बुनियादी संपादन भी कर सकते हैं, अपने संपर्क चित्र या वॉलपेपर के रूप में एक तस्वीर सेट कर सकते हैं, साथ ही अपने दोस्तों के साथ तस्वीरें भी साझा कर सकते हैं।
संकेत:
- अधिक एल्बम देखने के लिए, अपने फ़ोन की गैलरी में चित्र देखते समय स्क्रीन को स्क्रॉल करें।
- किसी एल्बम में फ़ोटो या वीडियो देखने के लिए, बस उस एल्बम पर टैप करें।
- डाउनलोड किए गए फ़ोटो और वीडियो सभी डाउनलोड एल्बम में संग्रहीत किए जाएंगे।
यहां बताया गया है कि अपने फ़ोन पर गैलरी का उपयोग कैसे करें:
- टच ऐप्स घर से।
- टच गेलरी, गैलरी ऐप खोलने के लिए।
- एक बार जब आप मुख्य गैलरी स्क्रीन के अंदर होते हैं, तो आप किसी भी उपलब्ध विकल्प का उपयोग कर सकते हैं या निम्न में से कोई भी कार्य कर सकते हैं:
- किसी चित्र या वीडियो को टैप करके, पूर्ण स्क्रीन में एक चित्र / वीडियो प्रदर्शित करें।
- थंबनेल को छूने और धारण करके थंबनेल का चयन करें। चयनित होने के बाद, एक चेक मार्क दिखाई देगा।
- ऊपरी बाएं कोने में ड्रॉप-डाउन सूची टैप करके एक और प्रदर्शन शैली चुनें।
ध्यान दें: समय दृश्य डिफ़ॉल्ट रूप से उपयोग किया जाता है। अन्य दृश्य विकल्पों में शामिल हैं एल्बम, घटनाएँ, श्रेणियाँ, या स्थान।
- चित्र लेने के लिए कैमरा लॉन्च करें या टैप करके वीडियो रिकॉर्ड करें कैमरा.
- अतिरिक्त विकल्प देखें जैसे कि संपादित करें, शेयर तथा खोजटैप करके अधिक.
ध्यान दें: उपलब्ध विकल्प आपके द्वारा देखी जा रही गैलरी स्क्रीन के आधार पर भिन्न हो सकते हैं।
गैलेक्सी एस 6 गूगल हैंगआउट ऐप
अगर आप त्वरित संदेश भेजने के शौकीन हैं, तो Google Hangouts एक लाभ है। इस ऐप से, आप अन्य Hangout उपयोगकर्ताओं के साथ संवाद कर सकते हैं, साथ ही चलते-फिरते वीडियो कॉलिंग का उपयोग कर सकते हैं। आपको बस एक Google खाते में पहले से लॉग इन करना है।
अपने फ़ोन पर Hangouts का उपयोग कैसे करें:
- टच ऐप्स होम स्क्रीन से।
- टच गूगल.
- टच Hangouts Hangouts एप्लिकेशन खोलने के लिए।
- नया Hangout प्रारंभ करने के लिए, टैप करें + (आइकन जोड़ें) चिह्न।
- प्रवेश करें नाम, ईमेल, नंबर, या सर्कल, या चुनते हैं ए संपर्क करें सूची से।
- वीडियो चैट शुरू करने के लिए, एक संदेश टाइप करें या वीडियो आइकन टैप करें, और चैट विंडो या वीडियो चैट विंडो के खुलने का इंतजार करें।
संकेत:
- हर बार जब आप एक पाठ दर्ज करते हैं, तो संबंधित मित्र प्रदर्शित होता है।
- यदि कोई मित्र Hangout में नहीं है, तो आपको एक संदेश दिया जाएगा।
- में शामिल होने के लिए अपने दोस्तों को आमंत्रित करने के लिए अड्डा, नल टोटी संदेशनिमंत्रण.
Google Hangouts के साथ आप जिन कार्यों को कर सकते हैं, वे इस प्रकार हैं:
- एक वीडियो चैट समाप्त करें - वीडियो चैट को समाप्त करने के लिए, टैप करें अंतिम Hangouts वीडियो आइकन वीडियो चैट विंडो में।
- चैट इतिहास अक्षम करें - अगर आप अब चैट हिस्ट्री नहीं रखना चाहते हैं, तो आप टैप करके चैट विंडो में इसे डिसेबल कर सकते हैं अधिक विकल्प, और फिर चयन करें मोड़इतिहासबंद.
- चैट हिस्ट्री डिलीट करें - अपने सभी चैट इतिहास को मिटाने के लिए, टैप करें अधिकविकल्प, चुनते हैं हटाएंऔर टैप करें हटाएं फिर से चैट इतिहास को हटाने की पुष्टि करने के लिए।
अधिक संकेत:
- आप Hangouts का उपयोग भी कर सकते हैं और इसे अपने फ़ोन के लिए डिफ़ॉल्ट संदेश अनुप्रयोग के रूप में सेट कर सकते हैं, या इसे स्टैंडअलोन IM अनुप्रयोग के रूप में उपयोग कर सकते हैं। एक बार जब आप हैंगआउट को डिफॉल्ट मैसेजिंग ऐप के रूप में सेट कर देंगे, तो स्टॉक मैसेज ऐप अक्षम हो जाएगा।
गैलेक्सी एस 6 गूगल मैप्स
Google मानचित्र एप्लिकेशन के साथ, आप अपना स्थान निर्धारित कर सकते हैं, दिशा-निर्देश प्राप्त कर सकते हैं, स्थानीय व्यवसायों और आकर्षण साइटों के लिए ब्राउज़ कर सकते हैं, दर और समीक्षा स्थान, और बहुत कुछ कर सकते हैं। इस एप्लिकेशन का उपयोग करने के लिए, आपको अपने फ़ोन पर स्थान सुविधा को पहले से चालू या सक्षम करना होगा।
अपने फ़ोन के Google मानचित्र एप्लिकेशन का उपयोग करके यहां निर्दिष्ट स्थानों के मानचित्र (पते या गंतव्य) को देखने का तरीका बताया गया है:
- टच ऐप्स होम स्क्रीन से।
- टच गूगल.
- टच मैप्स Google मैप्स ऐप खोलने के लिए। संकेत: यदि यह पहली बार है जब आप अपने डिवाइस पर मैप्स का उपयोग करते हैं, तो आपको सेवा की शर्तें और गोपनीयता नीति स्वीकार करने के लिए प्रेरित किया जा सकता है। आगे बढ़ने के लिए, बस टैप करें स्वीकार करें और जारी रखें।
- खोज शुरू करने के लिए, खोज बॉक्स में टैप करें।
- एक पता, शहर, सुविधा नाम (और इस तरह) दर्ज करें, और फिर नक्शे को देखने के लिए परिणाम सूची में से किसी भी निर्दिष्ट स्थान पर टैप करें।
जब आप Google मानचित्र खोलते हैं, तो आप निम्न में से कोई भी कार्य कर सकते हैं:
- वर्तमान स्थान देखें - थपथपाएं मेरा स्थान आइकन।
- वर्तमान स्थान के लिए उपयोगी क्षेत्र की जानकारी प्राप्त करें - थपथपाएं खोज क्षेत्र, वह जानकारी दर्ज करें जिसे आप खोज रहे हैं, और फिर परिणाम देखने के लिए टैप करें।
- ट्रैफ़िक सूचना, हवाई फ़ोटो, आदि देखें - थपथपाएं मेन्यू आइकन, और फिर टैप करें यातायात, उपग्रह, गूगलपृथ्वी, आदि।
- गंतव्य के लिए रूट की जाँच करें - थपथपाएं मार्गआइकन, अपना वर्तमान स्थान और अपना गंतव्य दर्ज करें। अंत में, उपलब्ध मार्गों को देखने के लिए परिवहन का एक पसंदीदा तरीका टैप करें।
- मैप्स के लिए विस्तृत ऑपरेशन की जाँच करें - खुला हुआ गूगलमैप्स, नल टोटी मेन्यू और फिर सेलेक्ट करें मदद.
गैलेक्सी एस 6 गूगल सर्च ऐप
यह ऐप आपके फोन का उपयोग करके इंटरनेट पर सूचना खोज करने के लिए सबसे अच्छा उपयोग किया जाता है। आपको बस Google खोज बार में खोज शब्द या कीवर्ड टाइप करना है और एक पल में प्रासंगिक परिणाम प्राप्त करना है।
यदि आपको सहायता की आवश्यकता है, तो यहां अपने S6 डिवाइस पर Google खोज का उपयोग करने के बारे में एक त्वरित मार्गदर्शिका दी गई है।
- के पास जाओ घर स्क्रीन।
- थपथपाएं गूगलखोजबार खोज विंडो खोलने के लिए।
- यदि Google नाओ के विवरण के साथ संकेत दिया गया है, तो टैप करें "क्याकर सकते हैंगूगलअभीकरना? " और जानकारी पढ़ें। यदि आप Google नाओ का उपयोग करना चाहते हैं, तो टैप करें "हां, मैं इसमें हूं आखिरी पेज पर
- कीवर्ड या खोज शब्द दर्ज करें और टैप करें खोज। परिणाम प्रदर्शित किए जाते हैं।
आप आवाज से भी खोज सकते हैं। ऐसा करने के लिए, खोज बॉक्स में Google Voice खोज आइकन (माइक्रोफ़ोन आइकन) टैप करें और फिर अपनी खोज शब्द बोलें। स्पष्ट बोलना सुनिश्चित करें।
Google खोज विकल्प कैसे एक्सेस करें
ऐसे विभिन्न विकल्प हैं जिनका उपयोग आप Google खोज पर कर सकते हैं।Google खोज विकल्पों तक पहुंचने और कॉन्फ़िगर करने के लिए, मुख्य पर जाएं Google खोज स्क्रीन और फिर दबाएं बैक चाबी।
जिन विकल्पों को आप सेट कर सकते हैं उनमें निम्नलिखित शामिल हैं:
- खोज जानकारी बदलने का विकल्प - ऐसा करने के लिए, खोलें विंडो खोजें, नल टोटी मेन्यू, चुनते हैं समायोजन, नल टोटी फ़ोनखोज, और जहां खोज करने के लिए चुनें।
- Google नाओ का उपयोग करने का विकल्प - Google नाओ के साथ सूचना खोजें स्वचालित रूप से कई कारकों के आधार पर की जाती हैं, जिनमें आपके खोज कीवर्ड का उपयोग किया जाता है और कुछ को नाम देने के लिए आपका वर्तमान स्थान। खोज परिणाम खोज स्क्रीन में प्रस्तुत किए जाएंगे।
Google नाओ को कैसे सक्षम करें
अपने S6 डिवाइस पर Google नाओ को सक्रिय करने के लिए इन चरणों का पालन करें:
- को खोलो विंडो खोजें।
- टच मेन्यू (तीन-क्षैतिज रेखा आइकन द्वारा दर्शाया गया है)।
- चुनते हैं समायोजन.
- टच अब कार्ड।
- थपथपाएं चालू बंद के बगल में स्विच करें कार्ड दिखाएं।
Google नाओ को कैसे निष्क्रिय करें
अपने फ़ोन पर Google नाओ को अक्षम या बंद करने के लिए इन चरणों का पालन करें:
- को खोलो विंडो खोजें।
- छूओ मेन्यू आइकन।
- चुनते हैं समायोजन.
- टच अब कार्ड.
- थपथपाएं चालु / बंद स्विच के पास कार्ड दिखाएं। कार्रवाई की पुष्टि करने के लिए बंद करें टैप करें।
Google Voice Search का उपयोग कैसे करें
Google Voice खोज आपको खोज करने के लिए कीवर्ड लिखने के बजाय अपनी आवाज़ का उपयोग करके खोज करने देता है। यह कैसे करना है:
- टच ऐप्स होम स्क्रीन से।
- टच गूगल.
- टच आवाज खोज आवाज खोज खिड़की खोलने के लिए।
- अपने खोज शब्द या कीवर्ड बोलें।
- जब खोज परिणाम दिखाई देते हैं, तो इच्छित जानकारी का चयन करें।
गैलेक्सी एस 6 मेमो ऐप
आप गैलेक्सी S6 मेमो एप्लिकेशन का उपयोग करके पाठ, मेमो और सूचियाँ बचा सकते हैं। ऐसे:
- टच ऐप्स होम स्क्रीन से।
- टच सैमसंग.
- टच मेमो मेमो सूची प्रदर्शित करने के लिए।
- मेमो जोड़ने के लिए, टैप करें मेमो आइकन (+) जोड़ें।
- अपना भरें ज्ञापन का शीर्षक तथा टेक्स्ट.
- जब पूरा हो जाए, स्पर्श करें सहेजें ज्ञापन को बचाने के लिए।
गैलेक्सी एस 6 म्यूजिक ऐप
म्यूजिक ऐप के साथ, आप अपने पसंदीदा गानों को चला सकते हैं। आप अपनी संगीत लाइब्रेरी ब्राउज़ करने, प्लेलिस्ट बनाने और आने वाली कॉल के लिए रिंगटोन या अलार्म टोन के रूप में गाने सेट करने के लिए भी ऐप का उपयोग कर सकते हैं।
बैकग्राउंड में प्लेबैक तब भी जारी रहेगा जब आप म्यूज़िक स्क्रीन को बंद कर देते हैं, जिससे आप अपने फोन के अन्य फीचर्स का उपयोग करते हुए संगीत सुन सकते हैं। जब आप संगीत चला रहे हों तब आप अधिसूचना पैनल से प्लेबैक नियंत्रणों तक भी पहुँच सकते हैं।
संगीत या एमपी 3 कैसे खेलें
- टच ऐप्स होम स्क्रीन से।
- टच संगीत संगीत ऐप खोलने के लिए। फिर आप Playlists श्रेणी में पहुंचेंगे।
- आप ऊपरी बाएँ कोने पर ड्रॉप-डाउन सूची को टैप करके उपलब्ध अन्य श्रेणियों से चयन कर सकते हैं, और फिर इसे दिखाने के लिए एक श्रेणी पर टैप करें। डिफ़ॉल्ट श्रेणियों में से हैं प्लेलिस्ट, ट्रैक, एल्बम, कलाकार, शैली, फ़ोल्डर और संगीतकार।
- एक गाना बजाना शुरू करने के लिए, सूची पर स्क्रॉल करें और एक गाने को चलाने के लिए टैप करें।
संकेत: जबकि संगीत चल रहा है, आप किसी भी नियंत्रण का उपयोग कर सकते हैं जिसमें पॉज़ प्लेबैक, स्टार्ट प्लेबैक, पिछला सॉन्ग, नेक्स्ट सॉन्ग शामिल है, और अधिक। इसे इस्तेमाल करने के लिए बस कंट्रोल आइकन पर टैप करें।
प्लेलिस्ट बनाने और उपयोग करने का तरीका
आप समूह गीतों के लिए प्लेलिस्ट बना सकते हैं ताकि आप उन्हें एक साथ सुन सकें। ऐसे:
- टच ऐप्स घर से।
- टच संगीत.
- ऊपरी बाएं कोने में स्थित ड्रॉप-डाउन सूची पर टैप करें।
- नल टोटी प्लेलिस्ट.
- निम्नलिखित विकल्पों में से किसी का उपयोग करें:
- किसी मौजूदा प्लेलिस्ट को उसके गाने चलाने के लिए टैप करें।
- टैप करके एक नई प्लेलिस्ट बनाएं प्लेलिस्ट आइकन (+) बनाएं, प्लेलिस्ट के लिए एक नाम दर्ज करें और टैप करें सृजन करना.
- से गीतों को टैप करके प्लेलिस्ट में गीत जोड़ें पटरियों
- नल टोटी किया हुआ जब आप गाने जोड़ना समाप्त कर लें। इसके बाद नई प्लेलिस्ट को सहेजा जाएगा मेरी प्लेलिस्ट।
प्लेलिस्ट कैसे संपादित करें
- सूची से प्लेलिस्ट टैप करें।
- नल टोटी जोड़ना अधिक गाने जोड़ने के लिए।
- नल टोटी अधिक प्लेलिस्ट के लिए संपादन, नाम बदलें और सेटिंग्स सहित अधिक विकल्पों का उपयोग करने के लिए।
संगीत विकल्प और सेटिंग्स को कॉन्फ़िगर कैसे करें
अलग-अलग विकल्प और सेटिंग्स हैं जिन्हें आप संगीत ऐप पर सेट या कॉन्फ़िगर कर सकते हैं। इन विकल्पों तक पहुंचने और आवश्यक होने पर उन्हें कॉन्फ़िगर करने के लिए इन चरणों का पालन करें:
- टच ऐप्स घर से।
- टच संगीत.
- अतिरिक्त विकल्प देखने के लिए टैप करें अधिक.
ध्यान दें: उपलब्ध विकल्प चयनित श्रेणी के आधार पर भिन्न हो सकते हैं। डिफ़ॉल्ट विकल्पों में से निम्नलिखित हैं:
- संपादित करें - गाने या प्लेलिस्ट के संपादन के लिए।
- प्लेलिस्ट में जोड़ें / एक प्लेलिस्ट बनाएं- किसी प्लेलिस्ट में गाने जोड़ने के लिए, या टैब के आधार पर एक नई प्लेलिस्ट बनाएं।
- पसंदीदा में जोड़े - पसंदीदा के रूप में एक गीत या प्लेलिस्ट को चिह्नित करने के लिए।
- हटाएं - गाने या प्लेलिस्ट को मिटाने या हटाने के लिए।
- अन्य डिवाइस पर खेलते हैं - अन्य पास के उपकरणों के लिए गीत स्ट्रीमिंग के लिए।
- ब्लूटूथ के माध्यम से सुनो - अपने फोन के साथ रखा ब्लूटूथ-संगत डिवाइस के माध्यम से संगीत खेलने के लिए।
- विवरण - फाइल विवरण देखने के लिए।
यहां उपलब्ध संगीत ऐप सेटिंग्स आप कॉन्फ़िगर कर सकते हैं:
- SoundAlive - आप जिस प्रकार का संगीत चला रहे हैं उससे मेल खाने के लिए सेटिंग चुनने के लिए।
- खेल की गति - प्लेबैक स्पीड सेट करने के लिए। संगीत प्लेबैक के लिए डिफ़ॉल्ट गति सेट करने के लिए, स्लाइडर को स्पर्श करें और खींचें।
- संगीत ऑटो बंद - एक संगीत खेलने के लिए एक समय अवधि चुनने के लिए जिसके बाद संगीत ऐप बंद हो जाएगा।
- स्मार्ट वॉल्यूम - यह सुविधा सक्षम होने पर स्वचालित रूप से सभी गानों की मात्रा को एक समान स्तर पर समायोजित कर देता है।
गैलेक्सी एस 6 माय फाइल्स ऐप
माई फाइल्स के साथ, आप अपनी आवाज़, वीडियो, फ़ोटो, ब्लूटूथ फ़ाइल्स, एंड्रॉइड फ़ाइल्स और अन्य डेटा को एक सुविधाजनक स्थान पर प्रबंधित कर सकते हैं। मेरी फ़ाइलें भी आपको एक फ़ाइल लॉन्च करने देती हैं यदि संबंधित ऐप आपके फ़ोन पर पहले से मौजूद है। यहां बताया गया है कि आपकी गैलेक्सी S6 पर My Files का उपयोग कैसे करें:
- टच ऐप्स घर से।
- टच सैमसंग.
- टच मेरी फ़ाइलें।
फिर आपको विभिन्न फ़ोल्डरों के साथ संकेत दिया जाएगा, जिनमें हाल की फाइलें, चित्र, वीडियो, ऑडियो, दस्तावेज, डाउनलोड इतिहास, शॉर्टकट, स्थानीय भंडारण और क्लाउड स्टोरेज शामिल हैं। इनमें से प्रत्येक फ़ोल्डर में प्रासंगिक प्रकार की फाइलें हैं।
ध्यान दें: उपलब्ध फ़ोल्डर आपके फ़ोन कॉन्फ़िगरेशन के आधार पर भिन्न हो सकते हैं।
कैसे देखें मेरी फाइलों में फाइलें
- टच ऐप्स घर से।
- टच सैमसंग.
- टच मेरी फ़ाइलें.
- किसी श्रेणी में फ़ाइलें या फ़ोल्डर देखने के लिए, श्रेणी पर टैप करें।
- फ़ाइल / फ़ोल्डर को खोलने / देखने के लिए टैप करें।
गैलेक्सी एस 6 एस वॉयस ऐप
एस वॉयस (वॉयस कंट्रोल) एक वॉयस रिकग्निशन एप्लीकेशन है जिसका इस्तेमाल आपके फोन पर विभिन्न कार्यों को सक्रिय करने के लिए किया जाता है। इस प्राकृतिक भाषा मान्यता एप्लिकेशन के साथ, आप अपने डिवाइस के लिए प्रश्न पूछ सकते हैं या कमांड बोल सकते हैं।
अपने S6 डिवाइस पर S वॉइस का उपयोग कैसे करें:
- टच ऐप्स घर से।
- टच एस आवाज़।
- जब संकेत दिया जाए, तो नियम और शर्तों की समीक्षा करें और स्वीकार करें और फिर जारी रखने के लिए अगला टैप करें।
- वेक-अप कमांड सेट करने के लिए, स्टार्ट पर टैप करें और ऑनस्क्रीन निर्देशों का पालन करें।
- अब एक कमांड या कुछ भी बोलें जो आप चाहते हैं कि आपका फोन आपके लिए करे। आप दिए गए किसी भी उदाहरण को चुन सकते हैं या अपनी खुद की कमांड का उपयोग कर सकते हैं।
- यदि फोन आपको नहीं सुनाई देता है, तो एस वॉयस माइक्रोफोन आइकन टैप करें, और इसे एक कमांड दें।
ध्यान दें: आपको फोन के सेटअप स्क्रीन में एस वॉयस वेक-अप कमांड सेट करना पड़ सकता है।
गैलेक्सी एस 6 वीडियो ऐप
जैसा कि नाम से ही स्पष्ट है, वीडियो ऐप आपको अपने फ़ोन या अन्य उपकरणों से संग्रहीत वीडियो चलाने देता है। अपने अन्य उपकरणों से सिंक किए गए वीडियो चलाने के लिए इस ऐप का उपयोग करने के लिए, आपको अपने सैमसंग खाते में साइन इन करना होगा।
अपने फ़ोन पर वीडियो ऐप का उपयोग करने के लिए इन चरणों का पालन करें:
- टच ऐप्स घर से।
- टच वीडियो.
- अपने फोन पर सहेजे गए वीडियो के माध्यम से स्क्रॉल करें। कुछ सेकंड के लिए प्रतीक्षा करें और प्रत्येक वीडियो थंबनेल क्लिप का पूर्वावलोकन खेलना शुरू कर देता है।
- मनचाहा वीडियो देखने या चलाने के लिए टैप करें।
पॉप-अप प्ले का उपयोग कैसे करें
वीडियो ऐप आपको अपने वीडियो प्लेयर को स्क्रीन पर तैरते पॉप-अप में बदलकर पॉप-अप प्ले के साथ मल्टीटास्क करने देता है। वीडियो चलने के दौरान आप स्क्रीन पर कहीं भी पॉप-अप विंडो का आकार बदल सकते हैं या स्थानांतरित कर सकते हैं।
अपने गैलेक्सी S6 पर पॉप-अप प्ले का उपयोग कैसे करें:
- टच ऐप्स घर से।
- टच वीडियो.
- वह वीडियो टैप करें जिसे आप देखना चाहते हैं।
- प्लेबैक विकल्प प्रदर्शित करने के लिए, स्क्रीन टैप करें, और फिर पॉप-अप टैप करें।
इस पर चलने वाले वीडियो के साथ एक फ्लोटिंग विंडो दिखाई देती है।
- फ्लोटिंग विंडो को स्थानांतरित करने के लिए, इसे स्क्रीन पर किसी भी स्थान पर खींचें।
- फ्लोटिंग विंडो का आकार बदलने के लिए, अपनी दो उंगलियों का उपयोग चुटकी या फैलाने के लिए करें।
गैलेक्सी एस 6 वॉयस रिकॉर्डर ऐप
आपके फोन में एक वॉयस रिकॉर्डर ऐप भी है जो आपको एक मिनट तक एक ऑडियो फ़ाइल रिकॉर्ड करने और फिर तुरंत इसे साझा करने की सुविधा देता है। आपके फ़ोन में उपलब्ध मेमोरी के आधार पर रिकॉर्डिंग का समय अलग-अलग हो सकता है।
वॉयस रिकॉर्डिंग कैसे बनाएं
- टच ऐप्स घर से।
- टच सैमसंग.
- टच आवाज मुद्रित करनेवाला।
- उपयुक्त रिकॉर्डिंग मोड का चयन करने के लिए, ऊपरी बाएँ कोने में ड्रॉप-डाउन सूची पर टैप करें। आप मानक, साक्षात्कार या वॉयस मेमो से चुन सकते हैं।
- मानक मोड माइक्रोफोन द्वारा पता लगाई गई किसी भी आवाज़ को चुनने के लिए उपयोग किया जाता है।
- साक्षात्कार मोड दो-दिशात्मक रिकॉर्डिंग के लिए ऊपर और नीचे माइक्रोफोन का उपयोग करता है। दोनों माइक्रोफोन समान मात्रा में ध्वनि निकालते हैं और रिकॉर्डिंग या प्लेबैक के दौरान इसे म्यूट किया जा सकता है।
- आवाज ज्ञापन पांच मिनट के अधिकतम रिकॉर्डिंग समय के साथ स्क्रीन पर पाठ के लिए आवाज इनपुट परिवर्तित करने के लिए प्रयोग किया जाता है।
निम्नलिखित सहित वॉयस रिकॉर्डर के साथ आपके द्वारा उपयोग किए जाने वाले विभिन्न नियंत्रण हैं:
- रिकॉर्ड शुरू करो - रिकॉर्डिंग शुरू करने के लिए, इस नियंत्रण को टैप करें और माइक्रोफ़ोन में बोलें।
- ठहराव - रिकॉर्डिंग को रोकने के लिए, इस नियंत्रण को टैप करें।
- रुकें - रिकॉर्डिंग समाप्त करने के लिए, इस नियंत्रण को टैप करें।
- रद्द करना - रिकॉर्डिंग को रद्द करने के लिए, इस नियंत्रण को टैप करें।
- कॉल रिजेक्शन चालू करें - रिकॉर्डिंग करते समय इनकमिंग कॉल को ब्लॉक करने के लिए, अधिक टैप करें और फिर कॉल रिजेक्ट को चुनें।
- बुकमार्क - रिकॉर्डिंग में एक स्थान को चिह्नित करने के लिए, इस नियंत्रण को टैप करें। बाद में आसानी से रिकॉर्डिंग ढूंढने के लिए ऐसा करें।
वॉयस रिकॉर्डिंग कैसे चलाएं
- टच ऐप्स घर से।
- टच सैमसंग.
- टच आवाज मुद्रित करनेवाला.
- छूओ रिकॉर्डिंग एलमैंसेंट आइकन.
- इसे वापस चलाने के लिए रिकॉर्डिंग को स्पर्श करें।
संकेत: आप प्लेबैक के दौरान वीडियो को दोहरा सकते हैं, गति कर सकते हैं, म्यूट कर सकते हैं, बुकमार्क कर सकते हैं या ट्रिम कर सकते हैं। बस उस विकल्प पर टैप करें जिसका आप उपयोग करना चाहते हैं।
वॉयस रिकॉर्डिंग कैसे साझा करें
- टच ऐप्स घर से।
- टच सैमसंग.
- टच आवाज मुद्रित करनेवाला.
- छूओ रिकॉर्डिंगआइकन, और फिर उपलब्ध विकल्पों को देखने के लिए रिकॉर्डिंग पर टच और होल्ड करें।
- टच अधिक, और फिर चयन करें शेयर.
- जिस फ़ाइल साझाकरण विधि का आप उपयोग करना चाहते हैं, उसे चुनने के लिए ऑनस्क्रीन निर्देशों का पालन करें।
वॉयस रिकॉर्डिंग कैसे संशोधित करें
- टच ऐप्स घर से।
- टच सैमसंग.
- टच आवाज मुद्रित करनेवाला।
- छूओ रिकॉर्डिंगआइकन.
- इसे चुनने के लिए रिकॉर्डिंग आइकन पर टच करें और दबाए रखें।
- अतिरिक्त विकल्प प्रदर्शित करने के लिए, टैप करें अधिक। चुनने के विकल्पों में शामिल हैं संपादित करें, साझा करें और खोजें.
वॉयस रिकॉर्डिंग कैसे डिलीट करें
- टच ऐप्स घर से।
- टच सैमसंग.
- टच आवाज मुद्रित करनेवाला।
- छूओ रिकॉर्डिंगआइकन.
- इसे चुनने के लिए रिकॉर्डिंग पर टच करें और दबाए रखें।
- टच हटाएं.
- वॉयस रिकॉर्डिंग को हटाने की पुष्टि करने के लिए, टैप करें हटाएं फिर।
ध्यान दें: गैलेक्सी एस 6 स्मार्टफोन पर उपलब्ध पहले से इंस्टॉल किए गए ऐप और फीचर्स वाहक से वाहक तक भिन्न हो सकते हैं। कुछ वाहक ने प्रत्येक उपयोगकर्ता को बेहतर और स्वच्छ अनुभव प्रदान करने के लिए कुछ प्रमुख ऐप और सुविधाओं को जानबूझकर हटा दिया है।
और 9 में वह सब कुछ हैवें हमारे सैमसंग गैलेक्सी एस 6 ट्यूटोरियल का अध्याय, हाउ टोस एंड टिप्स सीरीज़।
निम्नलिखित दिनों में हमारे ट्यूटोरियल इंडेक्स पेजों को आबाद करने के लिए कृपया अधिक प्रासंगिक सामग्री के लिए पोस्ट करें। हम आपको नए सैमसंग फ्लैगशिप स्मार्टफ़ोन के अधिक उन्नत उपयोगों के लिए बुनियादी बातों से अधिक सरलीकृत संदर्भ प्रदान करने की पूरी कोशिश करेंगे।
गैलेक्सी S6 पर अधिक प्रश्न और / या गाइड / विशिष्ट ट्यूटोरियल अनुरोधों के लिए, कृपया उन्हें ईमेल के माध्यम से हमें भेजने में संकोच न करें [ईमेल संरक्षित] और हम आगे आपकी सहायता करने में प्रसन्न होंगे। फेसबुक न्यूज़फ़ीड के माध्यम से हमारे नवीनतम पोस्ट और वेबसाइट अपडेट का ट्रैक रखने के लिए आप हमारे फेसबुक पेज पर भी जा सकते हैं।