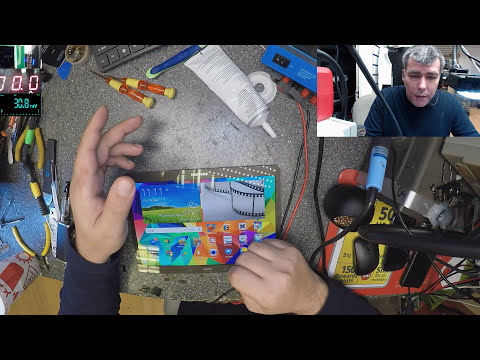
विषय
- सैमसंग गैलेक्सी टैब एस 10.5 का कम संवेदनशील टचस्क्रीन
- टाइमलाइन बार पर कुछ जगह को साफ करना
- अपडेट डाउनलोड करने के बाद टेबलेट को चालू नहीं किया गया
- यूएसबी ओटीजी सैमसंग टैब एस 10.5 के साथ काम नहीं कर रहा है
- बैटरी के साठ प्रतिशत पर गिर जाने पर टैब पुनः आरंभ होता है
- बाहरी माइक्रो एसडी कार्ड में लिखने में असमर्थ
- सैमसंग गैलेक्सी टैब एस 10.5 की स्क्रीन उपयोग में होने पर भी बंद हो जाती है
- टैब शुल्क लेकिन आठ प्रतिशत से अधिक नहीं है
सैमसंग गैलेक्सी टैब एस समस्या निवारण और समाधान के भाग चार में आपका स्वागत है। आशा है कि किसी विशेष मुद्दे के लिए प्रदान किया गया प्रत्येक समाधान आपको बहुत मदद करेगा। निश्चिंत रहें हम आपको आपके Android डिवाइस के लिए सर्वश्रेष्ठ समस्या निवारण मार्गदर्शिकाएँ देते रहेंगे।

हमेशा की तरह, आप अपनी चिंताओं को [ईमेल द्वारा संरक्षित] के माध्यम से भेज सकते हैं। हम प्राप्त होने वाले हर ईमेल का जवाब नहीं दे सकते हैं लेकिन बाकी का आश्वासन है कि हम उनमें से हर एक को पढ़ेंगे, ताकि आपका प्रयास व्यर्थ न हो। और उन लोगों के लिए जो सामाजिक नेटवर्क के माध्यम से हम तक पहुंचना पसंद करते हैं, अपनी समस्याओं को हमारी फेसबुक वॉल या हमारे Google+ पृष्ठ पर पोस्ट करने के लिए स्वतंत्र महसूस करते हैं।
अगले हफ्तों में सैमसंग गैलेक्सी टैब एस के लिए और अधिक लेखों की अपेक्षा करें।
—————
सैमसंग गैलेक्सी टैब एस 10.5 का कम संवेदनशील टचस्क्रीन
मुसीबत:नमस्ते। मैं अपने सैमसंग गैलेक्सी टैब एस 10.5 पर टच स्क्रीन को कम संवेदनशील कैसे बना सकता हूं? धन्यवाद।—Margit
समस्या निवारण: हाय मार्गिट। एक बहुत ही संवेदनशील टच स्क्रीन वास्तव में कई बार कष्टप्रद हो सकती है। यह आपके अनुभव को बर्बाद कर सकता है, खासकर जब आप गेम खेल रहे हों, जैसा कि आप उस विशेष गेम के साथ वास्तविक ध्यान केंद्रित करना चाहते हैं। अधिकांश उपयोगकर्ता इस संवेदनशीलता का आनंद लेते हैं, क्योंकि अब उन्हें एक स्क्रीन से दूसरे स्क्रीन पर जाने में अधिक प्रयास करने की आवश्यकता नहीं है। मैंने शर्त लगाई कि सैमसंग जब यह सोच रहा है, तो उन्होंने इसे एक सहज अनुभव बना दिया है। हालाँकि, उन्होंने इसके विचार को आकस्मिक स्पर्श से ग्रस्त नहीं माना है। चूंकि यह इस तरह से बनाया गया है, इसलिए हमारे पास स्क्रीन को कुछ परिस्थितियों के अनुकूल बनाने के लिए इसे बदलने का कोई तरीका नहीं है। फिर भी, आप अपने टैब में कुछ सेटिंग बदल सकते हैं ताकि स्क्रीन को किसी विशेष गति के लिए अनुत्तरदायी बनाया जा सके। आप के तहत जाने की जरूरत है सेटिंग> नियंत्रण और अनचेक या अक्षम करना सुनिश्चित करें Motions (झुकाव या पैन), Palm Motion (कैप्चर स्क्रीन या म्यूट / पॉज़), और स्मार्ट स्क्रीन (स्मार्ट स्टे या स्मार्ट ठहराव)। यदि आप टैब को क्षैतिज या लंबवत रूप से स्थिति में रखते हुए स्क्रीन को घूमना नहीं चाहते हैं, तो बंद करना सुनिश्चित करें स्क्रीन को घुमाना। यदि आप गलती से स्क्रीन को छूते रहते हैं, तो इसे पकड़ते समय टैब के पीछे अपने हाथों को रखना सबसे अच्छा होगा। आप इसे तब भी लॉक कर सकते हैं जब उपयोग में न हो या यदि आप दुर्घटना से स्क्रीन को छूने से बचने के लिए कुछ संगीत सुन रहे हैं। आप किसी भी नुकसान को रोकने के लिए टच स्क्रीन पर एक सुरक्षा कवच लगाना चाहते हैं। चमकदार पक्ष पर, आपके टेबलेट का बड़ा आयताकार स्क्रीन फ़ोटो और वीडियो देखने के लिए बहुत अच्छा है, और यह कड़े ग्लास का उपयोग करता है इसलिए यह टिकाऊ है। वैसे भी सुपर AMOLED डिस्प्ले का विरोध कौन कर सकता है?
—————
टाइमलाइन बार पर कुछ जगह को साफ करना
मुसीबत:नमस्ते। मेरे पास टाइम लाइन बार पर प्रदर्शित वस्तुओं के बारे में एक प्रश्न है। यदि आप इन वस्तुओं को हटाते हैं, तो क्या वे वास्तव में टैबलेट से डेटा को हटाते हैं, या केवल अधिसूचना? मेरे द्वारा पूछे जाने का कारण यह है कि मुझे यह बहुत बड़ा अपडेट (डाउनलोड) हनकॉम से मिला जिसमें कई अलग-अलग स्वरूपित पत्र, फोंट आदि थे, उनमें से एक बड़ी संख्या है। मैं यह सुनिश्चित करना चाहता हूं कि मैं उन्हें रखूं, लेकिन अगर वे केवल समयरेखा में प्रदर्शित होते हैं, तो मैं उन्हें हटा दूंगा क्योंकि उन्हें कोई संदेह नहीं है कि बहुत सारे स्थान हैं। यदि यह वास्तव में सिर्फ एक सूची है, तो क्या सभी को साफ़ करना संभव है, या बस हटाना है? किसी भी विचार के लिए धन्यवाद।—बिल
समस्या निवारण: हाय बिल। आपको वहां बहुत अच्छी जांच मिली। टाइमलाइन बार से हटाई गई कोई वस्तु अभी भी आपके डाउनलोड किए गए फ़ाइल फ़ोल्डर के नीचे या एप्लिकेशन मेनू के तहत पाई जा सकती है। यही है, यह सिर्फ शॉर्टकट या अधिसूचना को हटा देना चाहिए लेकिन वास्तविक फ़ाइल या एप्लिकेशन कभी नहीं। आप केवल एप्लिकेशन मेनू से उन्हें अनइंस्टॉल करके ऐसी फ़ाइलों से स्थायी रूप से छुटकारा पा सकते हैं। अगर आप जायें तो सेटिंग्स> सामान्य> अनुप्रयोग प्रबंधक, आपको सभी डाउनलोड की गई और स्थापित फ़ाइलें दिखाई देंगी। यदि आप किसी एक को स्थायी रूप से हटाना चाहते हैं, तो बस अनइंस्टॉल बटन पर टैप करें और यह हमेशा के लिए चला जाएगा। आपके मामले में, आपके टाइमलाइन बार से हनकॉम नोटिफिकेशन को हटाना सुरक्षित है क्योंकि ये आसान पहुंच के लिए बनाए गए शॉर्टकट हैं। इन्हें हटाने से आपका बार साफ और अशुद्ध दिखाई देगा। इन चीजों को बिना ज्यादा जगह लिए व्यवस्थित करने का एक और तरीका है कि एक नया फोल्डर बनाकर उसके अंदर स्टोर किया जाए। इस तरह, आप अभी भी अपने टाइमलाइन बार में गन्दा लुक के बिना आसानी से इन वस्तुओं का उपयोग कर सकते हैं। बस एक विशिष्ट आइटम पर टैप करें और तब तक दबाए रखें जब तक स्क्रीन पर एक पॉप अप दिखाई न दे या इसे नए फ़ोल्डर पर हटाने या रखने के विकल्प के साथ। आप उस नए फ़ोल्डर का नाम भी अनुकूलित कर सकते हैं ताकि आप भूल न जाएं कि आपने फ़ाइलों को कहाँ संग्रहीत किया है। यदि यह टाइमलाइन बार को देखने के लिए नाराज है, तो आप उन्हें हटाने के लिए स्वतंत्र हैं। निश्चिंत रहें ये आइटम आपके टेबलेट से स्थायी रूप से हटाए नहीं गए हैं। आशा है कि हमें आपकी क्वेरी का उत्तर मिल गया है। कृपया हमसे संपर्क करें यदि आपको और सहायता की आवश्यकता हो।
—————
अपडेट डाउनलोड करने के बाद टेबलेट को चालू नहीं किया गया
मुसीबत:नमस्ते।कल, मेरा टैबलेट पलक झपकते हुए कह रहा था, "डाउनलोड करना। लक्ष्य को मत छोडना"। आज, यह बंद हो गया और चालू नहीं हुआ। कृपया सलाह दें। - हैरिस, लेवरन एम।
समस्या निवारण: नमस्कार Lavern। क्या आपका टैबलेट जड़ है? ऐसा होने से पहले आपने अपने टैब में आखिरी बात क्या की थी? इस संदेश के साथ एक स्क्रीन आमतौर पर रूट किए गए एंड्रॉइड डिवाइस पर आती है। यह ओटीए (ओवर-द-एयर) अपडेट में विफल रहने के कारण हो सकता है, एक थर्ड पार्टी फर्मवेयर डाउनलोड जो कि हियरवायर गया, या टैबलेट का मदरबोर्ड खराब है और विफल होने का फैसला किया। इसके अलावा, अगर यह अब चालू नहीं होता है, तो टैबलेट की बैटरी प्रभावित हो सकती है। हालाँकि, यदि आप टैब की स्क्रीन के शीर्ष पर एक और पाठ देखते हैं जो कुछ के बारे में बताता है Odin3 और कोई कर्नेल नहीं पाया जा सकता है, तो यह अत्यधिक संभावना है कि कोई व्यक्ति टैबलेट के साथ खिलवाड़ कर रहा था और इसे रूट करने या किसी अन्य फर्मवेयर को फ्लैश करने की कोशिश की। सौभाग्य से, हम आपके टेबलेट को फिर से काम करने के लिए कुछ तरकीबें आजमा सकते हैं।
इस प्रकार का त्रुटि संदेश टैबलेट को लॉक कर सकता है और ऐसी स्थिति में प्रवेश करेगा, जिसमें यह किसी भी कमांड का जवाब नहीं देगा। हम इसे दबाकर पहले अनलॉक करने का प्रयास कर सकते हैं आयतन नियंत्रित करता है। आप दोनों को दबाना जारी रख सकते हैं ध्वनि तेज या आवाज निचे बटन तब तक खुला रहता है जब तक कि स्क्रीन अनलॉक नहीं हो जाती है और एक पॉप अप आपको टैबलेट को पुनरारंभ करने का संकेत देता है। आप बाद में एक मैनुअल बूट कर सकते हैं और इसे अपनी सामान्य स्थिति में वापस जाना चाहिए।
कोशिश करने के लिए अगली चीज बस अपने टैब पर एक नरम रीसेट करना है। यह किसी भी डेटा को खोए बिना डिवाइस को रिबूट करने की अनुमति देगा। दस सेकंड के लिए पावर बटन को दबाकर नरम रीसेट करें, इसे दो मिनट के लिए छोड़ दें, और फिर इसे वापस चालू करें। बूटिंग प्रक्रिया के साथ समाप्त होने के बाद आपका टैब सीधे होम स्क्रीन पर जाना चाहिए।
यदि वह चरण विफल हो जाता है, तो आप प्रवेश कर सकते हैं वसूली मोड और इसे ठीक करने का प्रयास करें। की अन्दर जाने के लिए वसूली मोड, आपको पहले टैबलेट को बंद करने की आवश्यकता है। इसे दबाकर वापस चालू करें वॉल्यूम अप + होम बटन + पावर की एक ही समय में। गैलेक्सी लोगो स्क्रीन पर आने के बाद एक बार चाबी जारी करें। इसके प्रवेश की प्रतीक्षा करें वसूली मोड और एक बार, के लिए देखो कैश पार्टीशन साफ करें विकल्प, इसे चुनें फिर डिवाइस को रिबूट करें। यह विकल्प अस्थायी सिस्टम डेटा को हटा देगा और काफी हद तक ऐप इंस्टॉलेशन से संबंधित है। यह आपके किसी भी व्यक्तिगत डेटा को नष्ट नहीं करेगा।
अंतिम विकल्प आपके डिवाइस पर एक हार्ड रीसेट करना है जो आपके टैबलेट में संग्रहीत सभी डेटा को मिटा देगा। इस प्रक्रिया को शुरू करने से पहले एक बैकअप बनाना सुनिश्चित करें। दर्ज वसूली मोड फिर से ऊपर वर्णित चरणों का पालन करके। पर स्वास्थ्य लाभ इंटरफ़ेस, के लिए देखो डेटा हटाना / फ़ैक्टरी रीसेट विकल्प, इसे चुनें और डिवाइस को रिबूट करना चाहिए। इससे आपका टैब अपनी फ़ैक्टरी सेटिंग में वापस आ जाना चाहिए। यह एंड्रॉइड सिस्टम में निन्यानबे प्रतिशत सॉफ्टवेयर और फर्मवेयर संबंधित मुद्दों को हल करने में मदद कर सकता है।
यदि आपका डिवाइस निहित है, तो आप उक्त समस्या को ठीक करने के लिए CWM (क्लॉकवर्कमॉड) या TWRP (टीम विन रिकवरी प्रोजेक्ट) का उपयोग कर सकते हैं। आप लिंक खोल सकते हैं और विस्तार से चरणों का पालन कर सकते हैं ताकि आप इसे ठीक से प्रदर्शन कर सकें।
यदि सब कुछ विफल हो जाता है, तो हम अब कह सकते हैं कि टैबलेट का मदरबोर्ड ख़राब है और इसे बदलना होगा। यदि यह अभी भी वारंटी के अधीन है और रूट नहीं किया गया है, तो आप डिवाइस को सैमसंग सर्विस सेंटर में ला सकते हैं और वे इसे आपके लिए दायित्व से मुक्त कर देंगे। यदि आप वारंटी के भीतर नहीं हैं और आपने डिवाइस को रूट कर दिया है, तो आप एक अनुभवी तकनीशियन की तलाश कर सकते हैं, जो एंड्रॉइड सिस्टम के बारे में बहुत कुछ जानता हो। तकनीशियन एक निश्चित शुल्क के लिए इसे आपके लिए ठीक कर सकता है। आशा है कि यह स्पष्ट करता है।
—————
यूएसबी ओटीजी सैमसंग टैब एस 10.5 के साथ काम नहीं कर रहा है
मुसीबत:हाय एडमिन। मैंने हाल ही में सैमसंग टैब एस 10.5 खरीदा है और लगभग तुरंत आंतरिक भंडारण क्षमता का उपयोग किया है। इसलिए मैंने ऑनलाइन थोड़ा बहुत पढ़ा और मैंने USB OTG की खोज की। मैंने एक आदेश दिया और यह पूरी तरह से USB फ्लैश ड्राइव के साथ 8GB (एक पुराना वाला जो मैंने पड़ा था) के साथ काम किया। लेकिन इन दिनों मेरा अधिकांश डेटा पासपोर्ट ड्राइव 1TB पर संग्रहीत है। यह 500GB NTFS / 500GB FAT32 के विभाजन के साथ स्वरूपित है (मैं अपने PS3 पर फिल्में देखने के लिए इसका इस्तेमाल करता था)। अब मैंने इसे USB OTG में प्लग करने की कोशिश की और टैबलेट पर कोई किस्मत नहीं मिली। मैंने इसे अपने मित्र के सैमसंग गैलेक्सी एस 4 स्मार्टफोन पर आज़माया और यह पूरी तरह से काम करता है! किसी भी विचार मैं यहाँ क्या गलत कर रहा हूँ? मैंने USB Y पावर केबल का उपयोग करने की कोशिश की, यह सोचकर कि हार्ड ड्राइव में पावर की कमी थी, लेकिन इससे कोई फर्क नहीं पड़ा। और यह स्मार्टफोन पर वाई केबल के बिना ठीक काम करता था। कोई भी सलाह सहायक होगी। धन्यवाद।- जितेन मघानी
समस्या निवारण: नमस्ते जितेन। यह जानकर अच्छा लगता है कि आप अपने दम पर कुछ शोध कर रहे हैं। USB OTG (ऑन-द-गो) वास्तव में आपके लिए व्यक्तिगत फ़ाइलों को संग्रहीत करने का एक सुविधाजनक तरीका है जिसे आप बाद में अपने एंड्रॉइड डिवाइस पर देख सकते हैं। सैमसंग गैलेक्सी टैब एस संस्करण भी संगत एडाप्टर के उपयोग के साथ यूएसबी ओटीजी का समर्थन करता है। आपके द्वारा पहले से ही किए गए समस्या निवारण चरणों के आधार पर, हम निम्न पावर amp, दोषपूर्ण USB OTG पोर्ट, या इसे चलाने के लिए सही ऐप की कमी को कम कर सकते हैं। हर एक की जांच करते हैं।
यद्यपि हम इस तथ्य के लिए जानते हैं कि सैमसंग गैलेक्सी टैब एस को यूएसबी ओटीजी का समर्थन करना चाहिए, फिर भी हमें यह सुनिश्चित करने के लिए परीक्षण करने की आवश्यकता है कि यह वास्तव में ओटीजी तैयार है। इसकी तत्परता को निर्धारित करने का सबसे आसान तरीका USB OTG चेकर स्थापित करना है। यूएसबी ओटीजी एंड्रॉइड 3.1 या नए द्वारा समर्थित है, लेकिन सभी उपकरणों पर नहीं इस प्रकार चेकर काफी मदद कर सकता है। एक बार जब हम यह साबित कर देते हैं कि टैब वास्तव में OTG कनेक्शन के लिए सक्षम है, तो हमें यह सुनिश्चित करने की आवश्यकता है कि हम इसे एक संगत एडाप्टर से जोड़ रहे हैं। मूल एडाप्टर या स्वीकृत एक का उपयोग करें यदि उसमें कोई कमी है।
वाई केबल के बिना स्मार्टफोन के साथ पूरी तरह से काम करने का कारण यह है कि स्मार्टफोन ही यूएसबी ओटीजी को कार्य करने के लिए पर्याप्त शक्ति प्रदान कर सकता है। टैबलेट के विपरीत, जिसमें सिस्टम स्वयं अधिक शक्ति का उपभोग करता है, जिससे हार्ड ड्राइव को अपने स्वयं के उपयोग के लिए पर्याप्त ऊर्जा प्राप्त करना मुश्किल हो जाता है। आप हार्ड ड्राइव की खपत के लिए कुछ ऊर्जा पंप करने के लिए वाई केबल का उपयोग करने पर हाजिर थे, हालांकि यह केबल शायद दोषपूर्ण हो या आपके स्टोरेज डिवाइस के अनुकूल न हो। एक और वाई केबल प्राप्त करने का प्रयास करें और सुनिश्चित करें कि यह आपके 1TB हार्ड ड्राइव के उपयोग के लिए पर्याप्त ऊर्जा का समर्थन कर सकता है। यह सुनिश्चित करने के लिए कि हार्ड ड्राइव को अच्छी तरह से समर्थन किया जाएगा, Google Play Store से USB OTG हेल्पर या USB होस्ट कंट्रोलर एप्लिकेशन डाउनलोड और इंस्टॉल करें। ये ऐप एन्यूमेरेटेड डिवाइस दिखाएंगे और फाइल सिस्टम में बाहरी मास स्टोरेज डिवाइस को माउंट करने की अनुमति देंगे। आप इन ऐप्स के काम करने के बारे में अधिक जानकारी प्राप्त करने के लिए प्रत्येक लिंक पर क्लिक कर सकते हैं। यदि टैब पर ओटीजी पोर्ट स्वयं ही खराब हो रहा है, तो यह आपके पास एक सेवा केंद्र पर तय होने का समय है। उम्मीद है की यह मदद करेगा।
—————
बैटरी के साठ प्रतिशत पर गिर जाने पर टैब पुनः आरंभ होता है
मुसीबत:नमस्ते! मुझे अपने टैब एस के साथ एक समस्या का सामना करना पड़ रहा है। बैटरी साठ से पचास प्रतिशत के बीच गिरना शुरू होने के बाद यह स्वचालित रूप से फिर से चालू हो जाती है। मुझे यकीन नहीं है कि इसका क्या कारण हो सकता है। कृपया सलाह करें। धन्यवाद।—Elfy
समस्या निवारण: हाय एल्फी। इस तरह के मुद्दे आमतौर पर एक दोषपूर्ण बैटरी को नब्बे प्रतिशत समय तक उबालते हैं। हालाँकि, कुछ एप्लिकेशन ओवरहीटिंग समस्याएँ भी पैदा कर सकते हैं और इसे कुल शट डाउन से बचाने के लिए अपने टैब को फिर से चालू कर सकते हैं। इस समस्या को ठीक करने का सबसे आसान तरीका आपके टेबलेट पर सॉफ्ट रीसेट करना है। ऐसा करने के लिए, बस दस सेकंड के लिए या जब तक आपका टैबलेट बंद न हो जाए, पावर बटन को दबाए रखें। एक या दो मिनट के बाद इसे वापस करें।
यदि समस्या किसी एप्लिकेशन के कारण होती है, तो Google Play Store से बैटरी आँकड़े प्लस डाउनलोड करना बुद्धिमानी होगी। यह ऐप बैटरी ड्रेनिंग एप्लिकेशन का पता लगाने और आपको तुरंत सूचित करने में मदद करता है। यह आपको यह भी बताएगा कि कौन से ऐप टैबलेट को गर्म कर रहे हैं और बैटरी की क्षति का कारण बन सकते हैं। इन ऐप्स को हटाने या इसे चलाने से रोकने से बैटरी की कार्यक्षमता में सुधार हो सकता है और यह रिबूट समस्याओं को भी हल कर सकता है।
अंतिम प्रस्ताव यदि अन्य सभी विफल रहता है, तो मदरबोर्ड में बैटरी के कनेक्शन को रीसेट करना है। ऐसा करने के लिए, आपको अपने डिवाइस के बैक कवर को खोलने की आवश्यकता होगी। हालांकि ध्यान रखें कि यह वारंटी को शून्य कर देगा क्योंकि इसे छेड़छाड़ माना जाता है। यदि आप अभी भी वारंटी में हैं, तो इसके बजाय आप इसे सैमसंग के सेवा केंद्र में भेजने का विकल्प चुन सकते हैं। यदि नहीं, तो आप बैटरी कनेक्शन को रीसेट करने की प्रक्रिया के साथ आगे बढ़ सकते हैं। आपको कुछ प्राइ टूल्स की आवश्यकता होगी क्योंकि बैक कवर को निकालना बेहद मुश्किल है। ग्लास और साइड के बीच सीम में प्राइ टूल डालकर कवर को बाहर निकालें। एक बार जब आप इसे बंद कर देते हैं, तो सफेद प्लास्टिक प्लग देखें जो बैटरी को मदरबोर्ड से जोड़ता है। कनेक्टर के तारों को सावधानीपूर्वक खींचने के लिए एक और pry टूल का उपयोग करें। 30 सेकंड के लिए कनेक्टर को अनप्लग करें फिर इसे प्लग इन करें। पीछे को बदलें फिर डिवाइस को चालू करें।
इन समस्या निवारण को आपके टेबलेट द्वारा अनुभव किए गए पुनरारंभ मुद्दे को हल करना चाहिए। यदि नहीं, तो बैटरी बदलने में लगभग समय लगता है।
—————
बाहरी माइक्रो एसडी कार्ड में लिखने में असमर्थ
मुसीबत:इस मामले में आपके द्वारा दिए गए किसी भी समर्थन के लिए धन्यवाद। मेरे पास एंड्रॉइड 4.4.2 के साथ एक सैमसंग गैलेक्सी टैब एस है। समस्या यह है कि मैं माइक्रो एसडी कार्ड के लिए नहीं लिख सकता हूँ मैं इतना तकनीकी नहीं हूं। क्या बाहरी माइक्रो एसडी कार्ड के लिए उत्सर्जित एसडी कार्ड (आंतरिक भंडारण) में क्या है इसे कॉपी करने के लिए चारों ओर एक काम है? शायद एक मैनुअल का चयन करें और फिर कॉपी / पेस्ट करें। मुझे एसडी कार्ड पर एक लिखित सुरक्षा मिली और कुछ भी नहीं बचा है। मैंने रूट करने के बारे में पढ़ा है, लेकिन मुझे ठीक होने में असमर्थता के कारण दिलचस्पी नहीं है और यह वारंटी से बचता है। मैंने प्ले स्टोर पर तीन ऐप्स आज़माए लेकिन वे विफल रहे। मेरे पास वीडियो और तस्वीरें हैं जिन्हें मैं माइक्रो एसडी कार्ड में सहेजना चाहूंगा और शायद अपने पीसी में स्थानांतरित कर दूंगा। किसी भी उपयोगी सलाह की जरूरत है। सादर। —भिखारिन
समस्या निवारण: हाय रैंडी। यह एंड्रॉइड 4.4.2 सॉफ्टवेयर अपडेट के साथ जुड़ा हुआ है, जिसमें सुरक्षा उद्देश्यों के लिए बाहरी एसडी कार्ड के लिए लेखन पहुंच निषिद्ध है। यह थर्ड पार्टी ऐप्स को डाउनलोड करने और इंस्टॉल करने से रोकने के लिए है जिनमें दुर्भावनापूर्ण सॉफ़्टवेयर हो सकते हैं। अपडेट से पहले उपयोगकर्ता एप्लिकेशन और स्टोर की गई फ़ाइलों को हटाने योग्य भंडारण में किसी भी क्षेत्र में स्टोर कर सकते हैं जिसमें सिस्टम फ़ोल्डर शामिल हैं बशर्ते उन्हें एसडी कार्ड तक पहुंचने की अनुमति हो। अब, इस नियम को ओवरलैप करने का कोई तरीका नहीं है जब तक आप रूटिंग प्रक्रिया से नहीं गुजरेंगे, जिसमें बाहरी एसडी कार्ड पर लिखने की पहुंच को सक्रिय करने का विकल्प सक्रिय होगा। जब से आप अपने टेबलेट को रूट नहीं करना चाहते हैं, तब बाह्य एसडी कार्ड में फ़ाइलों को स्थानांतरित करने का सबसे अच्छा तरीका आंतरिक मेमोरी से उस विशिष्ट फ़ाइल को मैन्युअल रूप से कॉपी करना है। चूंकि सभी डाउनलोड पर डिफ़ॉल्ट स्थान आंतरिक भंडारण है, इसलिए हमें उस फ़ोल्डर को खोलना होगा जहां विशिष्ट डाउनलोड सहेजा गया है और इसे बाहरी मेमोरी में स्थानांतरित करने के लिए विकल्प चुनें। आप इन ऐप्स को कुशलतापूर्वक प्रबंधित करने के लिए Google Play Store (जैसे ES फ़ाइल एक्सप्लोरर फ़ाइल प्रबंधक, Tomi फ़ाइल प्रबंधक, फ़ाइल एक्सप्लोरर, आदि) से एक मुफ्त फ़ाइल प्रबंधक ऐप का उपयोग कर सकते हैं। यह आपको उपयोगी लगने की आशा है।
—————
सैमसंग गैलेक्सी टैब एस 10.5 की स्क्रीन उपयोग में होने पर भी बंद हो जाती है
मुसीबत:नमस्ते। मैं आपकी वेबसाइट पर आया और मेरे पास एक मुद्दा है। मुझे हाल ही में क्रिसमस के रूप में गैलेक्सी टैब 10.5 सर्वश्रेष्ठ खरीदें संस्करण मिला है और जब तक मैं इसका उपयोग कर रहा हूं, स्क्रीन स्वचालित रूप से बंद हो जाती है। हालाँकि अगर मैं इसे थोड़ा हिलाता हूँ तो यह वापस चालू हो जाता है। यह एक उपद्रव बन गया है और मैं इसका समाधान नहीं ढूंढ सकता। कृपया मदद कीजिए। धन्यवाद।—मास्टर रेजन
समस्या निवारण: नमस्कार गुरु जी। आपके पास एक अजीब सेटअप है। जब आपने उल्लेख किया कि स्क्रीन अभी भी उपयोग के दौरान बंद हो जाएगी, तो क्या आपके कहने का मतलब यह है कि स्क्रीन केवल गेम खेलते समय या एप्स के माध्यम से स्कैन करते समय भी काली हो जाती है? यदि हां, तो इस बात की संभावना है कि आपके टेबलेट पर प्रदर्शन सेटिंग ठीक से सेट नहीं की गई हैं। वास्तव में, कुछ कारण हैं जो ऐसा नहीं कर सकते हैं। कारण को अलग करने के लिए, हमें मूल समस्या निवारण के साथ शुरू करना होगा जो आपके डिवाइस के लिए एक नरम रीसेट है। एक नरम रीसेट करने के लिए, आपको दस सेकंड के लिए या स्क्रीन पूरी तरह से बंद होने तक पावर बटन दबाए रखने की आवश्यकता होती है। कुछ सेकंड के लिए टैब को बंद रखें और फिर इसे वापस चालू करें। यदि वह मदद नहीं करता है, तो जांच करने के लिए अगली चीज प्रदर्शन सेटिंग्स है। कुछ सक्रिय करना पसंद करते हैं स्क्रीन टाइमआउट कार्यक्षमता विशेष रूप से अगर टैब निष्क्रिय है। इसके तहत जाँच करें सेटिंग> उपकरण> प्रदर्शन और सुनिश्चित करें कि यह अधिकतम 30 मिनट के लिए निर्धारित है। वरीयता और प्रकाश व्यवस्था के अनुसार चमक को भी समायोजित किया जाना चाहिए। यदि आपके पास अभी भी यह सुनिश्चित करने के बाद समस्या है कि सभी सेटिंग्स सही हैं, तो एलईडी स्वयं दोषपूर्ण हो सकता है और उसे प्रतिस्थापित करना होगा। टैबलेट को मरम्मत के लिए सेवा केंद्र में लाने से पहले, पहले एक हार्ड रीसेट करने का प्रयास करें। यह सभी व्यक्तिगत फ़ाइलों को हटा देगा लेकिन नब्बे प्रतिशत समय में टैबलेट मुद्दों को हल करने में मदद कर सकता है। हार्ड रीसेट करने से पहले बैकअप बनाना सुनिश्चित करें। यदि आपके सैमसंग ने किसी प्रमाणित तकनीशियन द्वारा टैबलेट की मरम्मत की है तो भी यह मदद नहीं करेगा।
—————
टैब शुल्क लेकिन आठ प्रतिशत से अधिक नहीं है
मुसीबत:नमस्ते गुड आफ्टरनून! मैंने इस सैमसंग टैबलेट को अब से करीब एक साल पहले खरीदा था। जब यह चार्ज हो रहा है तो यह बिजली के बोल्ट को दिखा रहा है लेकिन यह सिर्फ 8% के निशान पर रहता है और आगे नहीं बढ़ रहा है। मैंने बहुत बार डिवाइस को रीसेट करने की कोशिश की है लेकिन कुछ भी नहीं बदला है। मेरा चार्जर काम कर रहा होगा, अन्यथा यह टैबलेट पर नहीं दिखाई देगा। कोई विचार? बहुत बहुत धन्यवाद।- ल्यूक विलियम्स
समस्या निवारण: हाय ल्यूक। अपने टैब को रीसेट करने और इसे अपने दम पर ठीक करने की कोशिश में महान काम। जब आप कहते हैं कि रीसेट करें, तो क्या आपका मतलब नरम और कठोर रीसेट करना है? सॉफ्ट रीसेट पावर बटन को दबाकर टैबलेट को बंद कर देता है जबकि हार्ड रीसेट में डिवाइस को रिबूट करने की आवश्यकता होती है वसूली मोड। यदि ऐसा किया गया है, तो हम इस बार बैटरी की जांच कर सकते हैं। क्या आपको लगता है कि नियमित उपयोग से भी बैटरी गर्म होती है? यदि ऐसा होता है, तो एक बड़ी संभावना है कि यह दोषपूर्ण है। हम कनेक्टर्स को रीसेट करके मदरबोर्ड में बैटरी के कनेक्शन की जांच भी कर सकते हैं। बैटरी को निकालने के लिए टैब के पिछले हिस्से को खोलने की आवश्यकता होती है। कृपया इस पोस्ट पर बैटरी कनेक्टर रीसेट कैसे करें, इस पर विवरण देखें बैटरी के साठ प्रतिशत पर गिर जाने पर टैब पुनः आरंभ होता है। बैटरी अभी भी पूरी तरह से काम नहीं कर रही है? सैमसंग के सर्विस सेंटर की यात्रा इस बिंदु पर आवश्यक होगी, खासकर यदि आप अभी भी वारंटी के भीतर हैं क्योंकि वे बैटरी को बदल सकते हैं।
————————————-
हमारे साथ संलग्न रहें
अपने एंड्रॉइड फोन का उपयोग करते समय अपने प्रश्नों, सुझावों और समस्याओं से हमें अवगत कराने के लिए स्वतंत्र महसूस करें। हम आज बाजार में उपलब्ध हर Android का समर्थन करते हैं। और चिंता न करें, हमने आपके ईमेल के लिए आपसे एक पैसा नहीं लिया है। किसी भी समय [ईमेल संरक्षित] के माध्यम से हमें ईमेल करें। हम हर ईमेल पढ़ते हैं, लेकिन प्रतिक्रिया की गारंटी नहीं दे सकते। अंत में, यदि हम आपकी सहायता करने में सक्षम थे, तो कृपया हमारे पोस्ट को अपने दोस्तों के साथ साझा करके या हमारे समस्या निवारण पृष्ठ पर जाने में मदद करें।


