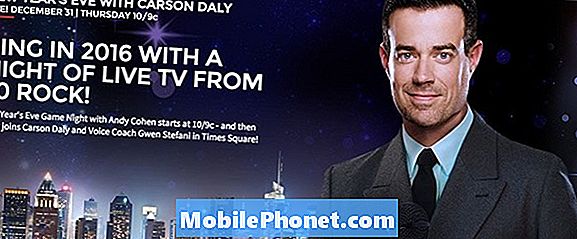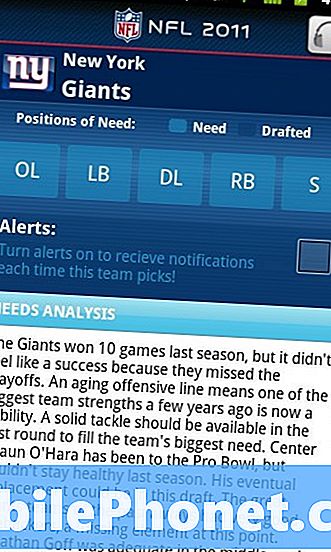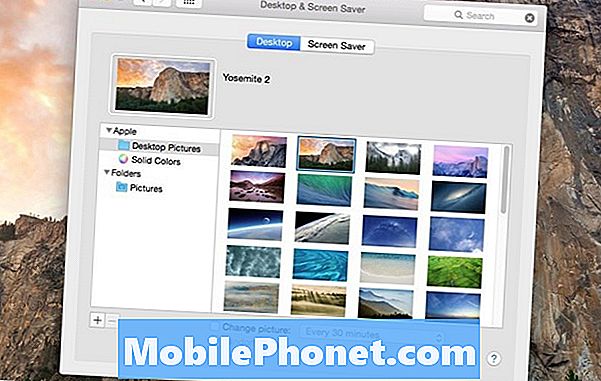विषय
जिस दिन Xbox One आधिकारिक रूप से लॉन्च किया गया था, उस दिन, Logitech ने घोषणा की कि यूनिवर्सल रिमोट कंट्रोल की इसकी हार्मनी लाइन नए गेमिंग कंसोल के साथ काम करेगी, जिससे आप पारंपरिक टीवी रिमोट कंट्रोल विधि का उपयोग करके अपने Xbox One को पूरी तरह से नियंत्रित कर सकते हैं। यह विशेष रूप से तब काम में आ सकता है जब आप अपने Xbox One को टीवी उद्देश्यों के लिए उपयोग करते हैं, जहाँ आप जल्दी से OneGuide, साथ ही Netflix, Hulu Plus और Amazon Instant Video नेविगेट कर सकते हैं।
Xbox 360 के लिए Microsoft का अपना टीवी रिमोट कंट्रोल था, और हमें यकीन नहीं है कि कंपनी Xbox One के लिए भी ऐसा करेगी, लेकिन हम पहले ही बता सकते हैं कि शायद इसकी कोई ज़रूरत नहीं होगी, यह देखते हुए कि कैसे सबसे लोकप्रिय सार्वभौमिक रिमोट लाइन ने कंसोल के लिए पूर्ण समर्थन जोड़ा है। यदि आप दोनों को सामंजस्यपूर्ण सामंजस्य में बाँधना चाहते हैं, तो यहाँ यह कैसे करना है।

अनुदेश
पहली बात जो आपको करने की आवश्यकता है वह यह है कि रिमोट के साथ आए यूएसबी केबल का उपयोग करके अपने कंप्यूटर में अपने सद्भाव रिमोट को प्लग करें। यदि आपके पास एक नहीं है, या आपने इसे खो दिया है, तो कोई भी मिनीयूएसबी केबल काम करेगा। अब शुरू हो जाओ!
- यदि आपके पास पहले से कोई खाता नहीं है, तो setup.myharmony.com पर जाएं और साइन इन करें या लॉजिटेक खाता बनाएं।
- आपके द्वारा साइन इन करने के बाद एक विंडो पॉप अप होगी। यह आपके हार्मनी रिमोट के लिए कंट्रोल पैनल है।
- आपको विंडो में सूचीबद्ध अपने रिमोट को देखना चाहिए, लेकिन यदि नहीं, तो क्लिक करें रिमोट जोड़ें। किसी भी तरह, अपने रिमोट पर क्लिक करें जैसे ही यह जोड़ा जाता है।
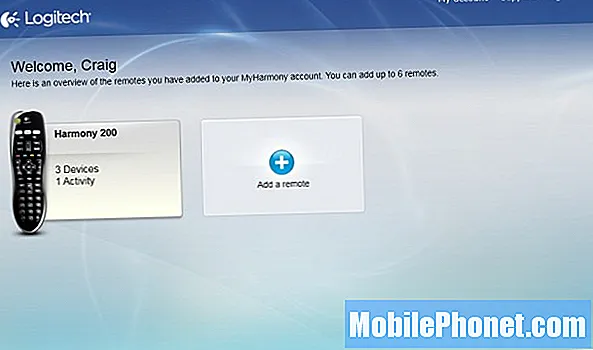
- अगली स्क्रीन पर, क्लिक करें आपके उपकरण.
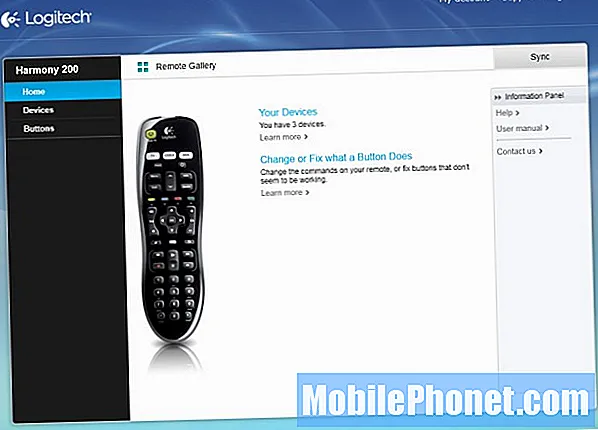
- आपको एक स्क्रीन पर ले जाया जाएगा, जहां आप इसमें उपकरण जोड़ पाएंगे। जैसा कि आप नीचे देख सकते हैं, मेरे पास मेरा टीवी और साउंड सिस्टम पहले से ही मेरे हार्मनी रिमोट के साथ स्थापित है।
- अपने Xbox One को उपकरणों की सूची में जोड़ने के लिए, बड़े प्लस चिह्न पर क्लिक करें जहाँ वह कहता है डिवाइस जोडे.
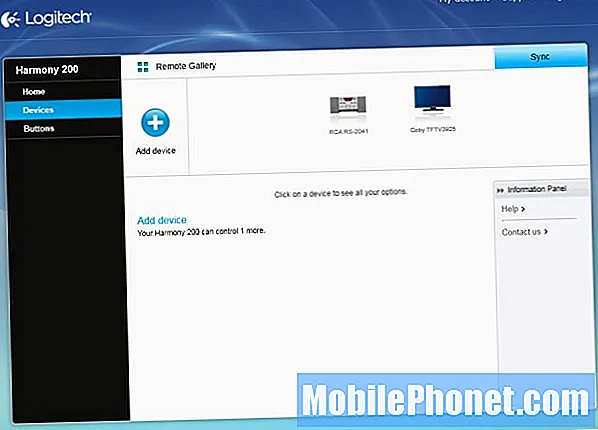
- आपको निर्माता और मॉडल संख्या में टाइप करने के लिए कहा जाएगा। में टाइप करें माइक्रोसॉफ्ट निर्माता पाठ बॉक्स में, और एक्सबॉक्स वन मॉडल संख्या पाठ बॉक्स में, फिर क्लिक करें जोड़ना.
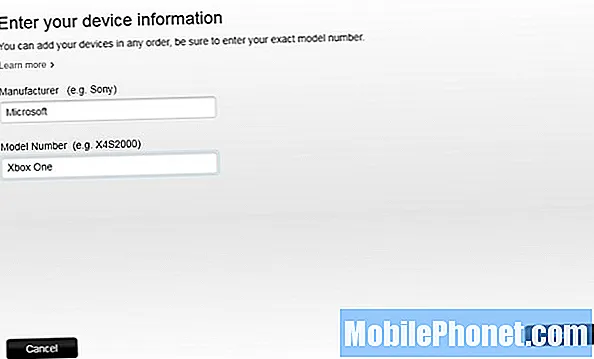
- कंसोल अब उपकरणों की सूची में एक के रूप में दिखाई देगा Microsoft गेम कंसोल। क्लिक करना सुनिश्चित करें सिंक अपने परिवर्तनों को बचाने के लिए।
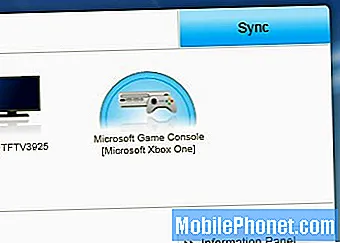
- एक बार जब यह सिंकिंग कर लेता है, तो क्लिक करें समाप्त और आप जाने के लिए पूरी तरह तैयार होंगे!
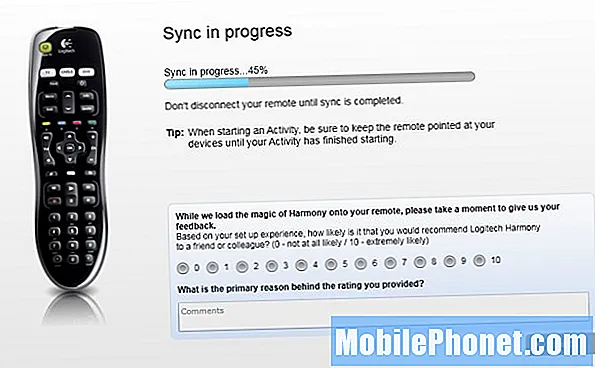
मुझे अभी तक हार्मनी 200 रिमोट के साथ कोई भी असंगति नहीं मिली है जिसे मैं अपने Xbox One के साथ उपयोग कर रहा हूं; एरो बटन काम करता है, जैसा कि पावर बटन करता है। मैं कंसोल को चालू और बंद कर सकता हूं और आसानी से डैशबोर्ड के चारों ओर नेविगेट कर सकता हूं।