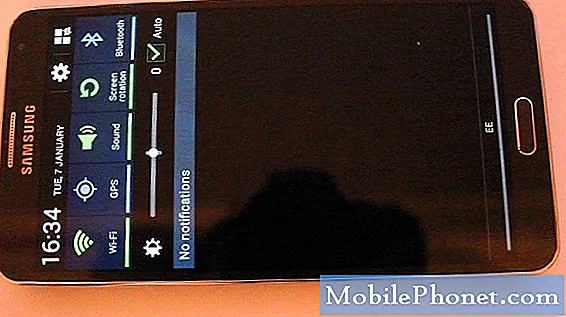विषय
स्टार्टअप समस्या के दौरान वारफ्रेम क्रैश के कई कारक हो सकते हैं। यह एक दूषित गेम फ़ाइल, पुराने ग्राफिक्स ड्राइवर या अन्य अनुप्रयोगों के हस्तक्षेप के कारण हो सकता है। इसे ठीक करने के लिए आपको समस्या निवारण चरणों की एक श्रृंखला करने की आवश्यकता होगी।
वारफ्रेम एक ऑनलाइन एक्शन भूमिका है जो तीसरे व्यक्ति शूटर गेम को खेलता है जो डाउनलोड करने के लिए स्वतंत्र है। पहली बार डिजिटल एक्सट्रीम द्वारा 2013 में पीसी के लिए जारी किया गया था, यह स्टीम पर दैनिक आधार पर खेले जाने वाले सबसे लोकप्रिय खेलों में से एक है। इस खेल में, खिलाड़ी विभिन्न अभियानों को पूरा करते हुए, एक प्राचीन योद्धा की दौड़, टेनो के सदस्यों को नियंत्रित करते हैं।
विंडोज 10 के स्टार्टअप पर वारफ्रेम दुर्घटनाग्रस्त हो रहा है
इस गेम को खेलते समय आपके सामने आने वाली समस्याओं में से एक यह है कि जब आप इसे लॉन्च करते हैं तो यह क्रैश हो जाती है। इसे ठीक करने के लिए आपको यहां क्या करना होगा।
आवश्यक शर्तें:
- कंप्यूटर को पुनरारंभ।
विधि 1: वारफ्रेम की कैश फ़ाइलों को सत्यापित और अनुकूलित करें
यदि समस्या एक दूषित या लापता गेम फ़ाइल के कारण होती है, तो इसे ठीक करने के लिए आपको वारफ्रेम के स्टैंड-अलोन लॉन्चर का उपयोग करके गेम को सत्यापित और अनुकूलित करना होगा।
समय की जरूरत: 10 मिनट
खेल फ़ाइलों को सत्यापित करें
- वारफ्रेम खोलें।
आप एप्लिकेशन के प्रारंभ मेनू सूची से उस पर क्लिक करके ऐसा कर सकते हैं।

- सेटिंग्स पर क्लिक करें।
यह विंडो के ऊपरी दाईं ओर पाया जा सकता है।
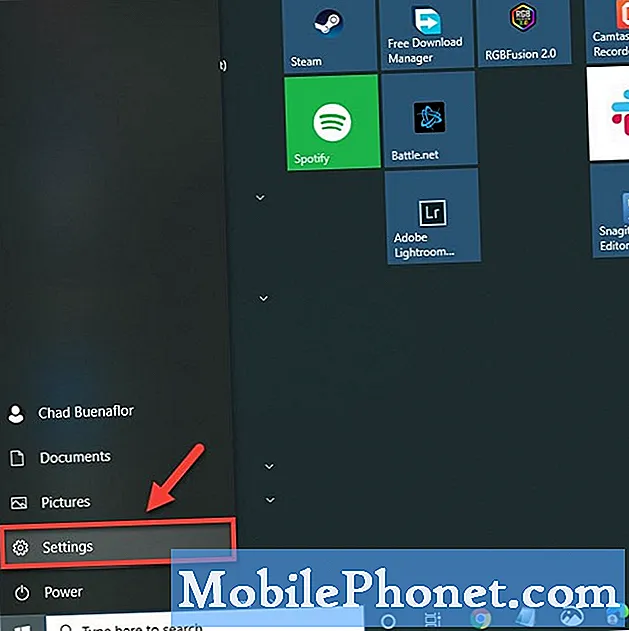
- Verify बटन पर क्लिक करें फिर OK पर क्लिक करें।
यह गेम फ़ाइलों को सत्यापित करेगा। प्रक्रिया समाप्त होने तक प्रतीक्षा करें।

- ऑप्टिमाइज़ बटन पर क्लिक करें।
यह गेम फ़ाइलों को ऑप्टिमाइज़ करेगा। प्रक्रिया समाप्त होने तक प्रतीक्षा करें।

विधि 2: ग्राफिक्स कार्ड ड्राइवर को अपडेट करेंWarframe दुर्घटनाओं को ठीक करने के लिए
इस बात की संभावना है कि यह समस्या एक पुराने ग्राफिक्स ड्राइवर के कारण है, इसलिए आपको यह सुनिश्चित करने की आवश्यकता होगी कि आपके पास नवीनतम ड्राइवर स्थापित है। यदि आपके पास एक NVIDIA ग्राफिक्स कार्ड है, तो यहां आपको क्या करना है।
- NVIDIA सेटिंग्स आइकन पर राइट क्लिक करें।
- NVIDIA GeForce अनुभव पर क्लिक करें।
- ड्राइवर्स टैब पर क्लिक करें।
- अपडेट के लिए जांच पर क्लिक करें।
यदि आप GeForce अनुभव नहीं देखते हैं, तो आपको इसे पहले यहां से डाउनलोड करना चाहिए https://www.nvidia.com/en-us/geforce/geforce-experience/।
आप डिवाइस मैनेजर से अपने ग्राफिक्स कार्ड ड्राइवर को भी अपडेट कर सकते हैं।
- स्टार्ट बटन पर राइट क्लिक करें।
- डिवाइस मैनेजर पर क्लिक करें।
- प्रदर्शन एडेप्टर से पहले आगे तीर पर क्लिक करें।
- डिस्प्ले एडॉप्टर पर राइट क्लिक करें फिर अपडेट ड्राइवर पर क्लिक करें।
- ड्राइवरों के लिए स्वचालित रूप से खोज पर क्लिक करें।
विधि 3: रेजर सिनेपस सॉफ़्टवेयर को अपडेट करें
यदि आप अपने कीबोर्ड पर रेज़र एक्सेसरीज़ का उपयोग कर रहे हैं और आपके पास रेज़र सिनैप्स सॉफ़्टवेयर स्थापित है तो यह समस्या का कारण हो सकता है। आपको अपडेटेड सॉफ्टवेयर संस्करण प्राप्त करना चाहिए जो कि रेजर सिनैप्स 3 है यहां से https://www.razer.com/synapse-3।
यदि आपने अपने कंप्यूटर से Razer Synapse सॉफ़्टवेयर की स्थापना रद्द कर दी है और समस्या बनी रहती है, तो सुनिश्चित करें कि ये फ़ाइलें अब आपके कंप्यूटर में नहीं हैं।
- C: Windows System32 RzChromaSDK64.dll
- C: Windows SysWOW64 RzChromaSDK.dll
ऊपर सूचीबद्ध चरणों को करने के बाद आप स्टार्टअप समस्या के दौरान वारफ्रेम क्रैश को सफलतापूर्वक ठीक कर देंगे।
अधिक समस्या निवारण वीडियो के लिए हमारे TheDroidGuy Youtube चैनल पर जाएं।
यह भी पढ़ें:
- विंडोज 10 पर सेगा सैटर्न गेम कैसे खेलें