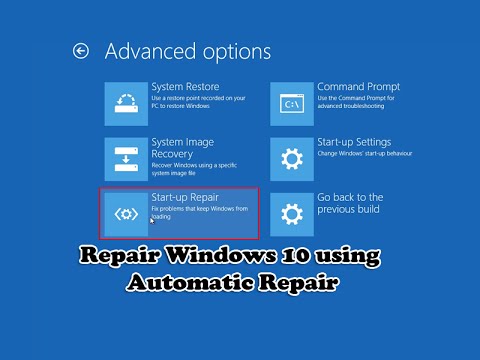
विषय
- अपने विंडोज 10 पीसी को सेट करते समय लाउड कोरटाना को कैसे ठीक करें
- Microsoft खाता Windows 10 समस्याओं को कैसे ठीक करें
- कोरटाना ऑफ़ को कैसे छोड़ें
- कैसे अपने विंडोज 10 Apps वापस पाने के लिए
- जब विंडोज 10 सेट अप अटक जाता है तो क्या करें
विंडोज 10 की समस्याओं को कैसे ठीक करें, यह जानने के लिए इस लेख को पढ़ें। क्योंकि आपके द्वारा अपने नए विंडोज 10 लैपटॉप, डेस्कटॉप या 2-इन -1 को अनबॉक्स करने के बाद, असली काम शुरू हो जाता है।
सब कुछ सुचारू रूप से चलने के लिए, आपको अपना Microsoft खाता उपयोगकर्ता नाम और अपना पासवर्ड चाहिए। आपको अन्य सेट अप प्रक्रियाओं के लिए आवश्यक समान चीज़ों की भी आवश्यकता होती है, जैसे पावर आउटलेट और तेज़ इंटरनेट एक्सेस। ये आपको विंडोज 10 सेट अप समस्याओं में चलाने से रोकते हैं, लेकिन जब आपके पास आपके लिए आवश्यक सभी संसाधन होंगे तो आप उनके लिए बेहतर तैयार होंगे।

यहां विंडोज 10 को ठीक करने के तरीके बताए गए हैं जैसे कि सरफेस लैपटॉप जैसी पीसी पर समस्याएं।
पढ़ें: 52 विंडोज 10 टिप्स और ट्रिक्स आपको अपने पीसी को मास्टर करने की आवश्यकता है
अपने विंडोज 10 पीसी को सेट करते समय लाउड कोरटाना को कैसे ठीक करें
इससे पहले कि आप पहली बार अपने विंडोज 10 पीसी पर पावर बटन दबाएं, सुनिश्चित करें कि आप इसे खाली जगह पर ले जाएं। क्योंकि Microsoft का Cortana व्यक्तिगत सहायक सेट अप प्रक्रिया के माध्यम से आपका मार्गदर्शन करने का प्रयास करता है। यदि आप किसी शांत जगह पर नहीं हैं, तो जैसे ही आप अपने स्क्रीन के निचले-बाएँ कोने में बटन का उपयोग कर सकते हैं, अपने पीसी को म्यूट कर दें। यदि आप उसे एक से अधिक बार जवाब नहीं देते हैं, तो वह आपसे बात करना भी बंद कर देती है।
यदि आप नहीं करना चाहते हैं तो आपको सेट अप के माध्यम से Cortana का उपयोग करने की आवश्यकता नहीं है। Microsoft की सेवा की शर्तों से सहमत होने के लिए एक माउस और कीबोर्ड या टच कीबोर्ड का उपयोग करें। अपना मौजूदा Microsoft खाता जोड़ें या तय करें कि आप कौन सी सुविधाएँ चालू और बंद करना चाहते हैं।
Microsoft खाता Windows 10 समस्याओं को कैसे ठीक करें
आपका Microsoft खाता महत्वपूर्ण है। विंडोज 10 में बहुत सारी विशेषताएं हैं जिनका उपयोग आप एक के बिना नहीं कर सकते हैं, और बहुत सारे ऐप और क्षेत्र जो आपके मौजूदा खाते को लिंक करने के बाद आपकी सामग्री से आबाद हो जाएंगे।
यदि आपके पास Microsoft खाता नहीं है, तो सेट अप से एक बनाएं। अपने पीसी को इंटरनेट से कनेक्ट करें और उपयोगकर्ता खाता स्क्रीन पर एक नया Microsoft खाता बनाने का विकल्प होगा। संभावित उपयोगकर्ता नाम और पासवर्ड के साथ तैयार रहें। और पासवर्ड नीचे लिखें अगर यह कुछ ऐसा है जो आपको नहीं लगता कि आपको याद होगा। सुरक्षा उद्देश्यों के लिए, Microsoft आपके फ़ोन नंबर के लिए भी पूछता है। यह पूरी तरह से सामान्य है।
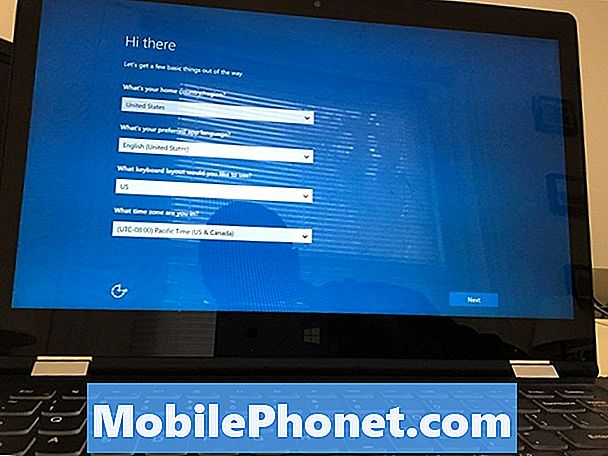
पढ़ें: विंडोज 10 में खाता कैसे जोड़ें
दोबारा, यदि आपके पास कोई मौजूदा खाता है, तो उस खाते का उपयोग करने के लिए स्वतंत्र महसूस करें। बस सुनिश्चित करें कि आप इसके लिए उपयोगकर्ता नाम और पासवर्ड जानते हैं। आपका पासवर्ड कुछ भी हो सकता है, लेकिन आपका उपयोगकर्ता नाम हमेशा एक ईमेल पता होता है जो Outlook.com, Hotmail.com या Live.com के साथ समाप्त होता है।
अपना फोन पास में रखें। Microsoft आपके फ़ोन नंबर को सत्यापित करने के लिए एक कोड भेज सकता है। यदि आप अपने पीसी को सत्यापित नहीं करते हैं, तो Microsoft Edge आपके ब्राउज़िंग इतिहास और अन्य विवरणों को आपके पुराने कंप्यूटर से सिंक नहीं करता है।
कोरटाना ऑफ़ को कैसे छोड़ें
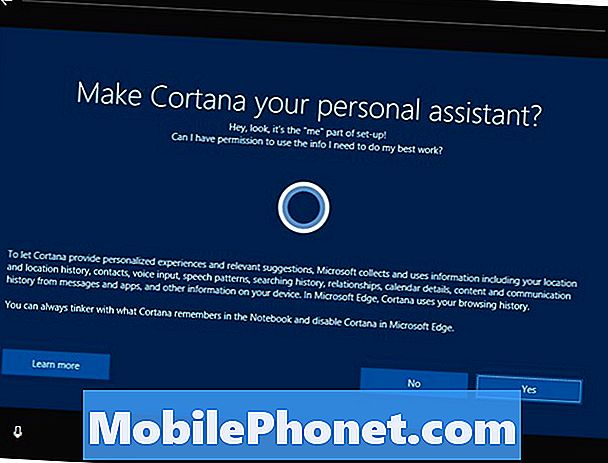
यदि आप सेट अप करते समय Cortana नहीं रखना चाहते हैं, तो उसे अपने सिस्टम पर चलने के लिए आवश्यक अनुमतियाँ दिए बिना उसकी सेट स्क्रीन को छोड़ने में संकोच न करें। यदि आप बाद में अपना विचार बदलते हैं, तो आप इन गोपनीयता सेटिंग्स को वापस सेटिंग्स ऐप में बदल सकते हैं।
कैसे अपने विंडोज 10 Apps वापस पाने के लिए
जो भी कारण के लिए, Microsoft आपके लिए अपने ऐप और गेम को अपने नए पीसी पर स्थापित करना आसान नहीं बनाता है जैसे कि उन्होंने विंडोज 8 के साथ किया था। एक बार जब आप मुख्य सेट अप प्रक्रिया से गुजरते हैं, तो आपको Microsoft स्टोर ऐप पर जाना होगा स्टार्ट मेनू / स्टार्ट स्क्रीन पर और फिर से खरीदे गए या फिर किसी अन्य पीसी पर उपयोग किए गए हर ऐप को डाउनलोड करें।
पढ़ें: 2017 में 56 सर्वश्रेष्ठ विंडोज 10 ऐप
ऐसा करने के लिए, दबाएँ विंडोज कुंजी अपने कीबोर्ड के नीचे। पर क्लिक करें शॉपिंग बैग आइकन।

इसके बाद, पर क्लिक करें तीन डॉट्स Microsoft स्टोर ऐप के ऊपरी-दाएँ कोने में।
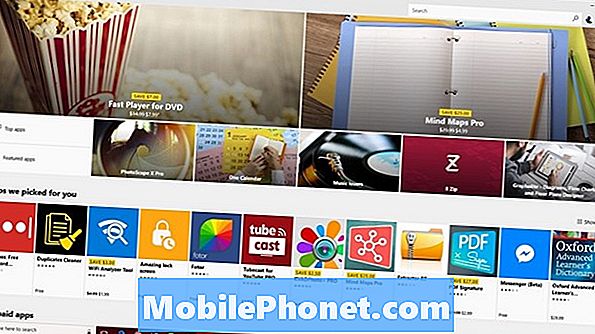
Microsoft स्टोर का एप्लिकेशन अनुभाग।
अब क्लिक करें मेरा पुस्तकालय.
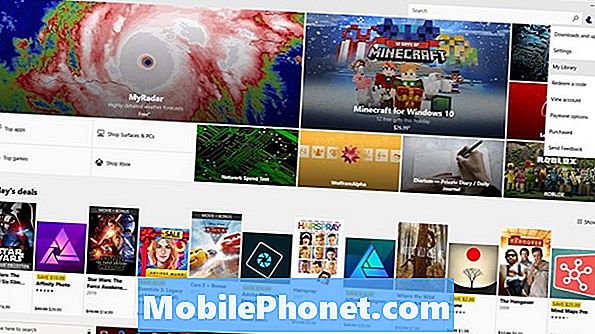
यह टूटना विंडोज स्टोर के माध्यम से आपके द्वारा खरीदे गए हर ऐप या गेम का लिंक प्रदान करता है। ध्यान दें कि यदि आपने सेट अप के दौरान Microsoft खाता नहीं बनाया है तो आपको मेरा पुस्तकालय विकल्प दिखाई नहीं देगा। विंडोज स्टोर का उपयोग करने के लिए आपको एक Microsoft खाते की आवश्यकता है।
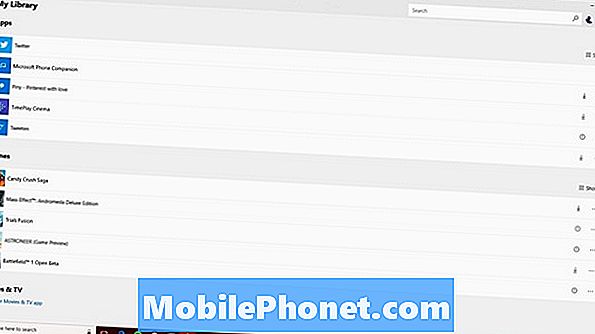
पढ़ें: विंडोज 10 में ऐप्स और गेम्स कैसे इंस्टॉल करें
जब विंडोज 10 सेट अप अटक जाता है तो क्या करें

यह दुर्लभ है कि विंडोज 10 सेट अप अनुभव कभी अटक जाता है। कभी-कभी ऐसा लगता है कि जब विंडोज 10 वास्तव में पृष्ठभूमि में केवल अपडेट डाउनलोड कर रहा है तो यह क्या हुआ है। अधिक कुछ भी करने से पहले अपने पीसी को नवीनतम स्टोर से नवीनतम सुरक्षा पैच और अपडेट को विंडोज स्टोर से डाउनलोड करने के लिए दें। यह जान लें कि अगर आपके पास इंटरनेट की बहुत धीमी पहुँच है, तो सेट अप प्रक्रिया अधिक समय ले सकती है।
यदि आप सेट अप प्रक्रिया के माध्यम से पीसी को लॉक कर सकते हैं, तो आपने इसे उसी स्थान पर लौटा दिया है जहां आपने इसे खरीदा था। या तो इसे दूसरे के लिए एक्सचेंज करें या रिटेलर से इसे आपके लिए सेट करने के लिए कहें। Microsoft स्टोर और सर्वश्रेष्ठ खरीदें में मदद डेस्क हैं जो आपको स्टोर छोड़ने से पहले बुनियादी सेट अप के माध्यम से चलते हैं।


