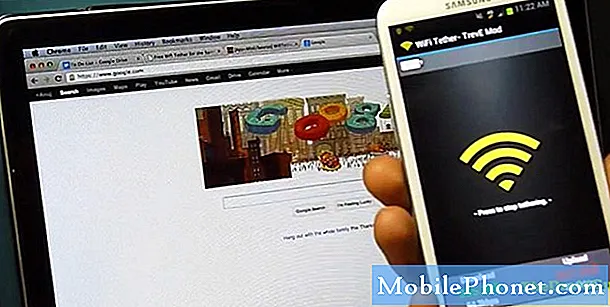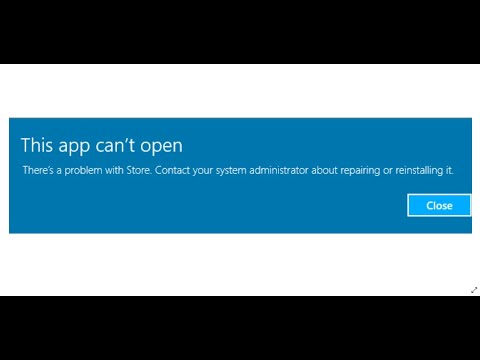
विषय
- विंडोज स्टोर डाउनलोड समस्याओं को कैसे ठीक करें
- विंडोज स्टोर ऑफिस 365 प्रॉब्लम को कैसे ठीक करें
- विंडोज स्टोर से ऐप्स कैसे डाउनलोड करें इसके लिए आपने पहले ही भुगतान कर दिया है
- विंडोज स्टोर के विज्ञापन कैसे बंद करें
- विंडोज स्टोर डाउनलोड स्पीड कैसे करें
- विंडोज स्टोर को कैसे ठीक करें, खुली समस्याएं नहीं हैं
- Logitech M720 ट्रायथलॉन माउस - $ 33.90
विंडोज स्टोर ऐप अपडेट, गेम, मूवी और टेलीविज़न शो से आपका सीधा संबंध है। विंडोज स्टोर की समस्याएं निराशाजनक हैं क्योंकि आपका पीसी उस एक ऐप का बहुत उपयोग करता है। उदाहरण के लिए, विंडोज 10 सॉलिटेयर के साथ नहीं आता है। इसके बजाय आपको इसे विंडोज स्टोर से डाउनलोड करना होगा। यह विंडोज स्टोर है जो एज वेब ब्राउज़र के लिए उपयोगी एक्सटेंशन रखता है और इसमें नए विंडोज थीम हैं।
यदि आप विंडोज स्टोर की समस्याओं में भाग लेते हैं, तो इन सभी चीजों के बिना अटक न जाएं। अपने नोटबुक, डेस्कटॉप, 2-इन -1 या एक्सबॉक्स वन पर फिर से काम कर रहे डिजिटल स्टोर को पाने के लिए इन ट्रिक्स और वर्कअराउंड का उपयोग करें।
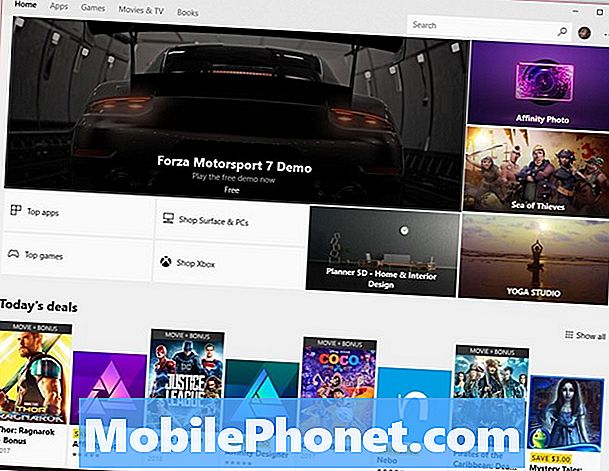
पढ़ें: बेस्ट विंडोज 10 ऐप्स
यहां विंडोज स्टोर की समस्याओं को ठीक करने और अपने डिवाइस को फिर से काम करने का तरीका बताया गया है।
विंडोज स्टोर डाउनलोड समस्याओं को कैसे ठीक करें
विंडोज स्टोर की अपेक्षा किसी भी अन्य समस्या से अधिक समस्याओं को डाउनलोड करें। कभी-कभी वे होते हैं क्योंकि आपका इंटरनेट कनेक्शन धीमा है। अन्य बार, आपकी डाउनलोड समस्याएं लाइसेंसिंग समस्याओं और स्टोर ऐप के कारण ही होती हैं।
सबसे पहले, सुनिश्चित करें कि आपके लैपटॉप का इंटरनेट कनेक्शन आपकी स्क्रीन के निचले-दाएं कोने में वायरलेस आइकन पर क्लिक करके काम कर रहा है। तुम्हे देखना चाहिए जुड़े हुए आपके द्वारा उपयोग किए जा रहे वायरलेस नेटवर्क के नाम के नीचे। यदि आप इसे नहीं देखते हैं, तो अपने वाई-फाई नेटवर्क को फिर से कनेक्ट करें और फिर से ऐप डाउनलोड करने का प्रयास करें।
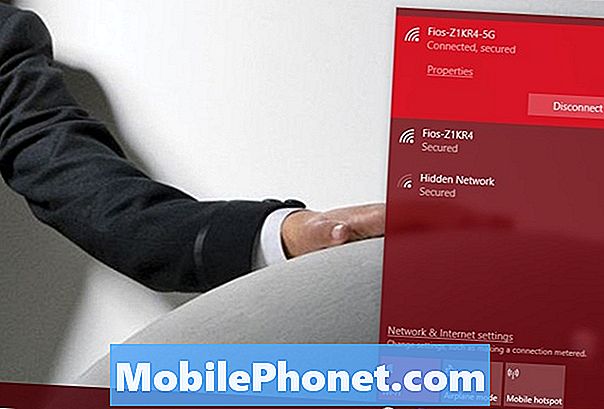
जब आपके पास 10 से अधिक डिवाइस आपके Microsoft खाते से जुड़े होते हैं, तो Windows स्टोर डाउनलोड त्रुटियां होती हैं। ऐसा इसलिए है क्योंकि आप एक बार में स्टोर डाउनलोड के लिए केवल 10 डिवाइस अधिकृत कर सकते हैं। इसमें Xbox One कंसोल, डेस्कटॉप पीसी, लैपटॉप और टैबलेट शामिल हैं। यदि विंडोज 10 बार-बार डाउनलोड करने की कोशिश करता है और यह विफल हो जाता है, तो यह एक लाइसेंसिंग समस्या है।
इस समस्या को Account.Microsoft.com पर जाकर ठीक करें। पर क्लिक करें उपकरण नीले नेविगेशन बार में। अब पर क्लिक करें डिवाइस की सीमाएं प्रबंधित करें आपकी स्क्रीन के शीर्ष के साथ लिंक। इस सूची से कोई भी उपकरण निकालें, जिसका आप उपयोग नहीं कर रहे हैं। स्टोर पर वापस जाएं और अपने ऐप को फिर से डाउनलोड करने का प्रयास करें।
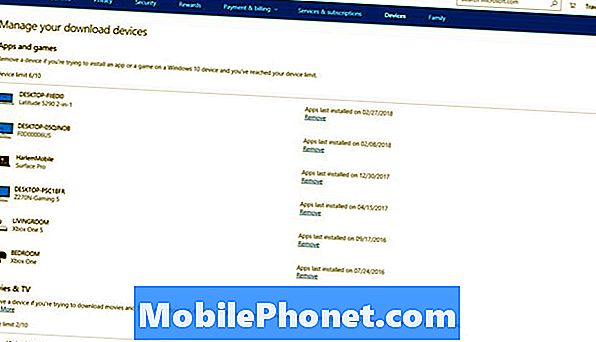
यदि आपके डिवाइस में उन्हें स्थापित करने के लिए पर्याप्त स्थान नहीं है, तो ऐप्स, गेम और वीडियो विंडोज स्टोर से डाउनलोड करने में विफल रहेंगे। हर ऐप और गेम का आकार उसके स्टोर पेज के नीचे होता है। उस अनुमान की तुलना करें जो आपके पीसी पर आपके द्वारा टाइप किए गए मुफ्त संग्रहण स्थान की मात्रा से है भंडारण अपनी स्क्रीन के नीचे खोज बॉक्स में और मार दर्ज अपने कीबोर्ड पर।
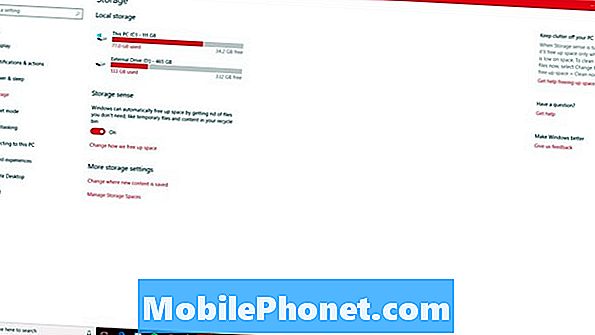
होगा मोबाइल है विंडोज 10 गाइड पर अधिक संग्रहण मुफ्त करने के तरीके आपके पीसी पर अधिक कमरे बनाने के लिए फ़ाइलों और कार्यक्रमों को साफ़ करने के माध्यम से चलते हैं। यदि आप अधिक संग्रहण जोड़ते हैं, तो सर्वश्रेष्ठ Windows 10 हार्ड ड्राइव और बाहरी संग्रहण राउंडअप से हार्ड ड्राइव चुनें।
विंडोज स्टोर ऑफिस 365 प्रॉब्लम को कैसे ठीक करें
Windows Store Office 365 समस्याएँ किसी समस्या से अधिक गलतफहमी हैं।
यदि आपके पास Office 365 होम या Office 365 व्यक्तिगत सदस्यता है, तो आप केवल Windows स्टोर से Office 365 प्रोग्राम डाउनलोड कर सकते हैं। शिक्षा के लिए Office 365 और व्यावसायिक उपयोगकर्ताओं के लिए Office 365 को अपने संगठन द्वारा दिए गए लिंक से प्रोग्राम डाउनलोड करना होगा।
पढ़ें: ऑफिस 365: 3 चीजें जो आपको जानना जरूरी हैं
विंडोज स्टोर से ऐप्स कैसे डाउनलोड करें इसके लिए आपने पहले ही भुगतान कर दिया है
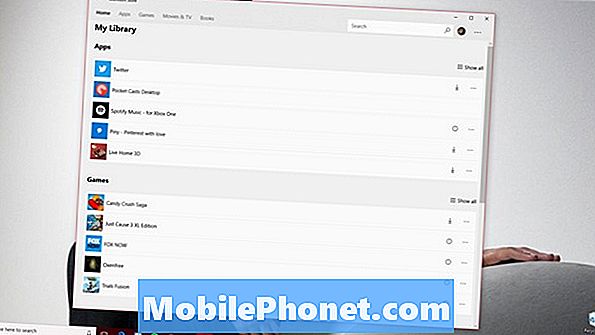
यदि आप किसी ऐप या गेम के लिए पहले से भुगतान कर चुके हैं, तो स्टोर ऐप खोलें और क्लिक करें तीन डॉट्स में ठीक तरह से ऊपर अपनी स्क्रीन के कोने। चुनते हैं मेरा पुस्तकालय मेनू से। अब उस ऐप या गेम को उन चीजों की सूची में खोजें, जो आपने पहले से खरीदी हैं।
याद रखें, वह Microsoft खाता जिसे आप ऐप या गेम डाउनलोड करने के लिए उपयोग कर रहे हैं, उस Microsoft खाते से मेल खाना चाहिए जिसे आप इसे खरीदना चाहते थे। आप सेटिंग ऐप से अपना Microsoft खाता बदल सकते हैं। बस खाते पर क्लिक करें।
विंडोज स्टोर के विज्ञापन कैसे बंद करें
Microsoft के पास कुछ स्थानों पर Windows Store विज्ञापन हैं। सौभाग्य से, इनमें से प्रत्येक विज्ञापन बंद करना बहुत आसान है।
स्टार्ट मेनू और स्टार्ट स्क्रीन में ऐप की सिफारिश से शुरू करें।
पर क्लिक करें सेटिंग्स स्टार्ट मेनू के निचले-बाएँ कोने में कोग।
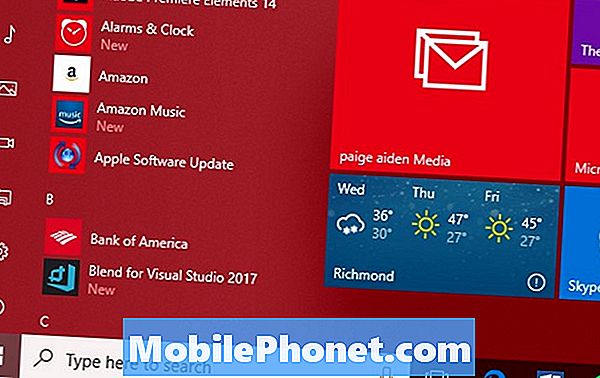
क्लिक करें निजीकरण.
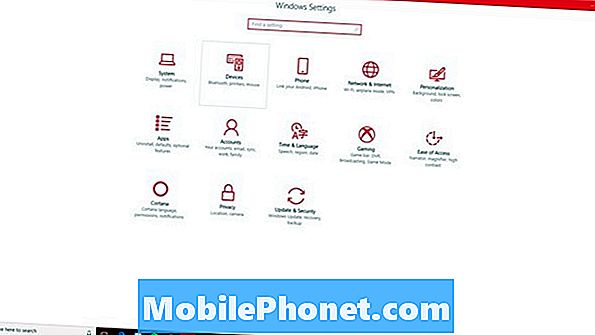
अब पर क्लिक करें शुरु सेटिंग्स ऐप के बाईं ओर स्थित मेनू में।
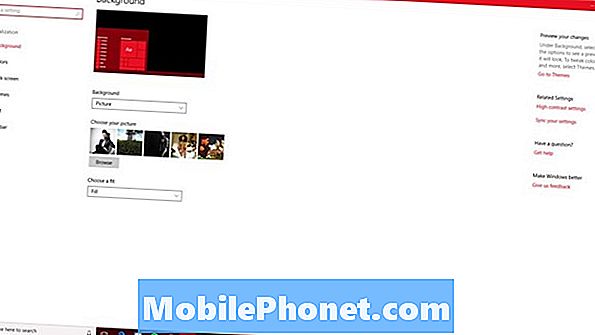
पलटें कभी-कभी प्रारंभ में सुझाव दिखाएं बटन बंद।
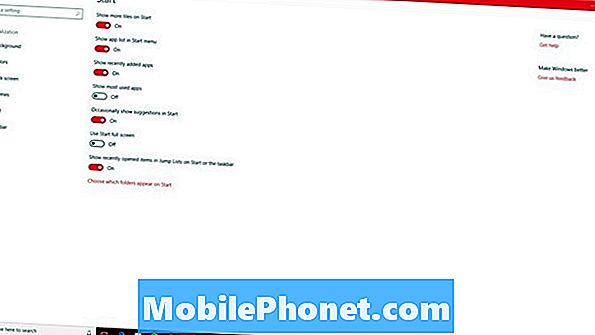
एक बार ऐसा करने के बाद, आपको स्टोर की लाइव टाइल को बंद करना होगा। में विंडोज बटन पर क्लिक करें नीचे बाएँ अपनी स्क्रीन के कोने। दाएँ क्लिक करें स्टोर टाइल पर और चुनें अधिक। अंत में, पर क्लिक करें लाइव टाइल बंद करें.
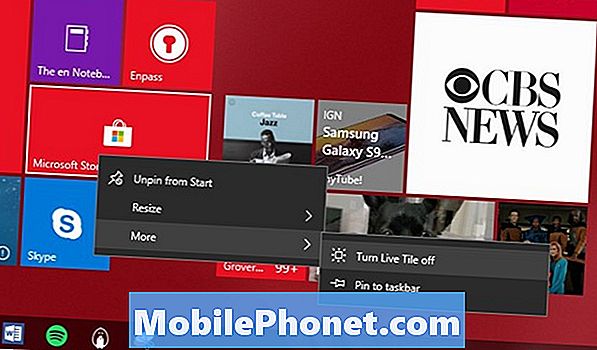
विंडोज स्टोर डाउनलोड स्पीड कैसे करें
धीमी विंडोज स्टोर डाउनलोड एक त्वरित गेम अपडेट को उस चीज में बदल सकती है, जिसे खत्म करने में घंटों लगते हैं। यह विंडोज और एक्सबॉक्स वन पर गेम के साथ होता है।
दुर्भाग्य से, केवल एक चीज जो आप इस बारे में कर सकते हैं वह यह है कि आपके इंटरनेट कनेक्शन की पुष्टि करना समस्या नहीं है। आपका कनेक्शन कितना तेज़ है, यह पता लगाने के लिए एक ही नेटवर्क से जुड़े स्मार्टफोन या पीसी पर स्पीडटेस्ट.नेट का प्रयोग करें। एक बार जब आप ऐसा कर लेते हैं, तो अपनी इंटरनेट कंपनी को कॉल करें और उस गति के बारे में पूछें जिसके लिए आप भुगतान कर रहे हैं। यदि आपकी गति परिणाम से मेल खाती है, जो आप भुगतान कर रहे हैं, तो आपका इंटरनेट प्रदाता आपके उपकरण और लाइनों को ठीक से काम करने के लिए किसी को भेज सकता है।
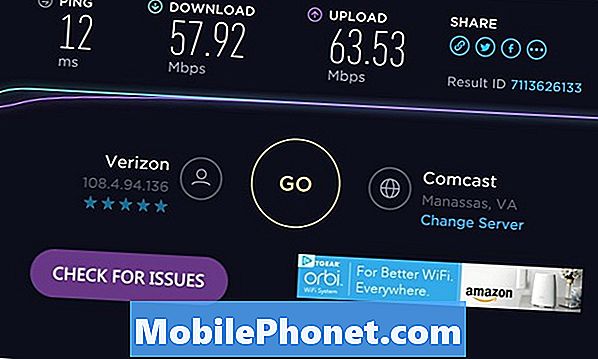
इस बीच, विंडोज स्टोर में अपना डाउनलोड रोकें पर क्लिक करें ठहराव डाउनलोड क्षेत्र में बटन। एक कॉफी शॉप या किसी मित्र के घर पर जाएं और स्टोर ऐप में वापस जाकर और फिर से दबाकर अपने वाई-फाई कनेक्शन पर दोबारा डाउनलोड शुरू करें प्ले में बटन डाउनलोड और अपडेट क्षेत्र।
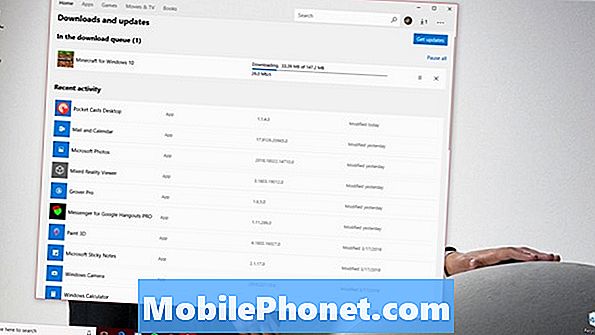
विंडोज स्टोर में वीडियो गेम डाउनलोड कुख्यात रूप से धीमा है, इसलिए इसे अपने गेमिंग प्लान में बनाएं। Xbox One पर, आप उन्हें पूरी तरह से डाउनलोड किए बिना कुछ गेम खेलना शुरू कर सकते हैं। चेतावनी के लिए प्रतीक्षा करें कि आपको यह बताने के लिए कि डाउनलोड करने के लिए पर्याप्त है।
विंडोज स्टोर को कैसे ठीक करें, खुली समस्याएं नहीं हैं
जब विंडोज स्टोर आपके लिए नहीं खुला, तो दो चीजें हैं जो आप कर सकते हैं।
सबसे पहले, आप विंडोज स्टोर ऐप को रीसेट करने का प्रयास कर सकते हैं। ऐसा करने के लिए, प्रारंभ बटन पर क्लिक करें नीचे बाएँ अपनी स्क्रीन के कोने। पर क्लिक करें सेटिंग्स कोग नीचे बाएँ कोने में खोलने के लिए सेटिंग्स एप्लिकेशन।
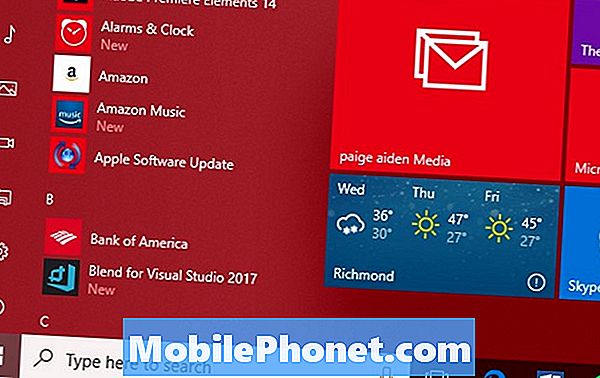
अब पर क्लिक करें ऐप्स। फिर Microsoft स्टोर ऐप को अपनी स्क्रीन पर ऐप्स की सूची में खोजें। एक बार जब आप इसे पा लें, तो इस पर क्लिक करें।
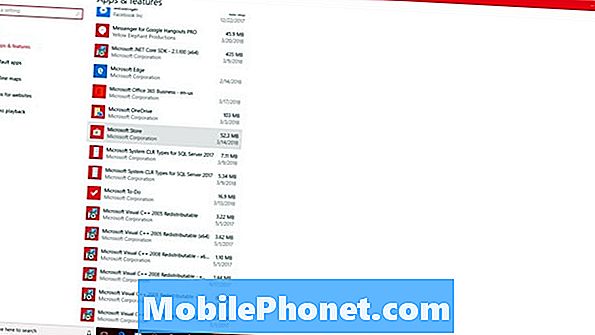
पर क्लिक करें उन्नत विकल्प.
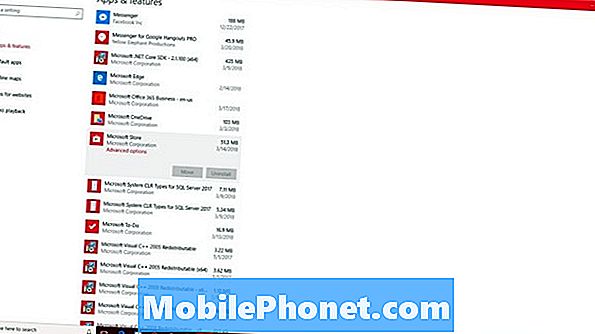
अंत में, क्लिक करें रीसेट स्टोर ऐप को फिर से इंस्टॉल करने के लिए विंडोज 10 को मजबूर करने के लिए बटन। फिर स्टोर ऐप को फिर से खोलने का प्रयास करें।
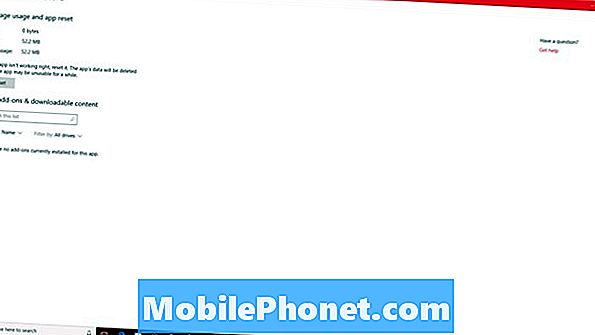
विंडोज स्टोर की समस्याओं को ठीक करने की दूसरी चाल है अपने पीसी को रीसेट करना। यह विंडोज़ और आपके सभी ऐप्स को हटा देता है, लेकिन आपकी फ़ाइलों को वहीं छोड़ देता है जहां वे अभी हैं। उपयोग होगा मोबाइल है रीसेट पर आरंभ करने के लिए विंडोज 10 गाइड को कैसे रीसेट करें। शुरू करने से पहले अपनी सभी फाइलों का बैकअप लेना याद रखें।
विंडोज 10 के लिए सर्वश्रेष्ठ माउस: 8 महान विकल्प