
विषय
- विंडोज 10 पर अंतरिक्ष खाली करने के 4 तरीके: अस्थाई फ़ाइलें और पुराने अपडेट हटाएं
- विंडोज 10 पर स्पेस खाली करने के 4 तरीके: अनावश्यक प्रोग्राम और एप्स को अनइंस्टॉल करें
- विंडोज 10 पर अंतरिक्ष को खाली करने के 4 तरीके: कुछ बाहरी संग्रहण प्राप्त करें
- विंडोज 10 पर स्पेस खाली करने के 4 तरीके: वनड्राइव में फोटो, म्यूजिक और डॉक्यूमेंट को मूव करें
स्टोरेज स्पेस की तुलना में हर दिन कमोडिटीज कम कीमती हैं। आपके डिवाइस में कितना खाली स्थान है, यह निर्धारित करता है कि आप कितने चित्र रख सकते हैं और आपके पास कितना संगीत है। कुछ मामलों में, यह यहां तक सीमित है कि आपके पसंदीदा कार्यक्रम कितना अच्छा प्रदर्शन कर सकते हैं। विंडोज के पुराने संस्करणों ने आपको अपने दम पर बहुत अधिक जांच करने के लिए मजबूर किया। सौभाग्य से विंडोज 10, माइक्रोसॉफ्ट के नवीनतम सॉफ्टवेयर अपग्रेड पर स्थान खाली करने के तरीके खोजना आसान है।
विंडोज 10 को परिमित भंडारण स्थान को ध्यान में रखकर बनाया गया था। एक स्टोरेज यूटिलिटी आपके हार्ड ड्राइव को स्कैन करती है, फिर आपको एक रीडआउट देती है कि आपके पास कुल संग्रहण स्थान कितना है और यह सब क्या ले रहा है। नए मीडिया को संग्रहीत करने के लिए नए विकल्प आपको फ्लैश ड्राइव के एसडी कार्ड में गैर-जरूरी चीजों को लोड करने का एक शानदार तरीका देते हैं।

पढ़ें: 36 एपिक विंडो 10 के लिए अपग्रेड करने की विशेषताएं
विंडोज 10 पर स्थान खाली करने के लिए यहां 4 तरीके हैं, चाहे वह नोटबुक पर चल रहा हो, 2-इन -1, डेस्कटॉप या टैबलेट। इनमें से कुछ टिप्स विंडोज 10 फोन के लिए भी काम करते हैं।
विंडोज 10 पर अंतरिक्ष खाली करने के 4 तरीके: अस्थाई फ़ाइलें और पुराने अपडेट हटाएं
विंडोज 10 पर स्थान खाली करने का कोई भी प्रयास आपके विंडोज 10 पीसी पर आस-पास बैठे अस्थायी फ़ाइलों और पुराने अपडेट को साफ करने की कोशिश से शुरू होना चाहिए। आपको इसका एहसास नहीं हो सकता है, लेकिन अस्थायी फ़ाइलें आपके सिस्टम के स्टोरेज पर भारी पड़ सकती हैं, क्योंकि आपका पीसी हमेशा त्वरित ब्राउज़िंग या अपडेट के लिए वेबसाइटों के बिट्स संग्रहीत करता है जिन्हें आपको इंस्टॉल करने की आवश्यकता होती है।
मुझसे कुछ भी पूछें बार में टैप या क्लिक करें और टाइप करें भंडारण। इसे पॉप-अप मेनू में चुनें।

अब टैप या क्लिक करें यह पीसी: सी खिड़की के शीर्ष पर। यह डिफ़ॉल्ट ड्राइव है जो आपके विंडोज 10 पीसी में स्थापित है।
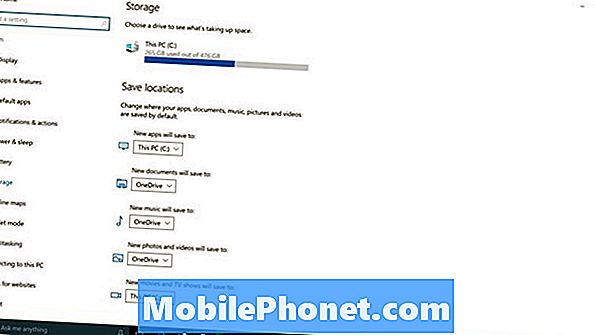
अब स्टोरेज टूल को काम करने दें। आपकी हार्ड ड्राइव कितनी बड़ी है और कितनी तेज़ है, यह इस पर निर्भर करता है कि इसमें कुछ समय लग सकता है। यह देखने के लिए कि किस स्टोरेज का उपयोग किया जा रहा है, अपने पीसी को स्कैन करें। उस पर और बाद में। एक बार हो जाने के बाद, टैप या क्लिक करें अस्थायी फ़ाइलें सूची मैं।
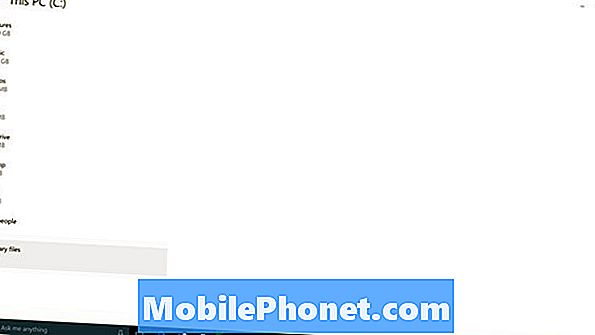
अस्थायी फ़ाइलें, डाउनलोड फ़ोल्डर और विंडोज के पिछले संस्करणों का चयन करें। अब क्लिक करें फ़ाइलें निकालें.

इससे आपको थोड़ी सी जगह वापस मिलनी चाहिए। इस उदाहरण में उपयोग किए गए पीसी पर, अस्थायी फ़ाइलें अकेले उपयोग किए गए भंडारण के लगभग 1GB के लिए जिम्मेदार थीं।
इस उपकरण को अभी न छोड़ें।
विंडोज 10 पर स्पेस खाली करने के 4 तरीके: अनावश्यक प्रोग्राम और एप्स को अनइंस्टॉल करें
इसके अलावा आपके द्वारा चलाए गए संग्रहण रिपोर्ट के अंदर एक प्रविष्टि है, जिसे Apps & Games कहा जाता है। यह सेटिंग एप के साथ स्टोरेज टूल के बाहर उपलब्ध है प्रणाली भी। टैप करें और क्लिक करें ऐप्स और गेम्स।
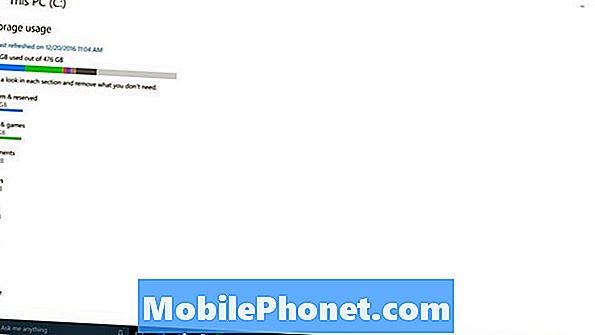
अब आपके पास जो कुछ होना चाहिए वह आपके पीसी पर स्थापित हर ऐप या गेम की एक सूची है। डिफ़ॉल्ट रूप से, यह सूची वर्णानुक्रम में क्रमबद्ध होती है।

इसे बदलें आकार के अनुसार छँटाई ड्रॉप-डाउन मेनू से।

अब आपके पास क्या है एक व्यापक रूप से देखें कि कौन से एप्लिकेशन और प्रोग्राम सबसे अधिक स्थान ले रहे हैं। यह विंडोज 10 पर जगह को खाली करने के लिए आसान बनाता है जो गैर-सूचीबद्ध ऐप्स और गेम को सूची में उच्च स्तर पर हटा देता है।

यदि आपके विंडोज 10 पीसी पर गेम या मीडिया एडिटिंग प्रोग्राम इंस्टॉल हैं, तो उम्मीद करें कि वे सबसे ऊपर हों। उदाहरण के लिए, सूची में सबसे ऊपर का वर्चस्व है प्लैनेट कोस्टर, सिटी स्काईलाइन्स और वीडियो और फ़ोटो के साथ काम करने के लिए कार्यक्रम।
विंडोज 10 पर अंतरिक्ष को खाली करने के 4 तरीके: कुछ बाहरी संग्रहण प्राप्त करें
यदि आपने उन चीजों को कर लिया है और आप अभी भी अंतरिक्ष में तंग हैं, तो यह समय है कि आप अपने पीसी के बिल्ट-इन हार्ड ड्राइव के अलावा अपनी फाइलों को कहीं और स्टोर करने पर विचार करें। यह फ्लैश ड्राइव, हार्ड ड्राइव या एसडी कार्ड पर हो सकता है, अगर आपका पीसी उन का समर्थन करता है। यह विशेष रूप से टैबलेट और कम लागत वाली नोटबुक के लिए एक अच्छा विचार है, जिसमें सरफेस प्रो 4 और एचपी स्टीम की तरह गंभीर रूप से सीमित भंडारण है।
अपने बाहरी संग्रहण से कनेक्ट करें।
प्रकार भंडारण स्टोर टूल में वापस जाने के लिए मुझसे कुछ भी पूछें बार में पूछें।

यह तय करने के लिए ड्रॉप डाउन सूची का उपयोग करें कि विंडोज 10 डिफ़ॉल्ट रूप से आपकी नई फाइलें कहां रखता है।
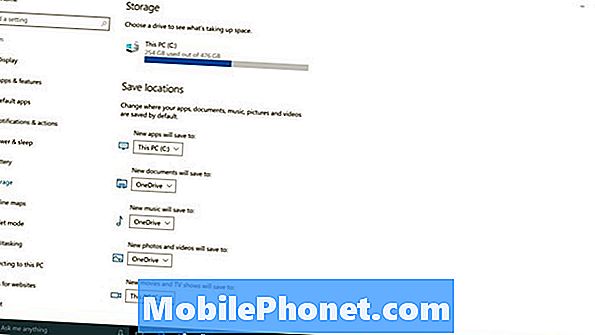
आप Windows को नए ऐप्स, संगीत, टीवी शो डाउनलोड और आंतरिक संग्रहण के बजाय सीधे अपने बाहरी संग्रहण में सहेज सकते हैं। हमारे उदाहरण में, एसडी कार्ड पर सब कुछ स्टोर करने का एक विकल्प है, उदाहरण के लिए।
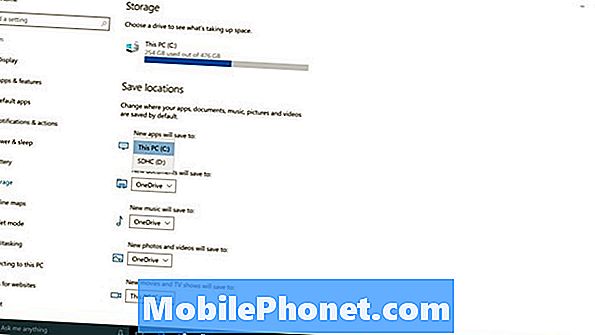
जब आप बाहरी विंडोज पर सभी नए मीडिया को संग्रहीत करने के लिए अपने विंडोज 10 डिवाइस को कॉन्फ़िगर कर लेते हैं, तो आपके सभी पुराने मीडिया को भी वहां स्थानांतरित करना एक अच्छा विचार है। यह आपके लिए अंतरिक्ष की एक सभ्य मात्रा को मुक्त करना चाहिए, खासकर यदि आपके पास फ़ोटो और संगीत के टन हैं।
विंडोज 10 पर स्पेस खाली करने के 4 तरीके: वनड्राइव में फोटो, म्यूजिक और डॉक्यूमेंट को मूव करें
अब हम क्लाउड स्टोरेज उपयोगिताओं के बारे में एक बहुत कुछ नहीं सुनते हैं, लेकिन वे अभी भी वहां हैं जो लोगों को अपने स्थानीय भंडारण को मुक्त करने में मदद करते हैं। विंडोज 10 में माइक्रोसॉफ्ट की अपनी ऑनलाइन स्टोरेज यूटिलिटी के लिए बिल्ट-इन सपोर्ट है, जिसे वनड्राइव कहा जाता है।
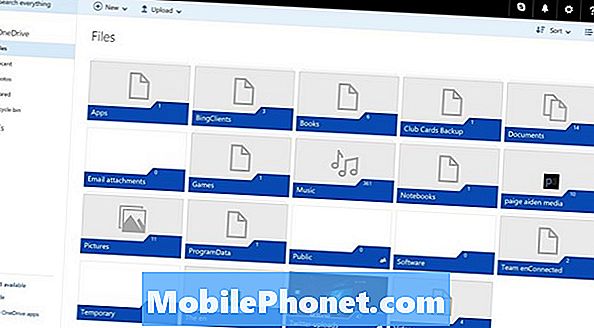
यदि आप टैबलेट या नोटबुक का उपयोग नहीं कर रहे हैं, तो आपके पास बाहरी ड्राइव या केबल के बिना स्टोरेज को आसानी से जोड़ने का एक तरीका है, वनड्राइव आपका सबसे अच्छा दांव है। आप अपने संगीत, होम वीडियो, दस्तावेजों को वहां स्थानांतरित कर सकते हैं और अपने स्थानीय ड्राइव पर स्थान बचा सकते हैं। वहाँ अन्य क्लाउड स्टोरेज विकल्प हैं, लेकिन आप OneDrive के साथ जाना चाहते हैं क्योंकि सभी विंडोज़ 10 के सबसे महत्वपूर्ण ऐप यह देख सकते हैं कि आपके पीसी पर इसके बिना क्या संग्रहीत है। Groove Music OneDrive से सीधे स्ट्रीम कर सकता है। ऑफिस और ऑफिस मोबाइल उन दस्तावेजों को देखते हैं जो वहां जमा होते हैं। फोटोज ऐप वहां स्टोर किए गए वीडियो और तस्वीरों को देखता है।
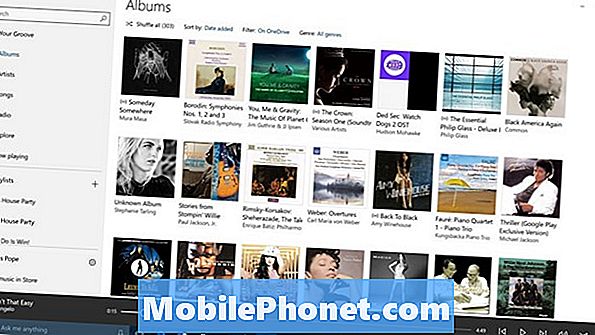
पढ़ें: क्या Microsoft OneDrive वर्थ का उपयोग कर रहा है?
आपको अपना सामान OneDrive पर ले जाने और अपनी फ़ाइलों को प्रबंधित करने के लिए Microsoft के OneDrive ऐप या वेबसाइट का उपयोग करने की आवश्यकता होगी। सभी को 5GB वनड्राइव स्टोरेज मुफ्त मिलती है। अधिक संग्रहण होने से अतिरिक्त खर्च होता है।
सौभाग्य 10 विंडोज पर जगह खाली करने की कोशिश कर रहा है।


