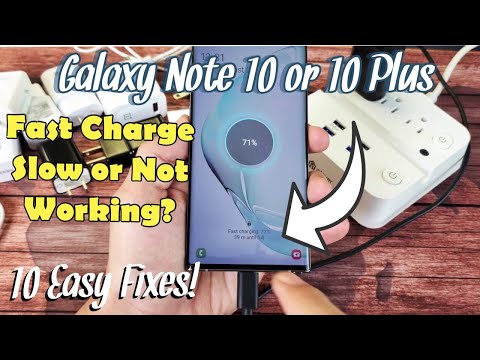
विषय
इसकी विशाल गैर-हटाने योग्य ली-आयन 4300 एमएएच बैटरी के साथ, यह समझ में आता है कि फास्ट चार्जिंग एक आवश्यकता है। गैलेक्सी Note10 + 45W फास्ट बैटरी चार्जिंग फीचर से लैस है, लेकिन अगर इस समय डिवाइस को फास्ट चार्ज नहीं करना है, तो नीचे दिए गए समाधानों का पालन करें।
गैलेक्सी नोट 10 को कैसे ठीक करें + तेज चार्ज नहीं | तेजी से काम नहीं कर चार्ज
यदि आपका गैलेक्सी नोट 10 + तेजी से चार्ज नहीं किया गया है, तो ऐसे कई कारक हैं जिन्हें आपको समस्या को ठीक करने के लिए विचार करना चाहिए। नीचे दिए गए सुझावों का पालन करें।
गैलेक्सी नोट 10 + ने तेज चार्ज फिक्स नहीं किया # 1: सुनिश्चित करें कि फास्ट चार्जिंग चालू है
गैलेक्सी नोट + फास्ट चार्जिंग सुविधा डिफ़ॉल्ट रूप से सक्षम है। यदि आपने पहले अपने फोन की सेटिंग में कुछ बदलाव किए हैं, तो सुनिश्चित करें कि आप यह भी जांच लें कि क्या आप फास्ट चार्जिंग फीचर को चालू करना भूल जाते हैं। यह आसानी से किया जा सकता है। ऐसे:
- सेटिंग्स ऐप खोलें।
- डिवाइस केयर पर टैप करें।
- बैटरी टैप करें।
- अधिक सेटिंग्स आइकन टैप करें (ऊपरी दाईं ओर तीन डॉट्स)।
- सेटिंग्स टैप करें।
- नीचे स्क्रॉल करें और इसे चालू करने के लिए फास्ट केबल चार्ज स्विच पर टैप करें (स्लाइडर को दाईं ओर ले जाएं)।
गैलेक्सी नोट 10 + ने तेज चार्ज फिक्स # 2 नहीं किया: मूल सैमसंग चार्जिंग एक्सेसरीज का उपयोग करें
हम केवल यह अनुशंसा करते हैं कि आप बॉक्स के साथ आए चार्जिंग केबल और एडेप्टर का उपयोग करें। यदि आप अभी इनका उपयोग नहीं कर रहे हैं, तो मूल सेट ढूंढें और देखें कि इसका उपयोग करते समय आपका गैलेक्सी नोट 10 + तेजी से चार्ज होगा या नहीं।
गैलेक्सी नोट 10 + ने तेज चार्ज फिक्स # 3: रिस्टार्ट डिवाइस नहीं किया
यदि आपका गैलेक्सी नोट 10 + अभी भी तेजी से चार्ज नहीं किया है, तो अगली चीज जो आप करना चाहते हैं वह है फोन रिबूट। यह काम कर सकता है यदि समस्या का कारण एक अस्थायी बग है जो सिस्टम को फ्रीज करने या गैर-जिम्मेदार बनने का कारण बनता है। यदि आपने अभी तक यह कोशिश नहीं की है, तो सुनिश्चित करें कि आप इस समय ऐसा करते हैं। बूट मेनू तक पहुंचने के लिए पावर बटन दबाकर इसे पहले सामान्य रूप से पुनः आरंभ करने का प्रयास करें। फिर, पुनरारंभ विकल्प का चयन करें और देखें कि क्या काम करता है।
डिवाइस को पुनरारंभ करने का एक और तरीका वॉल्यूम डाउन बटन और पावर कुंजी को 10 सेकंड के लिए या डिवाइस की स्क्रीन चालू होने तक उसी समय दबाकर रखना है। यह डिवाइस से बैटरी को डिस्कनेक्ट करने के प्रभाव का अनुकरण करता है। यदि यह काम करता है, तो यह डिवाइस को अनलॉक कर सकता है।
यदि नियमित पुनरारंभ करने से मदद नहीं मिलती है, तो यह प्रयास करें:
- वॉल्यूम डाउन बटन को पहले दबाकर रखें और इसे जारी न करें।
- इसे दबाए रखते हुए, पॉवर कुंजी दबाकर रखें।
- दोनों कुंजियों को 10 सेकंड या उससे अधिक समय तक नीचे रखें।
दूसरा पुनरारंभ प्रक्रिया बैटरी पैक को हटाने के प्रभावों का अनुकरण करने की कोशिश करती है। पुराने उपकरणों पर, बैटरी को डिस्कनेक्ट करना अक्सर गैर-जिम्मेदार उपकरणों को ठीक करने का एक प्रभावी तरीका है। हालांकि कुछ भी नहीं बदला, तो अगले सुझावों पर आगे बढ़ें।
हर हफ्ते कम से कम एक बार अपने डिवाइस को नियमित रूप से रिबूट करना फायदेमंद हो सकता है। यदि आप चीजों को भूल जाते हैं, तो हम सुझाव देते हैं कि आप अपने फोन को अपने दम पर रिबूट करने के लिए कॉन्फ़िगर करें। आप इन चरणों को करके इस कार्य को करने के लिए इसे शेड्यूल कर सकते हैं:
- सेटिंग्स ऐप खोलें।
- डिवाइस केयर पर टैप करें।
- शीर्ष पर 3-बिंदु पर टैप करें।
- ऑटो रिस्टार्ट चुनें।
Galaxy Note10 + ने तेजी से चार्ज फिक्स # 4 नहीं किया: एक और चार्जिंग केबल और एडॉप्टर आज़माएं
मूल सैमसंग गैलेक्सी Note10 + चार्ज केबल और एडेप्टर के दूसरे सेट का उपयोग करना बिल्कुल भी बुरा विचार नहीं है। कभी-कभी, यूएसबी केबल या चार्जिंग एडाप्टर खराब हो सकते हैं। यदि आप किसी व्यक्ति को Note10 + के साथ जानते हैं, तो यह देखने की कोशिश करें कि क्या उसका चार्जिंग एक्सेसरीज़ आपके डिवाइस को तेज़ी से चार्ज करने की अनुमति देगा। यदि ऐसा है, तो आपके स्वयं के चार्जिंग सहायक उपकरण में कोई समस्या हो सकती है। आपको इसे बदलने की आवश्यकता है। अपने स्थानीय सैमसंग स्टोर से अपना प्रतिस्थापन प्राप्त करना सुनिश्चित करें।
गैलेक्सी नोट 10 + ने तेज चार्ज फिक्स नहीं किया # 5: पोर्ट की जाँच करें
कभी-कभी, यदि कुछ ऐसा होता है जो पोर्ट में चार्जिंग केबल को अवरुद्ध करता है, या यदि पोर्ट स्वयं गंदा है, तो सैमसंग गैलेक्सी डिवाइस फास्ट चार्ज नहीं कर सकते हैं। यदि आपने पुष्टि की है कि आपके चार्जिंग सामान से कोई समस्या नहीं है, तो अगला चरण यह सुनिश्चित करना होगा कि चार्जिंग पोर्ट अवरुद्ध नहीं है। कभी-कभी, गंदगी या एक प्रकार का वृक्ष बंदरगाह के अंदर हो सकता है और केबल को ठीक से कनेक्ट करने से रोक सकता है। पोर्ट की जांच करने के लिए, आप एक आवर्धक उपकरण का उपयोग कर सकते हैं। यदि गंदगी या एक प्रकार का वृक्ष के अंदर स्पष्ट संकेत है, तो इसे बाहर निकालने के लिए संपीड़ित हवा की एक कैन का उपयोग करें।
इसके अलावा, यदि आपने हाल ही में अपने गैलेक्सी नोट 10+ को पानी में उतारा है, तो संभव है कि अंदर नमी हो। इससे डिवाइस को चार्ज होने से रोका जा सकता है। आम तौर पर, आपके डिवाइस को ऐसी स्थिति में एक "नमी का पता लगाया" चेतावनी दिखाना चाहिए। हालांकि एक नहीं मिलने का मतलब यह नहीं है कि चार्जिंग पोर्ट 100% नमी से मुक्त है। यदि आपको संदेह है कि चार्जिंग पोर्ट गीला हो सकता है, तो फोन को सुखाने पर विचार करें।
घर पर सुखाने का एक आसान तरीका यह है कि बिना पका हुआ चावल या सिलिका जेल के पैक (आपके जूते के डिब्बे के साथ आने वाली चीज) का उपयोग करें। यदि चावल का उपयोग करते हैं, तो सुनिश्चित करें कि अपने डिवाइस को इसके साथ पूरी तरह से कवर करें। फिर, कंटेनर को सील करें और फोन को कम से कम 48 घंटों के लिए वहां छोड़ दें।
अपने डिवाइस को घर पर सुखाने का एक अधिक प्रभावी तरीका चावल के बजाय सिलिका जेल पैक का उपयोग करना है। यह चावल की तुलना में नमी को तेजी से अवशोषित करता है ताकि आप सूखने के समय को लगभग आधे समय तक काट सकें। इसलिए, 2 दिनों के लिए एक सील कंटेनर के अंदर डिवाइस को छोड़ने के बजाय, 24 घंटे करेंगे। आप अपने स्थानीय शिल्प भंडार से सिलिका जेल पैक प्राप्त कर सकते हैं।
गैलेक्सी नोट 10 + ने तेज चार्ज फिक्स # 6 नहीं किया: सॉफ्टवेयर और बैटरी को कैलिब्रेट करें
अतीत में कुछ उदाहरण थे कि पुराने सैमसंग गैलेक्सी उपकरणों को फास्ट चार्जिंग सुविधा से परेशानी हो रही थी जब डिवाइस का पावर प्रबंधन ठीक से काम नहीं कर रहा है। इस स्थिति में, उपयोगकर्ता को बैटरी और सॉफ़्टवेयर को पुन: व्यवस्थित करने के लिए क्या करना होगा। यह आसान है। यह कैसे करना है:
- बैटरी को पूरी तरह से सूखा लें। इसका मतलब है अपने डिवाइस का उपयोग करना जब तक कि यह अपने आप से कम न हो जाए और बैटरी का स्तर 0% पढ़े।
- फ़ोन को 100% तक पहुंचने तक चार्ज करें। अपने डिवाइस के लिए मूल चार्जिंग उपकरण का उपयोग करना सुनिश्चित करें और इसे पूरी तरह से चार्ज होने दें। कम से कम दो घंटे के लिए अपने डिवाइस को अनप्लग न करें और चार्ज करते समय इसका उपयोग न करें।
- बीते हुए समय के बाद, अपने डिवाइस को अनप्लग करें।
- डिवाइस को पुनरारंभ करें।
- अपने फोन का उपयोग करें जब तक कि यह पूरी तरह से फिर से सत्ता से बाहर न हो।
- चरण 1-5 दोहराएं।
गैलेक्सी नोट 10 + ने तेज चार्ज फिक्स नहीं किया # 7: अपडेट स्थापित करें
अद्यतन स्थापित करना कभी-कभी ज्ञात समस्याओं को ठीक करने का एक प्रभावी तरीका हो सकता है। यदि आपके पास इस समय अपडेट लंबित हैं, तो आप यह सुनिश्चित करना चाहते हैं कि आप उन्हें इंस्टॉल करें। यह सॉफ्टवेयर और ऐप अपडेट दोनों के लिए सही है। डिफ़ॉल्ट रूप से, गैलेक्सी नोट 10 + स्वचालित रूप से आपको यह बताने के लिए तैयार है कि क्या कोई अपडेट उपलब्ध है, या तो सॉफ़्टवेयर या ऐप्स के लिए। यदि आप पहले इस सेटिंग को बदलते हैं, तो आप आगे जा सकते हैं और मैन्युअल रूप से अपडेट की जांच कर सकते हैं।
यह देखने के लिए कि क्या कोई सॉफ़्टवेयर अपडेट उपलब्ध है, सेटिंग> सॉफ़्टवेयर अपडेट के अंतर्गत जाएं।
ऐप अपडेट के लिए, बस प्ले स्टोर ऐप खोलें और वहां से अपने ऐप के लिए अपडेट इंस्टॉल करें।
गैलेक्सी नोट 10 + ने फास्ट चार्ज फिक्स # 8: सुरक्षित मोड पर चार्ज नहीं किया
कई बार खराब ऐप के कारण चार्जिंग की समस्या हो सकती है। यदि ऐप इंस्टॉल करने के बाद आपका गैलेक्सी नोट 10 + तेज चार्ज नहीं करता है, तो उक्त ऐप को हटा दें और देखें कि क्या समस्या दूर हो गई है। यदि आप ऐप को याद नहीं कर सकते हैं, तो सुरक्षित मोड पर पुनरारंभ करने का प्रयास करें। इस मोड में, सभी तृतीय पक्ष एप्लिकेशन, अर्थात, फ़ोन सेट करने के बाद आपके द्वारा जोड़े गए एप्लिकेशन निलंबित हो जाएंगे। यदि आपका गैलेक्सी नोट 10 + सुरक्षित मोड पर चलने पर सामान्य रूप से चार्ज होता है, तो आप मान सकते हैं कि तीसरे पक्ष के ऐप्स में से एक को दोष देना है। ये सुरक्षित मोड को पुनरारंभ करने के लिए चरण हैं:
- डिवाइस को बंद करें।
- स्क्रीन पर प्रदर्शित होने वाले मॉडल नाम की स्क्रीन पर पावर कुंजी दबाए रखें।
- जब सैमसंग स्क्रीन पर दिखाई देता है, तो पावर कुंजी जारी करें।
- पावर कुंजी जारी करने के तुरंत बाद, वॉल्यूम डाउन की दबाएं और दबाए रखें।
- डिवाइस के पुनरारंभ होने तक वॉल्यूम डाउन की को दबाए रखें।
- जब स्क्रीन के निचले बाएं कोने में सेफ मोड दिखाई देता है, तो वॉल्यूम डाउन कुंजी जारी करें।
- अपने फोन को चलने दें, कैमरा ऐप को ऊपर खींचें और समस्या की जाँच करें।
यदि कोई भी चार्जिंग समस्याएँ नहीं हैं और आपका गैलेक्सी नोट 10 + सामान्य रूप से केवल सुरक्षित मोड पर काम करता है, तो आप इन चरणों के साथ संदिग्ध ऐप्स को कम करना जारी रख सकते हैं:
- बूट टू सेफ मोड।
- समस्या के लिए जाँच करें।
- एक बार जब आपने पुष्टि कर दी कि किसी तीसरे पक्ष के ऐप को दोष देना है, तो आप व्यक्तिगत रूप से ऐप्स की स्थापना रद्द कर सकते हैं। हम सुझाव देते हैं कि आप अपने द्वारा जोड़े गए सबसे हाल ही में शुरू करें।
- आपके द्वारा किसी ऐप को अनइंस्टॉल करने के बाद, फ़ोन को सामान्य मोड में पुनरारंभ करें और समस्या की जांच करें
- यदि आपका गैलेक्सी नोट 10 + अभी भी समस्याग्रस्त है, तो चरण 1-4 दोहराएं।
गैलेक्सी नोट 10 + ने # 9: फ़ैक्टरी रीसेट को फास्ट चार्ज फिक्स नहीं किया
अंतिम समाधान जो आप इस स्थिति में कर सकते हैं वह फ़ैक्टरी रीसेट है। यदि आपके गैलेक्सी नोट 10+ पर कैमरा की समस्या का कारण प्रकृति में सॉफ़्टवेयर है, तो एक बड़ा मौका है जो मास्टर या फ़ैक्टरी रीसेट में मदद करेगा।
नीचे अपने नोट को फ़ैक्टरी रीसेट करने के दो तरीके दिए गए हैं:
विधि 1: सेटिंग्स मेनू के माध्यम से सैमसंग गैलेक्सी नोट 10 + पर हार्ड रीसेट कैसे करें
यह आपके गैलेक्सी नोट 10 + को पोंछने का सबसे आसान तरीका है। आपको बस इतना करना है कि सेटिंग मेनू के तहत जाना है और नीचे दिए गए चरणों का पालन करना है। यदि आपको सेटिंग में जाने में कोई परेशानी नहीं है, तो हम इस विधि की अनुशंसा करते हैं।
- अपने व्यक्तिगत डेटा का बैकअप बनाएं और अपना Google खाता निकालें।
- सेटिंग्स ऐप खोलें।
- स्क्रॉल करें और सामान्य प्रबंधन टैप करें।
- टैप रीसेट करें।
- दिए गए विकल्पों में से फ़ैक्टरी डेटा रीसेट का चयन करें।
- जानकारी पढ़ें फिर जारी रखने के लिए रीसेट पर टैप करें।
- कार्रवाई की पुष्टि करने के लिए सभी को हटाएं टैप करें।
विधि 2: हार्डवेयर बटन का उपयोग करके सैमसंग गैलेक्सी नोट 10 + पर हार्ड रीसेट कैसे करें
यदि आपका मामला यह है कि फोन बूट नहीं कर रहा है, या यह बूट हो जाता है, लेकिन सेटिंग्स मेनू अप्राप्य है, तो यह विधि मददगार हो सकती है। सबसे पहले, आपको डिवाइस को रिकवरी मोड में बूट करना होगा। एक बार जब आप पुनर्प्राप्ति को सफलतापूर्वक एक्सेस कर लेते हैं, तो उस समय जब आप उचित मास्टर रीसेट प्रक्रिया शुरू करते हैं। इससे पहले कि आप रिकवरी का उपयोग कर सकें, धैर्य रखें और बस फिर से प्रयास करें।
- यदि संभव हो, तो समय से पहले अपने व्यक्तिगत डेटा का बैकअप बनाएं। यदि आपकी समस्या आपको ऐसा करने से रोकती है, तो बस इस चरण को छोड़ दें।
- इसके अलावा, आप यह सुनिश्चित करना चाहते हैं कि आप अपना Google खाता हटा दें। यदि आपकी समस्या आपको ऐसा करने से रोकती है, तो बस इस चरण को छोड़ दें।
- डिवाइस को बंद करें। यह महत्वपूर्ण है। यदि आप इसे बंद नहीं कर सकते, तो आप कभी भी पुनर्प्राप्ति मोड में बूट नहीं कर पाएंगे। यदि आप पावर बटन के माध्यम से नियमित रूप से डिवाइस को बंद करने में सक्षम नहीं हैं, तो फोन की बैटरी खत्म होने तक प्रतीक्षा करें। फिर, रिकवरी मोड पर बूट करने से पहले फोन को 30 मिनट के लिए चार्ज करें।
- वॉल्यूम अप कुंजी और बिक्सबी / पावर कुंजी दबाए रखें।
- जब हरे रंग का एंड्रॉइड लोगो प्रदर्शित होता है, तो दोनों कुंजियों को जारी करें (system इंस्टॉलिंग सिस्टम अपडेट ’एंड्रॉइड सिस्टम रिकवरी मेनू विकल्पों को दिखाने से पहले लगभग 30 - 60 सेकंड के लिए दिखाएगा)।
- अब रिकवरी स्क्रीन मेनू दिखाई देगा। जब आप यह देखते हैं, तो बटन जारी करें।
- जब तक आप वाइप डेटा / फ़ैक्टरी रीसेट को हाइलाइट नहीं कर रहे हैं, तब वॉल्यूम डाउन बटन का उपयोग करें। '
- / डेटा / फ़ैक्टरी रीसेट को साफ़ करने के लिए पावर बटन दबाएँ। '
- हाँ को हाइलाइट करने के लिए वॉल्यूम डाउन का उपयोग करें।
- फ़ैक्टरी रीसेट की पुष्टि करने के लिए पावर बटन दबाएं।
- कार्य समाप्त करने के लिए बाकी निर्देशों का पालन करें।
गैलेक्सी नोट 10 + ने तेज चार्ज फिक्स नहीं किया # 10: मरम्मत
काम के ऊपर दिए गए सुझावों में से कोई भी नहीं होना चाहिए, एक गहरा कारण हो सकता है कि आपको अपने गैलेक्सी नोट 10 + पर कैमरा की समस्या क्यों है। अपने स्थानीय सैमसंग स्टोर या सर्विस सेंटर पर जाएं ताकि फोन की जांच की जा सके।
यदि आप उन उपयोगकर्ताओं में से एक हैं जो आपके डिवाइस के साथ समस्या का सामना करते हैं, तो हमें बताएं। हम एंड्रॉइड से संबंधित समस्याओं के लिए समाधान मुफ्त में पेश करते हैं, इसलिए यदि आपके एंड्रॉइड डिवाइस के साथ कोई समस्या है, तो बस लघु प्रश्नावली भरें यह लिंक और हम अपने उत्तर अगली पोस्टों में प्रकाशित करने का प्रयास करेंगे। हम त्वरित प्रतिक्रिया की गारंटी नहीं दे सकते हैं, यदि आपका मुद्दा समय के प्रति संवेदनशील है, तो कृपया अपनी समस्या को हल करने का दूसरा तरीका खोजें।
अगर आपको यह पोस्ट उपयोगी लगी हो, तो कृपया अपने दोस्तों को यह शब्द सुनाकर हमारी मदद करें। TheDroidGuy में सोशल नेटवर्क उपस्थिति है और साथ ही आप हमारे समुदाय के साथ हमारे फेसबुक और Google+ पृष्ठों पर बातचीत करना चाहते हैं।


