
विषय
IPhone में दूसरा कीबोर्ड जोड़ना एक बहुत ही उपयोगी उपकरण है जो कई उपयोगकर्ताओं के लिए समय बचा सकता है और उत्पादकता बढ़ा सकता है। डिफ़ॉल्ट रूप से iPhone में केवल एक ही कीबोर्ड सक्षम होता है, जो आपके देश में सबसे अधिक इस्तेमाल की जाने वाली भाषा है। जबकि यह ठीक है, कई लोग जो कई भाषाएं बोलते हैं वे धूल में छोड़ दिए जाते हैं।
IPhone में पहले से स्थापित 40 अलग-अलग भाषाएं हैं, इसलिए एक अच्छा मौका है कि जिसको आप जोड़ना चाहते हैं वह पहले से ही है। IPhone में कई कीबोर्ड जोड़ने से उपयोगकर्ताओं को परिवार और दोस्तों के लिए अपने संदेश बदलने के लिए अनुवाद एप्लिकेशन का उपयोग करने की तुलना में अधिक कुशलता से संवाद करने की अनुमति मिलती है।
सौभाग्य से सेटिंग्स में कुछ बदलाव के साथ कई कीबोर्ड केवल एक बटन क्लिक दूर हैं। IPhone के लिए एक से अधिक कीबोर्ड भाषा सेट करने के लिए नीचे दिए गए गाइड का पालन करें।
एकाधिक कीबोर्ड सेट करें।
होम स्क्रीन से, खोलेंसेटिंग्स।
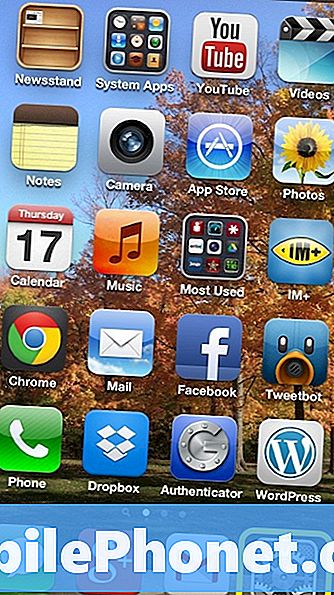
नीचे स्क्रॉल करें और चुनेंजनरल।
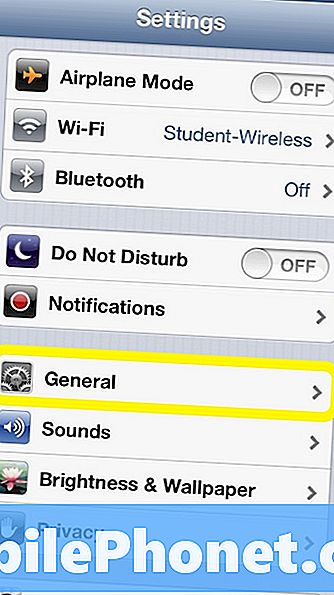
नल टोटीकीबोर्ड।
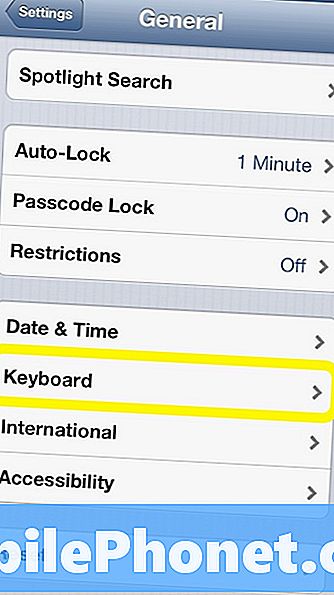
कीबोर्ड विकल्पों के नीचे, चयन करेंकीबोर्ड।
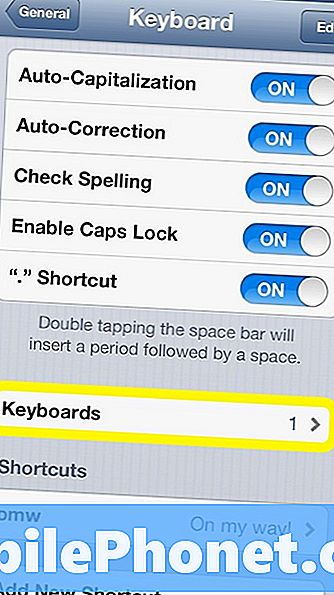
संभावना से अधिक केवल एक कीबोर्ड सूची में होगा। एक और कीबोर्ड टैप जोड़ने के लिएनया कीबोर्ड जोड़ें।
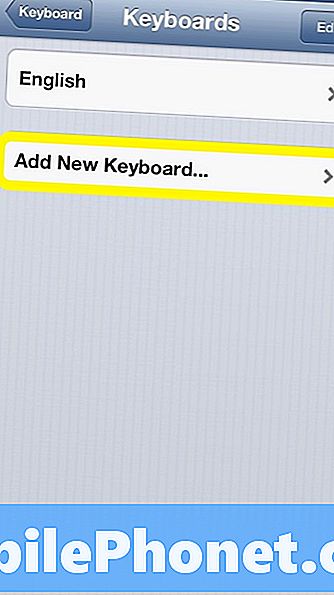
अगली स्क्रीन पर चुनने के लिए सभी भाषा विकल्प उपलब्ध हैं। डिफ़ॉल्ट रूप से iPhone में 40 अलग-अलग भाषा के कीबोर्ड स्थापित होते हैं। एक बार जब आपको वह मिल जाए जिसे आप जोड़ना चाहते हैं, तो उस पर टैप करके उसे सूची से चुनें।
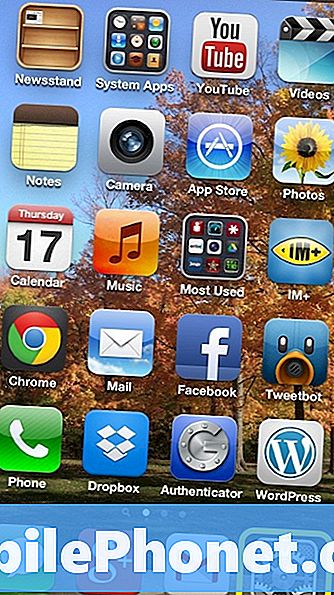
आपके द्वारा अपनी भाषा चुनने के बाद यह पिछले पृष्ठ पर अन्य कीबोर्ड भाषा के बगल में दिखाई देगा।
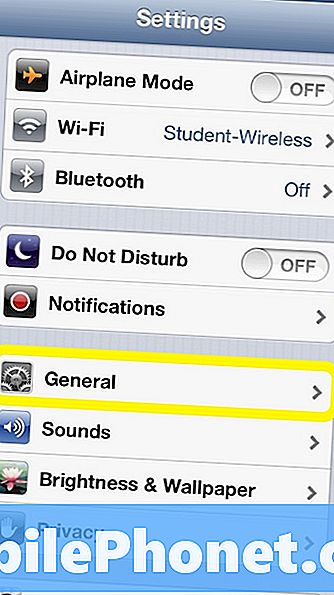
अपने नए कीबोर्ड को एक्शन हेड पर देखने के लिएसंदेश ऐप।एक बार ऐप में, आपको कीबोर्ड की तुलना में कुछ अलग दिखना चाहिए, जब केवल एक ही स्थापित था। कुंजियों की निचली पंक्ति में सिरी के बगल में एक छोटा ग्लोब दिखने वाला बटन दिखाई देगा। यह बटन iPhone पर कीबोर्ड के बीच आगे और पीछे स्विच करने के लिए है। आपके द्वारा अभी-अभी इंस्टॉल किए गए कीबोर्ड पर स्विच करने के लिए टैप करेंग्लोब आइकनस्क्रीन के निचले भाग में।
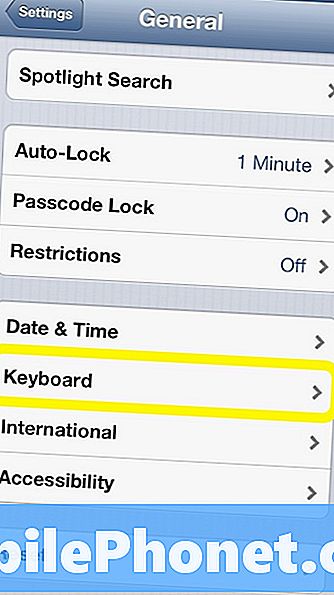
बटन टैप करने के बाद आपका नया कीबोर्ड उस जगह को बदल देगा जिसका आप उपयोग कर रहे हैं।
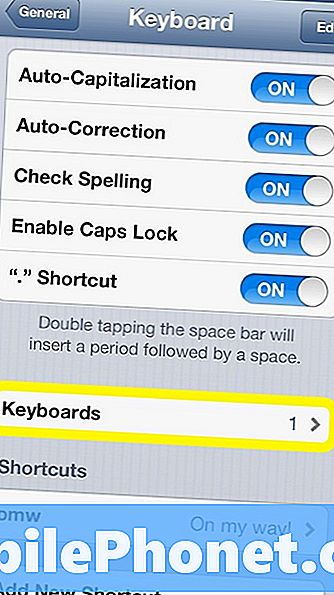
पहले कीबोर्ड पर वापस जाने के लिए ग्लोब आइकन फिर से चुनें और कीबोर्ड वापस आ जाएगा।
कुछ अन्य विकल्प जो कई कीबोर्ड के साथ सहायक हो सकते हैं, वे उस क्रम में होते हैं जिसमें वे दिखाई देते हैं। उदाहरण के लिए यदि स्पेनिश आपकी प्राथमिक भाषा है, तो यह पहला कीबोर्ड होना अधिक कुशल हो सकता है। इन सेटिंग्स को बदलने के लिए कीबोर्ड की सूची में वापस जाएं और चुनें संपादित करें शीर्ष दाएं कोने में।
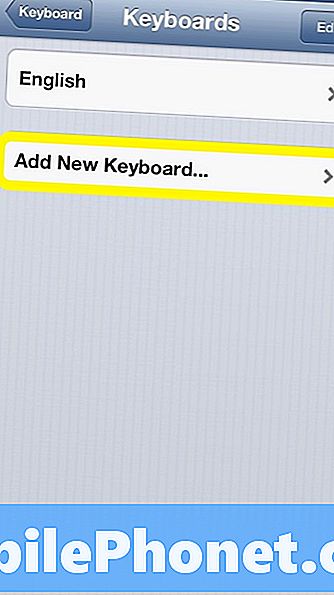
कीबोर्ड ऑर्डर को पुनर्गठित करने के लिए उन्हें इस क्रम में खींचें कि आप चाहेंगे कि वे ऊपर से नीचे दिखाई दें। इस मामले में यदि आप चाहते हैं कि अरबी कीबोर्ड पहले प्रदर्शित हो तो यह शीर्ष पर होगा और फिर दूसरा कीबोर्ड दूसरा और इसी तरह।

सूची से एक कीबोर्ड को हटाने के लिए चुनें लाल वृत्तकीबोर्ड के दाईं ओर जिसे आप हटा रहे हैं।

नल टोटीहटाएँ।

और फिर कीबोर्ड को सूची से हटा दिया जाएगा। एक बार संपादन नल समाप्त हो गयाकिया हुआऊपरी दाहिने हाथ के कोने में।
जोड़ने के लिए एक और मजेदार कीबोर्ड इमोजी कीबोर्ड है। इस कीबोर्ड के बारे में अधिक जानने के लिए, और इसके लिए इसका उद्देश्य नीचे सूचीबद्ध पोस्ट को पढ़ें:
इमोजी कीबोर्ड कैसे जोड़ें।


