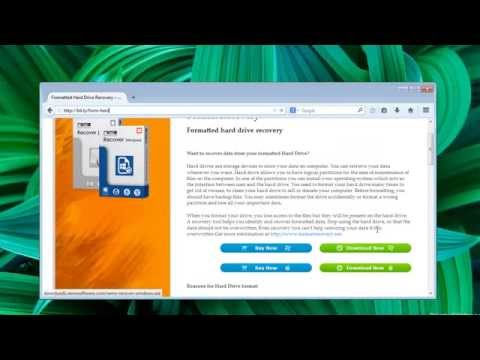
हालाँकि, विंडोज 8 स्काईड्राइव क्लाउड स्टोरेज सेवा का उपयोग करके आपकी सेटिंग्स का बैकअप लेना आसान बनाता है, लेकिन यह वास्तव में आपके कंप्यूटर पर फ़ाइलों का स्वचालित रूप से बैकअप नहीं लेता है। इसके बजाय, आपको अन्य तरीकों से अपनी फ़ाइलों का बैकअप लेना होगा। यहां बताया गया है कि अपनी विंडोज 8 फाइलों को एक हार्ड ड्राइव पर बैकअप और रिस्टोर कैसे करें।
अपने लैपटॉप के किनारे या अपने डेस्कटॉप पीसी के विंडोज पर यूएसबी पोर्ट में एक यूएसबी हार्ड ड्राइव प्लग करें। यह एक नया यूएसबी हार्ड ड्राइव होने की आवश्यकता नहीं है, हालांकि इसे बैकअप करने के लिए पर्याप्त स्थान की आवश्यकता है। वे सभी जानकारी जो आप आपातकालीन स्थिति में स्वचालित रूप से सहेजना चाहते हैं।

एक बार जब कंप्यूटर ने पहचान लिया कि हार्ड ड्राइव को यूएसबी पोर्ट में प्लग किया गया है, तो एक छोटा मेनू आपकी स्क्रीन के दाईं ओर पॉप अप होगा। टैप या क्लिक करें बैकअप के लिए इस ड्राइव को कॉन्फ़िगर करें मेनू से विकल्प। यह सूची में दूसरा विकल्प है।

पीसी आपको विंडोज 8 कंट्रोल पैनल के फाइल हिस्ट्री हिस्से में ले जाएगा। जिस हार्ड ड्राइव का आप बैकअप लेना चाहते हैं, वह स्वचालित रूप से 'नई मात्रा' के रूप में लेबल किए गए मेनू में दिखाई देगा चालू करो मेनू के दाईं ओर बटन।

फिर आपसे पूछा जाएगा कि क्या आप हार्ड ड्राइव को होमग्रुप में जोड़ना चाहते हैं। होमग्रुप एक वायरलेस नेटवर्क का उपयोग करने वाले कंप्यूटरों का एक समूह है। जब कॉन्फ़िगर किया जाता है, तो होमग्रुप उपयोगकर्ताओं को मशीनों में फ़ाइलों को साझा करने की अनुमति देता है। इस ट्यूटोरियल के उद्देश्यों के लिए क्लिक करें नहीं.

फ़ाइल इतिहास तुरंत आपकी बाहरी हार्ड ड्राइव पर सुरक्षित रूप से रखने के लिए आपकी फ़ाइलों की प्रतियों को सहेजना शुरू कर देगा, जब तक कि डिवाइस को प्लग नहीं किया जाता है। इसे सक्रिय करने के तुरंत बाद, आपका कंप्यूटर थोड़ा सुस्त लग सकता है क्योंकि फ़ाइल इतिहास सब कुछ सहेजना शुरू कर सकता है। हार्ड ड्राइव। यह सामान्य है, और केवल पहली बार ही होगा। उसके बाद, आपका कंप्यूटर बैकअप करेगा और फ़ाइलों को बचाएगा जैसे ही आप उनमें बदलाव करेंगे।
यदि आपको कभी भी अपनी फ़ाइलों को पुनर्स्थापित करने की आवश्यकता होती है, तो आपको नियंत्रण कक्ष में वापस आना होगा। ऐसे।
स्टार्ट स्क्रीन से, दाएँ क्लिक करें या नीचे स्वाइप करें आपके टच स्क्रीन डिस्प्ले के ऊपर से।

आपकी स्क्रीन के नीचे केवल एक बटन वाला एक छोटा बार दिखाई देगा। उस बटन को टैप या क्लिक करें सभी एप्लीकेशन.

जब तक आप किसी एप्लिकेशन को लेबल नहीं देखेंगे, तब तक सभी एप्लिकेशन स्क्रॉल करें कंट्रोल पैनल। इसे क्लिक करें।

नियंत्रण कक्ष के अंदर, S पर टैप या क्लिक करेंफ़ाइल इतिहास के साथ अपनी फ़ाइलों की ave बैकअप प्रतियां सिस्टम और सुरक्षा के तहत। यह खिड़की के ऊपरी बाएँ हाथ की ओर स्थित है।

फ़ाइल इतिहास पैनल के अंदर, क्लिक या टैप करें व्यक्तिगत फ़ाइलों को पुनर्स्थापित करें। यह खिड़की के ऊपरी बाएं कोने में स्थित है।

उन फ़ाइलों का चयन करें जिन्हें आप पुनर्स्थापित करना चाहते हैं। आप विंडो के निचले भाग में स्थित आगे और पीछे बटन पर क्लिक करके फ़ाइलों के पुराने संस्करणों को ब्राउज़ कर सकते हैं। फ़ाइलों को पुनर्स्थापित करने के लिए बस क्लिक करें हरा गोल तीर उस दिन से फ़ाइलों को पुनर्स्थापित करने के लिए।

विंडोज उन अनुप्रयोगों का विश्लेषण करेगा जो आपके विंडोज 8 डिवाइस पर संग्रहीत हैं और चुनें कि आप किन फ़ाइलों को छोड़ना या पुनर्स्थापित करना चाहते हैं।

हालाँकि आपके डेस्क पर हार्ड ड्राइव रखने से आपका डेस्कटॉप प्लग-इन हो जाता है, या अनप्लग हो जाता है और फिर लैपटॉप पर हार्ड-ड्राइव में प्लग-इन बैकअप के लिए आदर्श स्थिति नहीं हो सकती है, ऐसा करने से आप उन फ़ाइलों को पुनर्स्थापित कर पाएंगे, जिन्हें आप गलती से हटा सकते हैं या बर्बाद। उदाहरण के लिए, आप गलती से किसी प्रेजेंटेशन के पैराग्राफ को डिलीट कर सकते हैं और फिर उसे सेव कर सकते हैं। फ़ाइल इतिहास सुविधा के साथ, आप हमेशा उस मूल प्रस्तुति को वापस पा सकेंगे।


