
नए Apple TV (4th gen) की सबसे अच्छी विशेषताओं में से एक बहुत स्पष्ट नहीं है - आप पूरी तरह से मूक टीवी के लिए इसके साथ ब्लूटूथ हेडफ़ोन का एक सेट जोड़ सकते हैं! हालाँकि, यह बहुत सहज नहीं है, इसलिए हमने आपको अपने Apple टीवी पर ब्लूटूथ हेडफ़ोन कनेक्ट करने का तरीका दिखाने के लिए एक गाइड रखा है।
वायरलेस हेडफ़ोन, यहां तक कि टीवी देखने वालों पर स्पष्ट रूप से लक्षित, कुछ समय के लिए अस्तित्व में हैं, अब। रात में टीवी देखना पसंद करने वाले किसी भी व्यक्ति के साथ लोकप्रिय, जब उनके बच्चे या पति-पत्नी बिस्तर पर चले गए हैं, तो वे हमेशा एक कठिन बिक्री के लिए कुछ करते हैं - ज्यादातर एक ट्रांसमीटर (अपने टेलीविजन से जुड़े) और एक रिसीवर की रहस्यमय जोड़ी के लिए धन्यवाद (आपका हेडफ़ोन)।

और फिर भी, वे केवल तभी काम करते हैं जब आपके पास अपने टेलीविजन के पीछे सही जैक हो। यदि आप नहीं करते हैं, तो आपको आम तौर पर एक महंगा amp या रिसीवर होना चाहिए। यह Apple टीवी की नवीनतम पीढ़ी के साथ बदल गया है।
यह ऐप्पल टीवी आपको हेडफ़ोन की सामग्री को सुनने के लिए पहली प्रणाली नहीं है - नवीनतम Rokus, PS4, और Xbox One के साथ हेडफ़ोन के लिए विभिन्न प्रकार के समर्थन हैं। उन प्रणालियों के विपरीत, हालांकि, ऐप्पल टीवी बाजार में लगभग किसी भी वायरलेस ब्लूटूथ हेडफ़ोन के साथ काम करेगा।
यह स्पष्ट हो सकता है, लेकिन इसके लिए काम करने के लिए, आपको नवीनतम Apple टीवी (4th जनरेशन - 2015 मॉडल) की आवश्यकता होगी। या तो 32GB या 64GB मॉडल ठीक काम करेगा। इसके अतिरिक्त, आपको ब्लूटूथ हेडफ़ोन की एक जोड़ी की आवश्यकता होगी, जो ईयरबड, ऑन-ईयर या ओवर-द-ईयर डिवाइस हो सकते हैं।
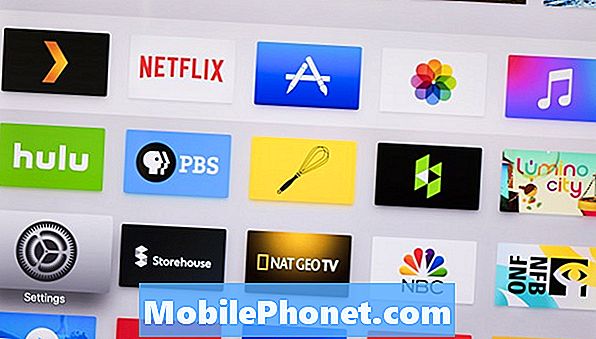
किसी भी अन्य iOS डिवाइस की तरह (ठीक है, तकनीकी रूप से यह टीवीओएस के रूप में जाना जाने वाला एक विशेष संस्करण है), ऐप्पल टीवी में एक सेटिंग ऐप है। अपने एटीवी रिमोट कंट्रोल पर टचपैड का उपयोग करते हुए, स्मार्ट बॉक्स के सेटिंग ऐप पर जाएं। सेटिंग्स दर्ज करने के लिए इसे नीचे दबाएं।
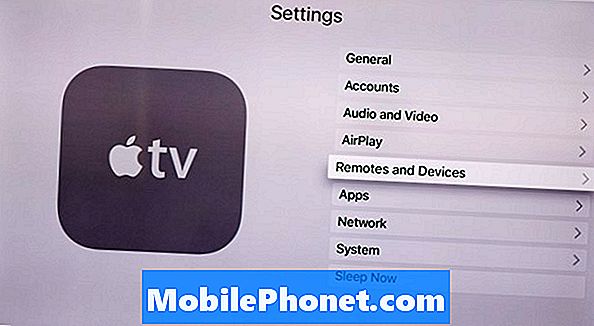
एक बार सेटिंग ऐप के अंदर, आप तब तक नीचे स्वाइप करना चाहते हैं, जब तक आपको रिमोट और डिवाइस नहीं मिलते। यह मेनू वह जगह है जहां आप अपनी Apple टीवी की रिमोट कंट्रोल सेटिंग्स को कस्टमाइज़ कर सकते हैं, जैसे कि टचपैड पर तेजी से स्वाइप करने से आपका फोकस स्क्रीन पर आ जाएगा।

जब आप रिमोट और डिवाइसेस मेनू में होंगे, तो आपके पास विकल्पों की एक नई सूची होगी। अपने एटीवी में नए रीमोज़ बाँधने के अलावा, एक खंड होगा जो ब्लूटूथ को पढ़ता है - जहाँ आपको अपने ब्लूटूथ हेडफ़ोन को Apple टीवी से कनेक्ट करने की आवश्यकता है।

ब्लूटूथ स्क्रीन पर, उन उपकरणों की एक सूची होगी जिन्हें आपने पहले Apple टीवी में जोड़ा था। यदि आपने अभी तक कुछ भी जोड़ा नहीं है, तो आपके द्वारा देखी जाने वाली एकमात्र चीज़ आपके एटीवी के रिमोट कंट्रोल के लिए एक सूची है (यह ब्लूटूथ के माध्यम से ऐप्पल टीवी को नियंत्रित करने के लिए काम करता है, न कि पिछली पीढ़ियों की तरह आईआर)।
अगला कदम अपने ब्लूटूथ ऑडियो डिवाइस (हेडफ़ोन, स्पीकर, जो भी हो, यह है कि आप इसे जोड़ने की कोशिश कर रहे हैं) को इसके युग्मन मोड में भेजें। यह एक ऐसा मोड है जिसमें आपके हेडफ़ोन एक विशेष "हैलो" भेजेंगे! मैं कनेक्ट करना चाहता हूं! ”कमरे में किसी भी उपकरण को संकेत। आपका Apple टीवी इस सिग्नल को सुनेगा, और आपके हेडफ़ोन का नाम (शायद ब्रांड, या मॉडल का नाम) "अन्य डिवाइसेस" के तहत सूची में दिखाई देगा। बस इसे हाइलाइट करने तक नीचे स्वाइप करें, और चयन करने के लिए टचपैड पर नीचे दबाएं। यह।

कनेक्ट करने के लिए आपको बस इतना करना होगा यदि आप अपने हेडफ़ोन का उपयोग केवल Apple TV के लिए करते हैं, तो आप भविष्य में उन्हें चालू करने के लिए हर बार स्वचालित रूप से कनेक्ट करेंगे। यदि आप उन्हें इधर-उधर घुमाते हैं और उन्हें अपने iPhone या लैपटॉप जैसे अन्य उपकरणों के साथ उपयोग करते हैं, हालांकि, वे नहीं कर सकते हैं।
यदि आपके साथ ऐसा होता है, तो बस ऊपर दिए गए चरणों को दोहराएं - इस समय को छोड़कर, आपको "मेरे उपकरण" के नीचे अपने हेडफ़ोन का नाम दिखाई देगा। बस इसे चुनें और क्लिक करें, और आप इस स्क्रीन को ऊपर देखेंगे, जहाँ आप कनेक्ट कर सकते हैं। या अपने डिवाइस को पूरी तरह से हटा दें (भूल जाएं) (यदि आप इसे "भूल जाते हैं", तो आप इसे हमेशा पुनः जोड़ सकते हैं: कुछ भी स्थायी नहीं है, यहां)।
डिफ़ॉल्ट रूप से, Apple टीवी पढ़ता है कि किस तरह के टीवी को आपने इसे HDMI केबल के माध्यम से ऊपर झुका दिया है (एक सीमित मात्रा में जानकारी है जो वीडियो केबल के साथ दोनों तरह से यात्रा करती है)। यह तय करता है कि आपके रिमोट कंट्रोल को कौन से कोड भेजने हैं, और इसे हुक करने के कुछ सेकंड के भीतर, आपका एटीवी रिमोट आपके टीवी को चालू कर सकता है और विभिन्न वॉल्यूम सेटिंग्स को नियंत्रित कर सकता है।

एक बार जब आप ब्लूटूथ हेडफ़ोन के एक सेट को हुक कर लेते हैं, हालांकि, आपके रिमोट के वॉल्यूम बटन आपके टेलीविज़न के बजाय आपके हेडफ़ोन पर वॉल्यूम को नियंत्रित करेंगे। चूंकि आप अब अपने टीवी का वॉल्यूम डिस्प्ले नहीं देख रहे हैं, एक छोटा ऐप्पल टीवी स्क्रीन के ऊपरी-दाएँ कोने में दिखाई देता है, ताकि आप जान सकें कि आप वॉल्यूम स्तर के संबंध में कहां हैं।
और बस! नोट: आपके पास वास्तव में एक समय में कई ब्लूटूथ हेडफ़ोन, हेडसेट और स्पीकर "पेयर" ("मेरे उपकरण" के तहत सूचीबद्ध) हो सकते हैं, लेकिन उनमें से केवल एक ही सक्रिय हो सकता है - आप ऊपर दिए गए चरणों का पालन करके उनके बीच स्विच कर सकते हैं। यह देखने के लिए एक बात यह है कि आपके पास केवल एक ब्लूटूथ नियंत्रक और एक ब्लूटूथ ऑडियो डिवाइस हो सकते हैं और एक ही समय में काम कर रहे हैं। सामान्य रूप से, चौथा जीन एटीवी अलग-अलग ब्लूटूथ नियंत्रकों का समर्थन कर सकता है (ताकि आप किसी गेम में सिर से सिर खेल सकते हैं, या कुछ और) - लेकिन अगर आपको ब्लूटूथ ऑडियो का उपयोग करने की आवश्यकता है, तो आप सिर्फ एक के लिए नीचे होंगे।

