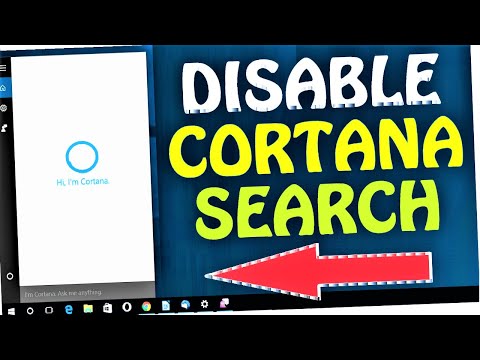
विषय
- Cortana के हमेशा-सुनने की सुविधा को कैसे निष्क्रिय करें
- Cortana अनुमतियाँ अक्षम करने के लिए कैसे
- Cortana से अपनी जानकारी कैसे हटाएं
- विंडोज 10 प्रो पीसी पर कोरटाना को अक्षम कैसे करें
- विंडोज 10 होम पीसी पर कोरटाना को कैसे निष्क्रिय करें
- Cortana को टास्कबार से कैसे हटाएं
- क्या आप Cortana अक्षम करने के बाद पता करने की आवश्यकता है
- आप कॉर्टाना को पूरी तरह से अनइंस्टॉल क्यों नहीं कर सकते
- Logitech M720 ट्रायथलॉन माउस - $ 33.90
विंडोज 10 में नए नियंत्रण और सेटिंग्स के लिए धन्यवाद, आप अंत में बहुत प्रयास के बिना Cortana को पूरी तरह से अक्षम कर सकते हैं।
Cortana Microsoft का निजी सहायक है। जब आप अपने कंप्यूटर को ग्रूव म्यूजिक से एक गाना बजाने या अपने फिलिप्स ह्यू लाइट्स को बंद करने के लिए कहते हैं, तो यह Cortana है जो अनुरोध को संभालता है। Cortana कस्टम अनुस्मारक के लिए आपके ईमेल पर भी नज़र रखता है और आपको टास्कबार से चीजें खोजने देता है। व्यक्तिगत सहायक Microsoft Edge के एड्रेस बार में डील और रिमाइंडर प्रदान करता है।

विंडोज 10 इन सुविधाओं को काम करने के लिए आपके बारे में बहुत सारी जानकारी एकत्र करता है। Cortana आपको समय पर अपनी नियुक्तियों के लिए आपके घर का पता जानने की आवश्यकता है। उसे यह देखने की आवश्यकता है कि आप अमेज़न पर छूट देने के लिए क्या ब्राउज़ कर रहे हैं। यदि आप "अरे कॉर्टाना" सुविधा को चालू करते हैं तो आपके पीसी के माइक्रोफोन हमेशा सुनते हैं। यह सब एलेक्सा, सिरी और Google होम उपयोगकर्ताओं के लिए नया नहीं है, लेकिन यदि आप व्यक्तिगत सहायकों के साथ अनुभव नहीं करते हैं तो यह डरावना है।
पढ़ें: 52 विंडोज 10 टिप्स और ट्रिक्स आपको अपने पीसी को मास्टर करने की आवश्यकता है
यदि आप कॉर्टाना को अपने ईमेल को स्कैन नहीं करना चाहते हैं या आप जो काम कर रहे हैं उस पर नज़र रखना चाहते हैं तो क्या होगा आपको कोरटाना को पूरी तरह से बंद करने की आवश्यकता है।
विंडोज 10 में कोरटाना को पूरी तरह से अक्षम करने का तरीका यहां बताया गया है कि पर्सनल ट्रिक को वॉयस कमांड से सुनने से रोकने के लिए इन ट्रिक्स का इस्तेमाल करें और अपनी सुविधाओं को पावर देने के लिए आपके बारे में जानकारी एकत्र करें।
Cortana के हमेशा-सुनने की सुविधा को कैसे निष्क्रिय करें
Cortana की हमेशा सुनने वाली विशेषता को बंद करके शुरू करें। यह वह सेटिंग है जो Cortana को आपके पीसी के माइक्रोफोन का उपयोग करने के लिए आपकी आवाज आदेशों को सुनने के लिए देता है। आप हमेशा सुनते हैं कि क्या आप "अरे कॉर्टाना" कह सकते हैं और आपका पीसी जवाब देता है। आपको ऐसा हर विंडोज 10 पीसी पर करना होगा।
में स्टार्ट बटन पर टैप या क्लिक करें नीचे बाएँ अपनी स्क्रीन के कोने। इससे स्टार्ट मेनू खुल जाएगा।

में सेटिंग्स कोग पर टैप या क्लिक करें नीचे बाएँ प्रारंभ मेनू का कोना।

यह सेटिंग ऐप है। परिपत्र पर टैप या क्लिक करें Cortana Cortana के सेटिंग क्षेत्र को खोलने के लिए सेटिंग्स की निचली पंक्ति में आइकन।

के तहत स्विच फ्लिप हे कोरटाना के लिए शीर्षक बंद। अगला, नीचे स्क्रॉल करें और स्विच को इसके नीचे फ्लिप करें लॉक स्क्रीन हेडर करने के लिए बंद.

कोरटाना अब आपको सुनने के लिए अपने पीसी के माइक्रोफोन का उपयोग नहीं कर सकता है। यदि आप वास्तव में कोरटाना को बंद करना चाहते हैं, तो अगले चरण पर जाने का समय है। सेटिंग्स ऐप को अभी तक बंद न करें।
Cortana अनुमतियाँ अक्षम करने के लिए कैसे
आपके सभी विभिन्न स्रोतों से आपके बारे में अधिक जानकारी इकट्ठा करने के लिए कोरटाना की अनुमति लेने का समय आ गया है। यह आवश्यक नहीं है, लेकिन यह निश्चित रूप से एक अच्छा विचार है यदि आप व्यक्तिगत सहायक का उपयोग करने की योजना नहीं बनाते हैं। आपको हर विंडोज 10 पीसी पर यह करना होगा जो आपके पास है।
वापस सेटिंग्स ऐप में, पर क्लिक करें अनुमतियाँ और इतिहास। यह आपके प्रदर्शन के बाईं ओर स्थित मेनू में है।

नीचे स्क्रॉल करें और स्विचेस को फ्लिप करें विंडोज क्लाउड सर्च, माय डिवाइस हिस्ट्री तथा मेरा खोज इतिहास करने के लिए हेडर बंद.
उन स्विच को बंद करने के बाद, इस क्षेत्र के शीर्ष पर वापस स्क्रॉल करें। क्लिक करें जानकारी प्रबंधित करें Cortana इस उपकरण से एक्सेस कर सकता है.

इन सभी स्विच को पलटें। यह आपके ब्राउज़िंग इतिहास, आपके पाठ संदेश, आपके ईमेल और आपके स्थान को देखने के लिए व्यक्तिगत सहायक की अनुमति को छीन लेगा। दबाएं वापस में बटन बाएं से बाएं एक बार जब आप काम कर लेते हैं तो एप का कोना

क्लिक करें जानकारी प्रबंधित करें Cortana अन्य सेवाओं से पहुंच प्राप्त कर सकता है.

Office 365 और Outlook.com की तरह इस पॉप-अप विंडो की प्रत्येक सेवा पर क्लिक करें, जिससे आप उससे जुड़ी सेवाओं की जानकारी एकत्र कर सकें। जब आप कर लें, तो सेटिंग ऐप पर वापस जाएं।

अंत में, पर क्लिक करें सूचनाएं अपनी स्क्रीन के बाईं ओर मेनू में विकल्प।

पलटें उपकरणों के बीच सूचनाएं भेजें स्विच ऑफ करें।

सेटिंग्स ऐप को अभी तक बंद न करें।
Cortana से अपनी जानकारी कैसे हटाएं
अब उन सभी सूचनाओं को हटाने का समय आ गया है जो Cortana ने आपके बारे में पहले से ही एकत्र कर ली हैं और Microsoft के सर्वर पर छोड़ दी हैं। के अंदर अनुमतियाँ और इतिहास पृष्ठ, चयन करें मेघालय में मेरे बारे में कॉर्टाना क्या जानता है, इसे बदलें।

पर का चयन करें या टैप करें स्पष्ट इस पॉप-अप विंडो के नीचे बटन।

अब Account.icrosoft.com पर जाएं ताकि आपके बारे में जो भी डेटा बचा है वह खाली हो जाए। चुनते हैं Cortana की नोटबुक में गोपनीयता डैशबोर्ड.

दबाएं Cortana डेटा साफ़ करें आपकी स्क्रीन के केंद्र के पास बटन। जब आप यहां हैं, तो अपने पिछले 10 वर्षों में आपके द्वारा संग्रहित सभी डेटा को देखने के लिए सक्रिय इतिहास क्षेत्र पर क्लिक करना सुनिश्चित करें।

पढ़ें: विंडोज 10 पर सर्च हिस्ट्री को कैसे क्लियर करें
विंडोज 10 प्रो पीसी पर कोरटाना को अक्षम कैसे करें
विंडोज 10 प्रो स्थापित पीसी के साथ कोरटाना को बंद करने के लिए आपको समूह नीति की आवश्यकता है। यह एक बढ़ा हुआ विकल्प है जो केवल विंडोज 10. के पेशेवर और उद्यम संस्करणों के साथ पीसी के लिए उपलब्ध है। यही कारण है कि आप इसका उपयोग विंडोज 10 होम पर Cortana को निष्क्रिय करने के लिए नहीं कर सकते।
में प्रारंभ बटन पर क्लिक करें नीचे बाएँ अपनी स्क्रीन के कोने।

प्रकार संगठन नीति खोज बॉक्स में और इसे खोज परिणामों से चुनें।

क्लिक करें कंप्यूटर कॉन्फ़िगरेशन.

क्लिक करें प्रशासनिक नमूना.

क्लिक करें विंडोज घटक.

क्लिक करें खोज.

डबल-क्लिक करें Cortana की अनुमति दें खिड़की में।

चुनते हैं विकलांग पॉप-अप से। पर क्लिक करें ठीक.

विंडोज 10 होम पीसी पर कोरटाना को कैसे निष्क्रिय करें
विंडोज 10 होम पीसी पर कोर्टाना को बंद करने के लिए आपको रजिस्ट्री का उपयोग करना चाहिए। यह विंडोज 10 प्रो के लिए समूह नीति में बदलाव के रूप में आसान नहीं है और यदि आप सावधान नहीं हैं तो विंडोज को गड़बड़ कर सकते हैं। होगा मोबाइल है विंडोज 10 गाइड का फुल बैक अप कैसे बनाएं गाइड आपको सिखाएगा कि यदि आपकी रजिस्ट्री परिवर्तन गलत हो जाता है, तो आप विंडोज की अपनी प्रति को कैसे क्लोन कर सकते हैं और अपनी फ़ाइलों को पुनर्स्थापित कर सकते हैं। अपनी तस्वीरों, संगीत, फिल्मों और दस्तावेजों के बिना कोर्टाना को निष्क्रिय करने के लिए एक रजिस्ट्री परिवर्तन का उपयोग न करें।
में प्रारंभ बटन पर क्लिक करें नीचे बाएँ अपनी स्क्रीन के कोने।

प्रकार regedit खोज बॉक्स में। अपने खोज परिणामों में दिखाई देने पर नीले क्यूब्स आइकन पर क्लिक करें।

इसके आगे वाले तीर पर क्लिक करें HKEY_LOCAL_MACHINE.

इसके आगे वाले तीर पर क्लिक करें सॉफ्टवेयर।

इसके आगे वाले तीर पर क्लिक करें नीतियाँ।

इसके आगे वाले तीर पर क्लिक करें माइक्रोसॉफ्ट.

करने के लिए अपने माउस का प्रयोग करें दाएँ क्लिक करें पर विंडोज फ़ोल्डर।
पर क्लिक करें नया, और पर क्लिक करें कुंजी.

इस कुंजी का नाम बताइए विंडोज खोज और उस पर क्लिक करें।

आपके द्वारा अभी बनाई गई विंडोज सर्च की पर क्लिक करें। अभी व दाएँ क्लिक करें बड़े रिक्त स्थान में कहीं भी जो रजिस्ट्री संपादक पर हावी है।
चुनते हैं नया। अब सेलेक्ट करें DWORD 32-BIT पॉप-अप मेनू से। इस कुंजी का नाम बताइए AllowCortana.

दाएँ क्लिक करें आपके द्वारा बनाई गई AllowCortana कुंजी पर, और चुनें संशोधित करें.

के लिए मान डेटा बदलें 0 और क्लिक करें ठीक। बस अपने विंडोज 10 पीसी को पुनरारंभ करें और व्यक्तिगत सहायक अक्षम है।

Cortana को टास्कबार से कैसे हटाएं
अब बस कोरटाना को टास्कबार से हटा दें ताकि आप इसे इस्तेमाल करने के लिए लुभाएं नहीं।
दाएँ क्लिक करें उसके खोज बॉक्स पर और मेनू में Cortana चुनें। चुनते हैं छिपा हुआ बॉक्स को पूरी तरह से हटाने के लिए।

क्या आप Cortana अक्षम करने के बाद पता करने की आवश्यकता है
विंडोज 10 में कोरटाना को बंद करने के बाद, इन बातों का ध्यान रखें।
सबसे पहले, आपको हर विंडोज 10 पीसी या टैबलेट पर Cortana को अक्षम करना होगा। Microsoft के पास निजी सहायक उपकरण को अक्षम करने के लिए एक भी बटन नहीं है।
दूसरा, पता है कि आपको भविष्य में फिर से Cortana को निष्क्रिय करने की आवश्यकता हो सकती है। Microsoft हर साल विंडोज 10 के लिए दो बड़े अपडेट जारी करता है, और ये अपडेट परिवर्तन और हैक को तोड़ सकते हैं।
पढ़ें: सर्वश्रेष्ठ विंडोज 10 ब्राउज़र: एज बनाम क्रोम
आप कॉर्टाना को पूरी तरह से अनइंस्टॉल क्यों नहीं कर सकते

Microsoft ने यह नहीं कहा है कि आप Cortana की सार्वजनिक रूप से स्थापना रद्द क्यों नहीं कर सकते, लेकिन यह स्पष्ट है कि ऐसा क्यों है। कंपनी विंडोज को स्मार्ट बनाना चाहती है और सिरी, एलेक्सा और गूगल होम को टक्कर देने के लिए खुद को बेहतर स्थिति में लाना चाहती है। Amazon, Apple और Google के निजी सहायक आपके बारे में वही जानकारी इकट्ठा करते हैं जो Cortana करती है। वे सिर्फ अपने स्मार्टफोन या टैबलेट पर करते हैं।
Microsoft से और भी अधिक सुविधाएँ जोड़ने की अपेक्षा करें जो नए Windows 10 फीचर अपडेट आने पर Cortana पर निर्भर करते हैं।
विंडोज 10 के लिए सर्वश्रेष्ठ माउस: 8 महान विकल्प










