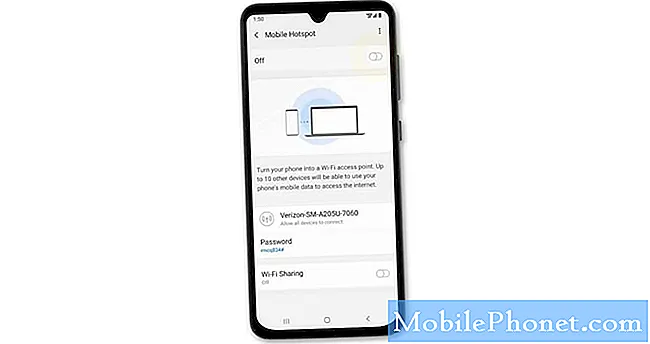विषय
स्मार्टफोन कभी-कभी फ्रीज हो जाता है या अनुत्तरदायी हो जाता है। डेवलपर्स द्वारा सभी सॉफ़्टवेयर बगों का अनुमान नहीं लगाया जा सकता है किसी भी इलेक्ट्रॉनिक डिवाइस से हिचकी का सामना हो सकता है। इस पोस्ट में, हम आपके लिए समाधान और समस्या निवारण कदम लाते हैं, जो आप तब कर सकते हैं जब गैलेक्सी टैब एस 4 अप्रतिसादी हो गया हो, या इससे भी बदतर, बिल्कुल भी चालू न हो।
समस्या: गैलेक्सी टैब S4 अनुत्तरदायी है और इसे चालू नहीं किया जाएगा
बस एक नया गैलेक्सी टैब एस 4 खरीदा। मैंने कल इसे पूरी तरह से चार्ज किया। आज, मैंने इसे पहली बार चालू किया। प्रारंभिक सेटअप करने (Google में लॉग इन करने और उपकरणों की सुरक्षा सुविधाओं को सक्रिय करने) के बारे में 10 मिनट बिताने के बाद, मैं प्ले स्टोर से ऐप डाउनलोड करने की प्रक्रिया में था, जब स्क्रीन, इसके विपरीत पूरे डिवाइस, बस बंद हो गया। पावर बटन दबाने से कुछ नहीं होता। बैटरी चालू होने से पहले 97% पर थी। मैंने 45 सेकंड के लिए पावर बटन और वॉल्यूम डाउन बटन को दबाने और पकड़ने की कोशिश की है। मैंने कोशिश की कि 3 बार कोई फायदा न हो। मैंने तब वॉल्यूम डाउन ब्यूटिंग को दबाए रखने की कोशिश की और पहले 45 सेकंड के लिए पावर बटन दबाए रखा। मैं बिना किसी लाभ के इस 3 बार थक गया हूँ। कुछ भी काम नहीं करता है और मेरे पास 2 दिन से कम समय का उपकरण है।
उपाय: यदि यह एक ब्रांडीव डिवाइस है, तो हो सकता है कि एप डाउनलोड करने या अपडेट करने के दौरान, या जब वह किसी सॉफ्टवेयर अपडेट को स्थापित करने की कोशिश कर रहा हो, तो सिस्टम फ्रीज हो जाए। यह कभी-कभी तब हो सकता है जब कोई उपयोगकर्ता सिस्टम के साथ हस्तक्षेप करने की कोशिश करता है जब वह किसी चीज़ को कॉन्फ़िगर या सेट करने की कोशिश कर रहा होता है। यदि यह समस्या का कारण नहीं है, तो खराब ऐप, सॉफ़्टवेयर गड़बड़ या हार्डवेयर खराबी जैसे अन्य कारक भी चलन में आ सकते हैं। इसका निवारण करने के लिए, नीचे दिए गए हमारे सुझावों का पालन करें।
मजबूरन रिबूट
यह पहला समस्या निवारण चरण है जिसे इस स्थिति में किया जाना चाहिए। मजबूर रिबूट उन मामलों में उपयोगी है जिनमें एक उपकरण जमे हुए और अनुत्तरदायी है। ऐसा करने के लिए, बस पावर बटन और वॉल्यूम बटन को एक साथ दबाएं और इसे पुनः आरंभ करने के लिए 7 सेकंड से अधिक समय तक दबाए रखें।
कंप्यूटर का उपयोग करके चार्ज करें
यदि आपका गैलेक्सी टैब S4 "बैटरी खींचने" या ज़बरदस्ती रिबूट का अनुकरण करने के बाद भी अनुत्तरदायी है, तो अगली अच्छी बात यह है कि इसे धीमी गति से चार्ज करने के लिए यूएसबी केबल के माध्यम से कंप्यूटर से कनेक्ट किया जाए। कुछ उपयोगकर्ताओं ने अपने सैमसंग टैबलेट को अतीत में वापस लाने के लिए इस सरल कदम को प्रभावी पाया। सुनिश्चित करें कि आप इसे करते समय एक ज्ञात कार्यशील यूएसबी केबल का उपयोग कर रहे हैं। अपने कंप्यूटर के माध्यम से चार्ज किए गए फोन को कम से कम 30 मिनट के लिए छोड़ दें, इससे पहले कि आप इसे वापस चालू करने का प्रयास करें।
बूट टू सेफ मोड
यदि आपका फोन पूरी तरह से मृत नहीं है और आप इसे बिजली देने में सक्षम हैं, तो आप यह भी जांच सकते हैं कि क्या इसे सुरक्षित मोड में रीबूट करने से मदद मिलेगी। सेफ मोड एक अलग सॉफ्टवेयर वातावरण है और तीसरे पक्ष के ऐप के मुद्दों की जाँच के लिए उपयोगी है।
अपने गैलेक्सी टैब S4 को सुरक्षित मोड में बूट करने के लिए:
- डिवाइस को बंद करें।
- पावर कुंजी दबाएं और दबाए रखें।
- जब सैमसंग स्क्रीन पर दिखाई देता है, तो पावर कुंजी जारी करें।
- पावर कुंजी जारी करने के तुरंत बाद, वॉल्यूम डाउन की दबाएं और दबाए रखें।
- डिवाइस के पुनरारंभ होने तक वॉल्यूम डाउन की को दबाए रखें।
- जब आप डिवाइस पर सुरक्षित मोड देखते हैं तो वॉल्यूम डाउन कुंजी जारी करें।
सुरक्षित मोड पर चलने के दौरान, कोई डाउनलोड किया हुआ ऐप नहीं चलेगा। यदि आपका टैब S4 सफलतापूर्वक सुरक्षित मोड में बूट होता है, तो ऐप्स में से एक अपराधी होना चाहिए। समस्या को पहचानने के लिए उन्मूलन की विधि का उपयोग करें। यह वही है जो आपको करना चाहिए:
- बूट टू सेफ मोड।
- समस्या के लिए जाँच करें।
- एक बार जब आपने पुष्टि कर दी कि किसी तीसरे पक्ष के ऐप को दोष देना है, तो आप व्यक्तिगत रूप से ऐप्स की स्थापना रद्द कर सकते हैं। हम सुझाव देते हैं कि आप अपने द्वारा जोड़े गए सबसे हाल ही में शुरू करें।
- आपके द्वारा किसी ऐप को अनइंस्टॉल करने के बाद, फ़ोन को सामान्य मोड में पुनरारंभ करें और समस्या की जांच करें
- यदि आपका गैलेक्सी टैब S4 अभी भी समस्याग्रस्त है, तो चरण 1-4 दोहराएं।
मास्टर रीसेट
यदि आप कर सकते हैं, तो डिवाइस को पुनर्प्राप्ति मोड में बूट करके समस्या को ठीक करने का प्रयास करें ताकि आप इसे मास्टर रीसेट के साथ मिटा सकें। यह एक कठोर समाधान है जो अक्सर काम करता है यदि किसी समस्या का कारण सॉफ़्टवेयर बग है। फोन को पोंछने से पहले अपने डेटा का बैकअप बनाना सुनिश्चित करें।
- डिवाइस को बंद करें।
- वॉल्यूम अप कुंजी और होम कुंजी दबाएं और फिर पावर कुंजी दबाए रखें।
- जब सैमसंग गैलेक्सी लोगो स्क्रीन प्रदर्शित करता है, तो सभी कुंजी को छोड़ दें, प्रेस और जल्दी से पावर कुंजी को छोड़ दें
- ‘इंस्टॉलिंग सिस्टम अपडेट’ लगभग 30 - 60 सेकंड के लिए दिखाई देगा, फिर एंड्रॉइड सिस्टम रिकवरी मेनू विकल्प दिखाने से पहले ’नो कमांड’ एंड्रॉइड दिखाई देगा।
- डेटा / फ़ैक्टरी रीसेट को वाइप करने के लिए वॉल्यूम डाउन कुंजी को कई बार दबाएं। '
- चयन करने के लिए पावर कुंजी दबाएं।
- वॉल्यूम डाउन कुंजी तब तक दबाएं जब तक - हां - सभी उपयोगकर्ता डेटा को हटा दें ’हाइलाइट किया गया हो।
- मास्टर रीसेट को चुनने और शुरू करने के लिए पावर कुंजी दबाएं।
- जब मास्टर रिसेट पूरा हो जाता है, तो oot रिबूट सिस्टम ’को हाइलाइट कर दिया जाता है।
- डिवाइस को पुनरारंभ करने के लिए पावर कुंजी दबाएं।
मरम्मत
सभी एंड्रॉइड मुद्दों को अंतिम उपयोगकर्ता द्वारा तय नहीं किया जा सकता है। यदि आप डिवाइस को रिकवरी मोड में बूट करने में असमर्थ हैं, या यदि उपरोक्त सभी सुझावों को करने के बाद भी कुछ नहीं बदलता है, तो आप मान सकते हैं कि समस्या हार्डवेयर की तरफ हो सकती है। यह जानने के लिए कि क्या विशिष्ट घटक विफल हो सकता है जब तक कि डिवाइस पर एक पूर्ण हार्डवेयर निदान नहीं किया जा सकता है। आपकी स्थिति में, सबसे अच्छे लोग जो मदद कर सकते हैं, वह है सैमसंग। उनसे संपर्क करना सुनिश्चित करें ताकि वे आपके लिए मरम्मत या प्रतिस्थापन नियुक्ति स्थापित कर सकें।