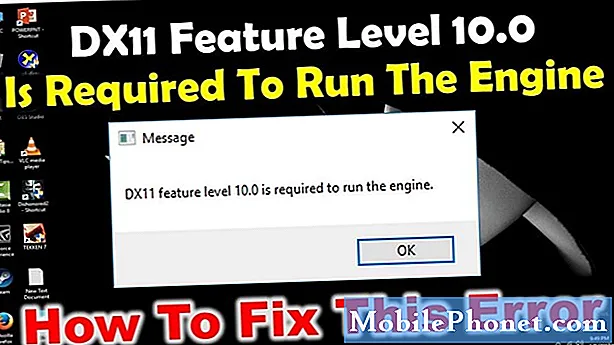
DX11 को अन्यथा DirectX 11 के रूप में जाना जाता है, एक अनुप्रयोग प्रोग्रामिंग इंटरफ़ेस है जो विंडोज वातावरण पर चलता है। यह Microsoft प्लेटफ़ॉर्म पर मल्टीमीडिया कार्यों को संभालकर काम करता है। यद्यपि यह एक स्थिर सॉफ़्टवेयर है, जब कुछ समस्याएँ हो सकती हैं, तो ऐसे उदाहरण हैं। हमारी समस्या निवारण श्रृंखला की इस नवीनतम किस्त में हम DX11 सुविधा स्तर 10.0 त्रुटि समस्या से निपटेंगे।
यदि आपके पास आपके कंप्यूटर या एंड्रॉइड डिवाइस के साथ कोई समस्या है, तो इस फ़ॉर्म का उपयोग करके हमसे संपर्क करने में संकोच न करें। हम आपके डिवाइस के साथ हो सकने वाली किसी भी चिंता के लिए आपकी सहायता करने में अधिक खुश होंगे। यह एक मुफ्त सेवा है जिसे हम बिना किसी तार के संलग्न कर रहे हैं। हालांकि हम पूछते हैं कि जब आप हमसे संपर्क करते हैं तो यथासंभव विस्तृत होने का प्रयास करते हैं ताकि एक सटीक मूल्यांकन किया जा सके और सही समाधान दिया जा सके।
DX11 सुविधा स्तर 10.0 त्रुटि समस्या को कैसे ठीक करें
इस विशेष समस्या के लिए अनुशंसित समस्या निवारण चरणों में से कोई भी करने से पहले आपको अपने कंप्यूटर को पहले पुनरारंभ करने का प्रयास करना चाहिए क्योंकि यह आमतौर पर एक मामूली सॉफ्टवेयर गड़बड़ के कारण होने वाली अधिकांश समस्याओं को हल करेगा।
जब आपको त्रुटि संदेश "DX11 सुविधा स्तर 10.0 को चलाने के लिए इंजन की आवश्यकता होती है" तो आपके कंप्यूटर पर दिखाई देता है, इसका आमतौर पर अर्थ है कि आपके पास Direct3D फ़ीचर स्तर संस्करण 10.0 का समर्थन करने के लिए आवश्यक हार्डवेयर नहीं है। आपके ग्राफिक्स कार्ड में एक पुराना ड्राइवर हो सकता है या आपके पास एक भ्रष्ट डायरेक्टएक्स इंस्टॉलेशन हो सकता है। नीचे सूचीबद्ध समस्या निवारण चरण हैं जिन्हें आपको इस समस्या को ठीक करने के लिए करने की आवश्यकता है।
अपने कंप्यूटर DirectX संस्करण की जाँच करें
इस मामले में आपको सबसे पहले जो काम करना होगा, वह यह सत्यापित करना होगा कि आपका कंप्यूटर DirectX के किस संस्करण का उपयोग कर रहा है।
- एक रन बॉक्स खोलें (विंडोज की + आर)
- “Dxdiag” टाइप करें और फिर एंटर दबाएं
- DirectX रनटाइम संस्करण जानकारी सिस्टम टैब में सिस्टम सूचना के तहत पाई जा सकती है।
यह जांचने के लिए कि आपका ग्राफिक्स कार्ड आवश्यक फ़ीचर स्तरों का समर्थन कर सकता है या नहीं, ड्राइवर्स के नीचे डिस्प्ले टैब पर जाएँ और देखें कि फ़ीचर स्तर आपके ग्राफ़िक्स कार्ड द्वारा समर्थित हैं। यदि फ़ीचर लेवल 10_0 (10.0) डायरेक्टएक्स डायग्नोस्टिक टूल के अंदर फ़ीचर लेवल एंट्रीज़ में से नहीं दिखा रहा है, तो यह निम्न कारणों से हो सकता है:
- आपके ग्राफिक्स कार्ड ड्राइवर पुराने हो चुके हैं।
- आपके ऑपरेटिंग सिस्टम को अपडेट करने की आवश्यकता है।
- आपका ग्राफिक्स कार्ड फ़ीचर लेवल 10.0 का समर्थन नहीं करता है। इसे ठीक करने का एकमात्र तरीका यदि यह समस्या है, तो एक नया ग्राफिक्स कार्ड प्राप्त करना है जो इस सुविधा का समर्थन करता है।
यदि आपका ग्राफिक्स कार्ड फ़ीचर लेवल 10.0 का समर्थन करता है, लेकिन आप इस समस्या का सामना कर रहे हैं तो निम्न चरणों का पालन करें।
समर्पित ग्राफिक्स कार्ड का उपयोग करके एप्लिकेशन चलाएं
अधिकांश आधुनिक कंप्यूटरों में आज दो ग्राफिक्स कार्ड हैं। एक ऑनबोर्ड ग्राफिक्स एडेप्टर है जो आमतौर पर प्रोसेसर के साथ एकीकृत होता है और दूसरा समर्पित ग्राफिक्स कार्ड यूनिट है। यदि आपका कंप्यूटर एकीकृत ग्राफिक्स कार्ड का उपयोग कर रहा है, तो आपको समर्पित ग्राफिक्स कार्ड पर स्विच करना होगा क्योंकि यह आमतौर पर दोनों के अधिक उन्नत (अधिक सुविधाओं के साथ) है।
- स्टार्ट मेनू आइकन पर राइट-क्लिक करके डिवाइस मैनेजर खोलें और फिर डिवाइस मैनेजर चुनें
- प्रदर्शन एडेप्टर का विस्तार करें और फिर बिल्ट-इन इंटेल ग्राफिक्स एडेप्टर पर राइट-क्लिक करें फिर डिसेबल डिवाइस पर क्लिक करें।
- आपकी विंडोज स्क्रीन एक सेकंड के लिए काली हो जाएगी जिसका मतलब है कि विंडोज आपके ग्राफिक्स कार्ड को समर्पित कार्ड में बदल रहा है।
- यदि आप अपने अंतर्निहित ग्राफिक्स को फिर से सक्षम करना चाहते हैं तो उपरोक्त चरणों को दोहराएं और सक्षम डिवाइस पर क्लिक करें।
जांचें कि क्या DX11 फ़ीचर लेवल 10.0 त्रुटि समस्या अभी भी होती है।
अपने ग्राफिक्स कार्ड ड्राइवर को अपडेट करें
यह समस्या क्यों हो सकती है इसका एक कारण यह है कि आपके पास नवीनतम ग्राफिक्स कार्ड ड्राइवर स्थापित नहीं है। जबकि विंडोज 10 स्वचालित रूप से आपके ग्राफिक्स कार्ड के लिए नवीनतम ड्राइवर को कभी-कभी स्थापित करेगा, कभी-कभी ऐसा नहीं करता है, यही कारण है कि आपको इसे मैन्युअल रूप से करना होगा।
- Windows कुंजी + R दबाएँ, "devmgmt.msc" टाइप करें और डिवाइस मैनेजर खोलने के लिए Enter दबाएँ।
- प्रदर्शन एडेप्टर पर जाएं और ड्रॉप-डाउन मेनू का विस्तार करें। ग्राफिक्स ड्राइवर पर राइट-क्लिक करें और अपडेट ड्राइवर (अपडेट ड्राइवर सॉफ़्टवेयर) का चयन करें।
- अपडेट किए गए ड्राइवर सॉफ़्टवेयर के लिए स्वचालित रूप से खोज पर क्लिक करें और विंडोज ड्राइवरों के लिए ऑनलाइन स्कैन करते समय प्रतीक्षा करें। स्थापित होने तक प्रतीक्षा करें और आपका सिस्टम रिबूट हो गया।
मामले में विंडोज ने निर्धारित किया है कि आप पहले से ही नवीनतम ड्राइवरों का उपयोग कर रहे हैं तो आपको अपने ग्राफिक्स कार्ड निर्माता वेबसाइट पर जाना चाहिए और वहां से नवीनतम ड्राइवरों को प्राप्त करना चाहिए।
NVIDIA कार्ड के लिए
- Https://www.nvidia.com/Download/index.aspx?lang=en-us पर जाएं
- अपना उत्पाद प्रकार, उत्पाद श्रृंखला और उत्पाद चुनें। उपयुक्त ऑपरेटिंग सिस्टम का चयन करना सुनिश्चित करें और खोज बटन दबाएं।
- अनुशंसित एनवीडिया चालक को डाउनलोड और इंस्टॉल करें।
- अपने कंप्यूटर को पुनरारंभ।
अति कार्ड के लिए
- Https://www.amd.com/en/support पर जाएं।
- मैन्युअल रूप से अपने ड्राइवर का चयन करें, उत्पाद प्रकार, उत्पाद परिवार और मॉडल का चयन करें। फिर, उपयुक्त ऑपरेटिंग सिस्टम का चयन करें और प्रदर्शन परिणामों पर क्लिक करें।
- ड्राइवर स्थापित होने के बाद कंप्यूटर को पुनरारंभ करें।
जांचें कि क्या DX11 फ़ीचर लेवल 10.0 त्रुटि समस्या अभी भी होती है।
मरम्मत DirectX
यह समस्या आमतौर पर दूषित डायरेक्टएक्स इंस्टॉलेशन के कारण हो सकती है। हालांकि आपके कंप्यूटर से डायरेक्टएक्स को अनइंस्टॉल करना मुश्किल है, आप इसके बजाय क्या कर सकते हैं।
- Https://www.microsoft.com/en-us/download/details.aspx?displaylang=en&id=35 पर जाएं।
- डायरेक्टएक्स एंड-यूज़र रनटाइम वेब इंस्टॉलर डाउनलोड करें और इसे प्रशासनिक विशेषाधिकारों के साथ स्थापित करें।
- यह सुनिश्चित करने के लिए कि आपके सभी DirectX 9.0c फ़ाइलें बरकरार हैं, ऑन-स्क्रीन संकेतों का पालन करें।
- Https://www.microsoft.com/en-us/download/details.aspx?id=8109 पर जाएं।
- डायरेक्टएक्स एंड-यूज़र रनटाइम (जून 2010) डाउनलोड करें और इसे प्रशासनिक विशेषाधिकारों के साथ स्थापित करें।
- अपने कंप्यूटर को पुनरारंभ।
जांचें कि क्या DX11 फ़ीचर लेवल 10.0 त्रुटि समस्या अभी भी होती है।
Windows 7 उपयोगकर्ताओं के लिए अद्यतन KB2670838 स्थापित करें
यदि आप अभी भी अपने विंडोज 7 ऑपरेटिंग सिस्टम पर लटके हुए हैं और इस समस्या का सामना कर रहे हैं, तो आपको KB2670838 अपडेट को स्थापित करने का प्रयास करना चाहिए। यह अपडेट DX 11 फ़ीचर लेवल 10.0 सपोर्ट को सक्षम करेगा।
- https://www.microsoft.com/en-us/download/details.aspx?id=36805&ranMID=24542&ranEAID=TnL5HPStwNw&ranSiteID=TnL5HPStwNw-WrCrbzgmMtL57ukiFza6cg&tduid= पर जाएं (434fde2c3c82a6b8cad478d28d8c3bbc) (256380) (2459594) (TnL5HPStwNw-WrCrbzgmMtL57ukiFza6cg) () ।
- डाउनलोड और अद्यतन स्थापित करें।
- अपने कंप्यूटर को पुनरारंभ।
जांचें कि क्या DX11 फ़ीचर लेवल 10.0 त्रुटि समस्या अभी भी होती है।


