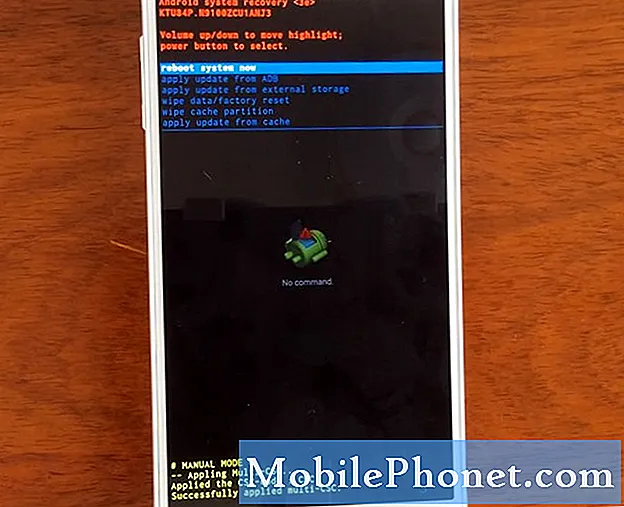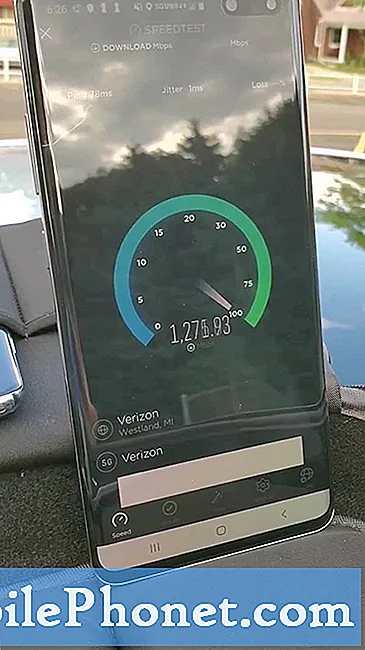विषय
"नेटवर्क पर पंजीकृत नहीं" त्रुटि बहुत सारे Google Pixel 3 और XL उपयोगकर्ताओं के लिए एक और सामान्य नेटवर्क समस्या है। यह पुराने पिक्सेल पर भी देखा गया है। सौभाग्य से, निर्देशों का एक आसान सेट है जिसे आप इसे ठीक करने के लिए कर सकते हैं। इस समस्या का निवारण कैसे करें, यह देखने के लिए हमारे समाधान का अनुसरण करें।
समस्या निवारण Google Pixel 3 XL "नेटवर्क पर पंजीकृत नहीं" त्रुटि
आपके Pixel 3 XL पर “Not Registered On Network” त्रुटि के कारण का पता लगाने के लिए कई कदम उठाने होंगे। नीचे इसे करने का तरीका जानें।
मजबूरन रिबूट। जब समस्या निवारण की बात आती है, तो डिवाइस को पुनरारंभ करना कभी-कभी बड़ा हो सकता है। यदि एक सामान्य पुनरारंभ पहले ही हो चुका है, तो बैटरी खींचने का अनुकरण करके अपने Pixel 3 XL को पुनः आरंभ करने का प्रयास करें। यह सिस्टम और इसकी मेमोरी (RAM) दोनों को साफ कर देगा, जो कई बार अस्पष्टीकृत बग पैदा कर सकता है। बस 10 सेकंड के लिए पावर बटन को दबाए रखें। बाद में, रिबूट अनुक्रम को पूरा करने के लिए अपने फोन की प्रतीक्षा करें और देखें कि क्या होता है।
हवाई जहाज मोड टॉगल करें। Google और गैर-Google उपकरणों में नेटवर्क की समस्याओं के लिए एयरप्लेन मोड को चालू और बंद करना एक आसान तरीका है। यदि आपने अभी तक इसे आज़माया नहीं है, तो इसे अपने मामले में सुनिश्चित करें। ऐसे:
- अपने डिवाइस की सेटिंग ऐप सेटिंग ऐप खोलें।
- नेटवर्क और इंटरनेट पर टैप करें।
- हवाई जहाज मोड चालू या बंद करें।
सिम को रीसेट करें। "नेटवर्क पर पंजीकृत नहीं" त्रुटि एक खराब सिम कार्ड के कारण हो सकती है। यह जाँचने के लिए कि क्या मामला है, यह जाँचना सुनिश्चित करें कि जब आप फ़ोन से कार्ड काटते हैं तो अस्थायी रूप से क्या होता है। ऐसा करने से पहले फोन को पहले बंद कर दें। एक बार कार्ड निकल जाने के बाद, इसे बिना सिम के चलने दें। फिर, इसे वापस बंद करें और सिम को फिर से स्थापित करें। कुछ मामलों में, यह सरल प्रक्रिया उन नेटवर्क सेटिंग्स को ताज़ा करने के लिए पर्याप्त है जो छोटी गाड़ी बन गई हैं।
नोट: फोन चालू होने के दौरान कभी भी सिम कार्ड को बाहर न निकालें या न ही दोबारा लगाएं। यह संभावित रूप से भ्रष्ट डेटा और समस्याओं का कारण बन सकता है।
जांचें कि क्या सिम कार्ड काम कर रहा है। उपरोक्त प्रक्रिया के बाद, आपका अगला कदम यह देखना होगा कि सिम कार्ड वास्तव में काम कर रहा है। हां, सिम कार्ड, जबकि उनके पास चलने वाले हिस्से नहीं हैं, अभी भी टूट सकते हैं। उन्हें शारीरिक रूप से, लेकिन सॉफ़्टवेयर-वार को तोड़ना दुर्लभ है, यह हमेशा संभव है। यदि आपके पास एक ही वाहक से दूसरा संगत फोन है, तो अपना सिम कार्ड उसमें डालने का प्रयास करें और देखें कि क्या यह नेटवर्क को ठीक करता है या नहीं। यह पता लगाने का सबसे आसान तरीका है कि आप कार्यात्मक कार्ड का उपयोग कर रहे हैं या नहीं।
अपने डिवाइस को अद्यतित रखें। अद्यतनों को स्थापित करना केवल एक समाधान के रूप में नहीं देखा जाना चाहिए बल्कि एक रखरखाव कदम होना चाहिए जो लगातार किया जाना चाहिए। जबकि एक सामान्य Google Pixel 3 XL डिफ़ॉल्ट रूप से अपडेट डाउनलोड और इंस्टॉल करने के लिए सेट है, आपको इस समय अपडेट के लिए मैन्युअल रूप से जांचने का प्रयास करना चाहिए। OS और ऐप्स दोनों को अपडेट किया जाना चाहिए।
सुरक्षित मोड पर देखें। जब तक आप थर्ड पार्टी ऐप इंस्टॉल करते हैं, हमेशा एक मौका होगा कि उनमें से एक इस समय समस्या पैदा कर रहा है। कुछ खराब कोड वाले ऐप्स एंड्रॉइड के साथ हस्तक्षेप कर सकते हैं और समस्या पैदा कर सकते हैं यदि उनके छोटी अवस्था में छोड़ दिया गया हो। आप जांच सकते हैं कि क्या यह फोन को सेफ मोड में बूट करने से करंट इशू का कारण है। सुरक्षित मोड पर, थर्ड पार्टी एप्लिकेशन को निष्क्रिय कर दिया जाएगा ताकि अगर डिवाइस को कुछ समय तक चलाने की अनुमति देने के बाद आपके डिवाइस की बैटरी में सुधार हो, तो आप बाद में संभावित कारणों को कम कर सकते हैं।
सुरक्षित मोड में अपने पिक्सेल 3 XL को बूट करने के लिए:
- अपने डिवाइस के पावर बटन को दबाए रखें।
- अपनी स्क्रीन पर, Power off को टच करें और दबाए रखें। यदि आवश्यक हो, तो ठीक पर टैप करें।
- आपका डिवाइस सुरक्षित मोड में शुरू होता है। आपको अपनी स्क्रीन के नीचे "सुरक्षित मोड" दिखाई देगा।
- अपने Pixel 3 XL को कम से कम 48 घंटों के लिए इस मोड में चलने दें ताकि आपको कोई अंतर दिखाई दे।
- सुरक्षित मोड से बाहर निकलने के लिए, बस डिवाइस को पुनरारंभ करें।
याद रखें, सुरक्षित मोड में बूटिंग स्वचालित रूप से आपको यह नहीं बताती है कि आपका कौन सा ऐप परेशानी भरा है। यदि किसी तृतीय पक्ष ऐप में समस्या आ रही है, तो आपको पहचानने के लिए फ़ोन का अवलोकन करना होगा और उसमें सुधार के लिए जांच करनी होगी। आपके ऐप्स में से कौन सी परेशानी पैदा कर रही है, इसकी पहचान करने के लिए, आपको फ़ोन को वापस सुरक्षित मोड पर बूट करना चाहिए और इन चरणों का पालन करना चाहिए:
- बूट टू सेफ मोड।
- समस्या के लिए जाँच करें।
- एक बार जब आपने पुष्टि कर दी कि किसी तीसरे पक्ष के ऐप को दोष देना है, तो आप व्यक्तिगत रूप से ऐप्स की स्थापना रद्द कर सकते हैं। हम सुझाव देते हैं कि आप अपने द्वारा जोड़े गए सबसे हाल ही में शुरू करें।
- आपके द्वारा किसी ऐप को अनइंस्टॉल करने के बाद, फ़ोन को सामान्य मोड में पुनरारंभ करें और समस्या की जांच करें
- यदि आपका Pixel 3 XL अभी भी समस्याग्रस्त है, तो चरण 1-4 दोहराएं।
ऑटो स्विच सुविधा टॉगल करें। Google Pixel 3 और XL उपकरणों में ऑटो स्विच नामक एक सुविधा होती है जो स्वचालित रूप से किसी भी उपलब्ध सेलुलर डेटा नेटवर्क या वाईफाई में बदल जाती है। उदाहरण के लिए, यदि वाईफाई सिग्नल कमजोर हो गए हैं, तो ऑटो स्विच स्वचालित रूप से मोबाइल डेटा का उपयोग यह सुनिश्चित करने के लिए करेगा कि आप इंटरनेट कनेक्शन बाधित नहीं है। हालांकि यह कागज पर अच्छा है, ऐसे बहुत से मामले हैं जिनमें यह सुविधा कनेक्शन समस्याओं का कारण बनती है। यह जांचने के लिए कि आपके डिवाइस पर "नेटवर्क पर पंजीकृत नहीं" त्रुटि है, इसे बंद करने का प्रयास करें। एक बार जब आप ऐसा कर लेते हैं, तो डिवाइस को पुनरारंभ करें और देखें कि क्या होता है। यहाँ आप वास्तव में क्या कर सकते हैं:
- होम स्क्रीन से, सभी एप्लिकेशन प्रदर्शित करने के लिए स्पर्श करें और स्वाइप करें।
- सेटिंग्स में जाओ।
- नेटवर्क और इंटरनेट पर टैप करें।
- वाई-फाई टैप करें। सुनिश्चित करें कि स्विच (ऊपरी-दाएं) चालू है।
- Wi-Fi प्राथमिकताएं टैप करें।
- उन्नत नीचे तीर आइकन टैप करें।
- स्वचालित रूप से बंद करने के लिए मोबाइल डेटा पर स्विच टैप करें।
- डिवाइस को पुनरारंभ करें।
- समस्या के लिए जाँच करें।
पिक्सेल 3 एक्सएल रीसेट नेटवर्क सेटिंग्स। एक और समस्या निवारण कदम जो आप इस मामले में आजमा सकते हैं, वह है गलत गलत विन्यास या बग्स को हटाने के लिए अपने पिक्सेल की नेटवर्क सेटिंग्स को साफ़ करना। नेटवर्क सेटिंग्स को रीसेट करने से पहले से जुड़े सभी वाईफाई नेटवर्क, वाईफाई पासवर्ड, वीपीएन सेटिंग्स और सेल्युलर सेटिंग्स डिलीट हो जाएंगे। इसे करने के लिए:
- अपने डिवाइस की सेटिंग ऐप सेटिंग ऐप खोलें।
- सिस्टम टैप करें।
- उन्नत टैप करें।
- रीसेट विकल्प टैप करें।
- रीसेट Wi-Fi, मोबाइल और ब्लूटूथ टैप करें।
- यदि आप "उन्नत," नेटवर्क और इंटरनेट> अधिक t> रीसेट Wi-Fi, मोबाइल और ब्लूटूथ देखें नहीं है।
- सबसे नीचे, रीसेट सेटिंग्स टैप करें।
फोन थ्रू फ़ैक्टरी रीसेट को वाइप करें। यदि डिवाइस के लिए उपरोक्त सभी समस्याएँ मदद नहीं करती हैं, तो फ़ैक्टरी रीसेट करने पर विचार करें। यह आपको यह बताने में मदद करेगा कि समस्या सॉफ्टवेयर से संबंधित है या यदि यह कुछ ऐसा है जो आपके नियंत्रण से बाहर है। फ़ैक्टरी को अपना डिवाइस रीसेट करने के लिए:
- अपने व्यक्तिगत डेटा का बैकअप बनाएं।
- फोन में Google खाते के लिए उपयोगकर्ता नाम और पासवर्ड जानना सुनिश्चित करें।
- सेटिंग्स ऐप खोलें।
- सिस्टम टैप करें।
- उन्नत टैप करें।
- रीसेट विकल्प टैप करें।
- सभी डेटा (फ़ैक्टरी रीसेट) मिटाएँ और फिर फ़ोन रीसेट करें। यदि आवश्यक हो, तो अपना पिन, पैटर्न या पासवर्ड दर्ज करें।
- अपने फ़ोन के आंतरिक संग्रहण से सभी डेटा को मिटाने के लिए, सब कुछ मिटा दें।
- जब आपका फ़ोन मिटना समाप्त हो जाए, तो पुनरारंभ करने के लिए विकल्प चुनें।
- अपना फ़ोन सेट करें और अपने बैकअप डेटा को पुनर्स्थापित करें।
अपने कैरियर की मदद लें। आखिरी चीज जो आप अपने अंत में कर सकते हैं वह है परेशानी की रिपोर्ट करना और अपने नेटवर्क ऑपरेटर से एक प्रस्ताव प्राप्त करना। इस बिंदु पर, समस्या का सबसे संभावित कारण नेटवर्क से संबंधित है। अब तक आपने जिन चीज़ों की कोशिश की है, उन्हें उन्हें ज़रूर बताएं।