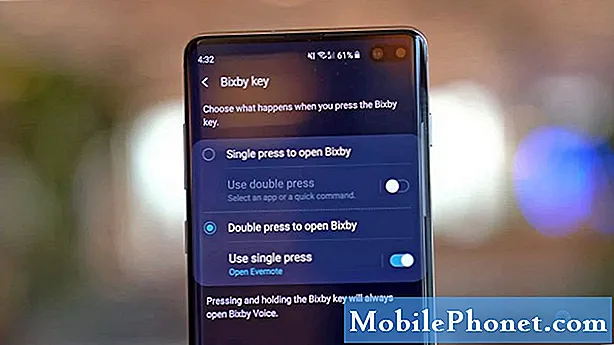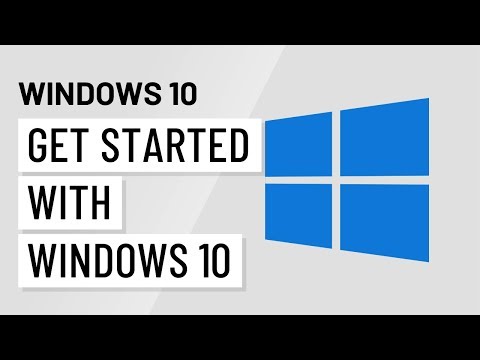
विषय
- विंडोज 10 के साथ शुरुआत कैसे करें - प्रारंभ मेनू और टैबलेट मोड
- विंडोज 10 के साथ कैसे शुरू करें - एक्शन सेंटर
- विंडोज 10 के साथ कैसे शुरू करें - टास्क व्यू
- विंडोज 10 के साथ शुरुआत कैसे करें - गेट स्टार्टेड गाइड ढूँढना
- विंडोज 10 से कैसे शुरू करें - सपोर्ट सपोर्ट
- विंडोज 10 के साथ कैसे शुरू करें - ऐप्स और गेम्स डाउनलोड करें
- विंडोज 10 के साथ कैसे शुरू करें - विंडोज 8 और विंडोज 7 पर वापस जाएं
Microsoft का विंडोज 10 ऑपरेटिंग सिस्टम एक नई शुरुआत में एक मौका है, जो उपयोगकर्ताओं को मूल बातों पर वापस जाने और अपने पीसी का उपयोग करने का तरीका चुनने का मौका देता है। वास्तव में, माइक्रोसॉफ्ट ने बहुत सारे विकल्प बनाए, विंडोज 10 डिवाइसों को बनाने के इतने सारे तरीके कि यह संभव है कि सभी विकल्पों को भ्रमित किया जा सके। GottaBeMobile विंडोज 10 के साथ आरंभ करने के बारे में कुछ सुझाव दिए गए हैं। इनमें नए विंडोज स्टोर के लिए एक गाइड और टैबलेट मोड कैसे काम करता है, के बारे में बताया गया है।
विंडोज 10 के साथ शुरुआत कैसे करें - प्रारंभ मेनू और टैबलेट मोड
आपने सुना होगा कि विंडोज 10 नोटबुक और डेस्कटॉप उपयोगकर्ताओं के लिए बेहतर है। यह पूरी तरह से सच है, और यह इसलिए है क्योंकि Microsoft को उपयोगकर्ताओं को जो स्पर्श उपयोगकर्ताओं की आवश्यकता होती है उसके साथ माउस उपयोगकर्ताओं को संतुलित करने का एक बेहतर तरीका मिला। एक नया विंडोज स्टोर, स्टार्ट मेनू और कॉन्टिनम ब्रोकर्स नामक फीचर इस शांति को प्रदान करता है।

सातत्य आपके विंडोज 10 अनुभव के लिए स्टेज मैनेजर के रूप में कार्य करता है। यदि आपके पास आपकी डिवाइस से भौतिक रूप से जुड़ा हुआ एक कीबोर्ड है, तो आपके पीसी पर सभी एप्लिकेशन विशिष्ट विंडोज ऐप्स की तरह खुलते हैं। आप उनका आकार बदल सकते हैं, उन्हें छोटा कर सकते हैं और उनके साथ मल्टीटास्क कर सकते हैं जिस तरह से आप विंडोज 7 या विंडोज विस्टा में कर सकते हैं।
यदि आपके पास टच से लैस एक पीसी है, तो टैबलेट मोड को चालू किया जा सकता है, प्रत्येक ऐप को अधिकतम किया जा सकता है ताकि आपकी उंगली और अधिक को नियंत्रित करना आसान हो। जब टैबलेट मोड चालू होता है, तो आपको लाइव स्क्रीन के लिए अधिक जगह के साथ एक पूर्ण स्क्रीन प्रारंभ का अनुभव भी मिल सकता है। जब टेबलेट मोड बंद कर दिया जाता है तो आपको अपनी स्टार्ट मेनू वापस मिल जाती है, अपनी फ़ाइलों और सेटिंग्स के शॉर्टकट के साथ पूरा करें। जब आप अपने विंडोज 10 टैबलेट या 2-इन -1 कीबोर्ड से एक कीबोर्ड को कनेक्ट और डिस्कनेक्ट करते हैं, तो आपसे पूछेगा कि क्या आप टेबलेट मोड से अपने आप स्विच आउट और आउट करना चाहते हैं। आप स्विच बनाना या अपने कंप्यूटर को स्वचालित रूप से सेट करना चुन सकते हैं ताकि यह टेबलेट मोड में और स्वचालित रूप से स्विच हो जाए।
पढ़ें: विंडोज 10 में टैबलेट मोड का उपयोग कैसे करें
विंडोज 10 के साथ कैसे शुरू करें - एक्शन सेंटर
विंडोज 10 में आपके ऐप्स से सूचनाएं पढ़ने और जल्दी से सेटिंग बदलने के लिए एक केंद्रीकृत स्थान शामिल है। विंडोज फोन की तरह, इस क्षेत्र को एक्शन सेंटर कहा जाता है।

माउस के साथ आप एक्शन सेंटर खोलने के लिए दाईं ओर स्थित अपने टास्कबार में एक्शन सेंटर आइकन पर क्लिक कर सकते हैं। स्पर्श उपयोगकर्ता उस आइकन पर भी टैप कर सकते हैं, या वे अपनी उंगली को उनके प्रदर्शन के दाहिने किनारे पर रख सकते हैं और धीरे-धीरे इसे बाईं ओर स्लाइड कर सकते हैं। अधिक सेटिंग्स पर एक नज़र पाने के लिए टैप करें या विस्तार पर क्लिक करें।
विंडोज 10 के साथ कैसे शुरू करें - टास्क व्यू

भले ही आप टैबलेट मोड में हों या न हों, मल्टीटास्किंग को आसान बनाने की जरूरत है। टास्कवेव ऐप स्विचिंग और अधिक के लिए माइक्रोसॉफ्ट का जवाब है।
टचस्क्रीन डिस्प्ले के बाएं किनारे से दाईं ओर स्वाइप करें ताकि टास्क व्यू को दिखाया जा सके। यदि आपके पास एक माउस और कीबोर्ड, टैबलेट है या खोज बार के दाईं ओर टास्क व्यू बटन पर क्लिक करें। यहां आप अपने द्वारा खोले गए प्रत्येक ऐप को देख सकते हैं, अप्रयुक्त ऐप्स को बंद कर सकते हैं और अपने कार्यों को अलग करने के लिए कुछ ऐप्स को दूसरे डेस्कटॉप पर खींच सकते हैं।
विंडोज 10 के साथ शुरुआत कैसे करें - गेट स्टार्टेड गाइड ढूँढना
विंडोज 10 के बहुत सारे दस्तावेज ऑनलाइन हैं, लेकिन Microsoft ने चालाकी से कुछ अपनी उंगलियों पर भी डाल दिया है।
विंडोज 10 पर चलने वाली हर चीज पर एक गेट स्टार्टेड गाइड स्थापित है, और एक ऐप या फीचर के लिए आपके पास मौजूद हर सवाल का जवाब दिया जाता है। टैप करें या पर क्लिक करें विंडोज आपकी स्क्रीन के निचले-बाएँ कोने में बटन। अब सेलेक्ट करें सभी एप्लीकेशन। इंस्टॉल किए गए ऐप्स की सूची में प्रारंभ करें एप्लिकेशन देखें। उदाहरणों के अलावा, Get Started ऐप अधिकांश विंडोज 10 सुविधाओं के लिए लघु वीडियो ट्यूटोरियल के साथ आता है।
विंडोज 10 से कैसे शुरू करें - सपोर्ट सपोर्ट

यदि आप अपने विंडोज 10 नोटबुक, डेस्कटॉप या टैबलेट को चला सकते हैं, लेकिन आप अन्य चीजों से परेशान हैं, तो Microsoft की समर्थन लाइनों से संपर्क करें। फ़ोन लेने के बजाय, इसके लिए एक अंतर्निहित ऐप है जिसे संपर्क समर्थन कहा जाता है। यह विंडोज 10 के बाकी ऐप चयन के साथ सूचीबद्ध है। संपर्क सहायता आपको फ़ोन लेने के बिना Microsoft के कर्मचारियों को एक सीधी रेखा मिलती है। विंडोज 10 से संबंधित मुद्दों के अलावा, संपर्क समर्थन ऐप आपको कार्यालय 365, Xbox, Skype और Windows के प्रभारी कर्मचारियों के संपर्क में भी रखता है।
विंडोज 10 के साथ कैसे शुरू करें - ऐप्स और गेम्स डाउनलोड करें

माइक्रोसॉफ्ट का विंडोज स्टोर विंडोज 10 उपयोगकर्ताओं के लिए सभी प्रकार की अच्छाइयों की पेशकश करने के लिए अच्छी तरह से है। गेम, ऐप और डेस्कटॉप प्रोग्राम के अलावा, वहाँ एक म्यूज़िक स्टोर और वीडियो स्टोर भी है। अपने इंस्टॉल किए गए ऐप्स की सूची में स्टोर देखें। ध्यान दें कि यदि आपने पहले से ही अपना खाता नहीं बनाया है, तो आपको अपने विंडोज 10 पीसी में एक Microsoft खाता जोड़ना होगा।
विंडोज 10 के साथ कैसे शुरू करें - विंडोज 8 और विंडोज 7 पर वापस जाएं
आपने विंडोज 10 को कैसे स्थापित किया है इसके आधार पर, आपके पास विंडोज 8 और विंडोज 7 पर वापस जाने का अवसर हो सकता है। विंडोज 10 आपके विंडोज के पुराने संस्करण को 30 दिनों तक गुप्त रूप से स्थापित रखता है, जो आपको पहले से इंस्टॉल किए गए के लिए इसे छोड़ने का विकल्प देता है अगर आपको यह पसंद नहीं है तो आपका पीसी आपके पुराने संस्करण को पुनर्स्थापित करने का बटन सेटिंग्स ऐप में अपडेट और रिकवरी क्षेत्र के भीतर है।
पढ़ें: विंडोज 10 से विंडोज 6 और विंडोज 8 पर वापस जाना
विंडोज 10 के साथ सौभाग्य। ऑपरेटिंग सिस्टम अपडेट उन सभी के लिए बिल्कुल मुफ्त उपलब्ध है जिनके पास विंडोज 7 या विंडोज 8 अपने कंप्यूटर पर स्थापित है।