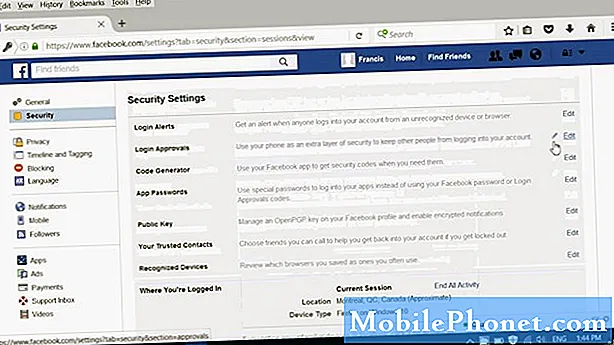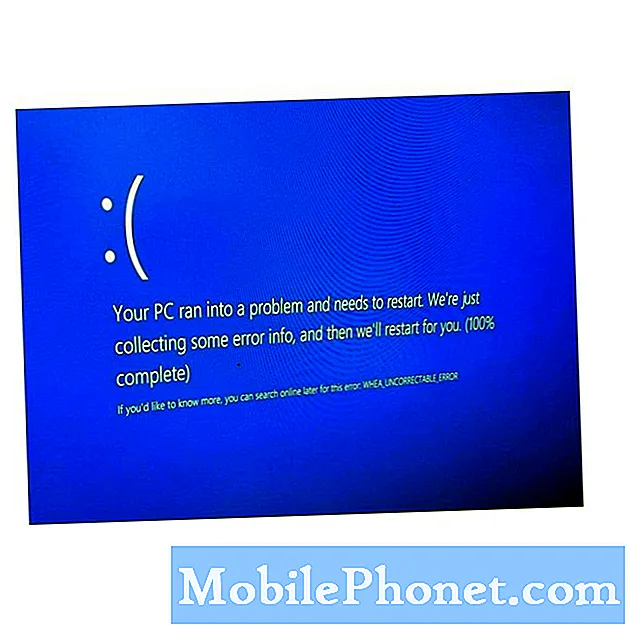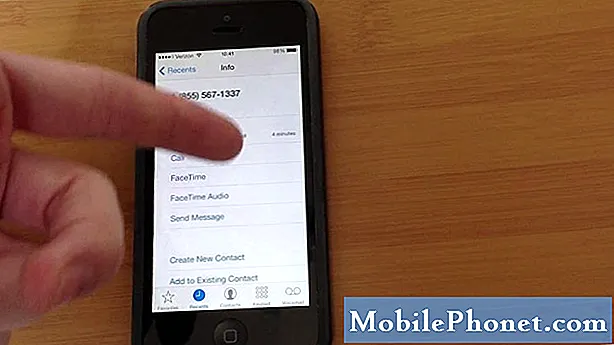विषय
- जब विंडोज 10 करता है तो कम प्रोग्राम शुरू करें
- विंडोज 10 में पृष्ठभूमि में चल रहे अनावश्यक कार्यक्रमों को अनइंस्टॉल करें
- विंडोज 10 में अपनी पावर सेटिंग्स बदलें
- अधिक रैम जोड़ें यदि आप अपने विंडोज 10 पीसी के लिए एक ठोस राज्य ड्राइव या कर सकते हैं
जिस समय से हम अपनी मशीनों को चालू करते हैं, उस समय तक जब तक कि हम उन्हें काम के दिन के अंत में दूर से टीवी देखने या किताब पढ़ने के लिए नहीं देते, गति हमारे लिए महत्वपूर्ण है। हम यह जानना चाहते हैं कि जिस डिवाइस पर हमने अपनी मेहनत की कमाई खर्च की है वह हमें अपने व्यस्त कार्य के दिन और निजी जीवन के माध्यम से मिल सकती है, बिना हमारी जरूरत के या बिना हमारी प्रगति के। यह विंडोज 10 उपकरणों के बारे में सच है, जैसे कि यह हर उस डिवाइस के लिए था जो कभी उत्पादकता को ध्यान में रखकर बनाया गया है।
आपके डिवाइस को सुचारू रूप से चलाने के लिए विंडोज 10 में बहुत कुछ है।यह मुद्दों के लिए आपके आंतरिक भंडारण ड्राइव पर नज़र रखता है। यदि आपने विंडोज़ स्टोर से ऐप डाउनलोड किया है, तो ऑपरेटिंग सिस्टम यह सुनिश्चित करने के बारे में बहुत आक्रामक है कि वे आपके अनुभव को प्रभावित नहीं करेंगे जब वे उपयोग में नहीं होंगे - भले ही आपने उन्हें स्पष्ट रूप से बंद न किया हो। कुछ चीजें हैं जो आप यह सुनिश्चित करने के लिए कर सकते हैं कि आपका विंडोज 10 पीसी तेज और तेज भी है।

जब विंडोज 10 करता है तो कम प्रोग्राम शुरू करें
कितनी तेजी से हमारी नोटबुक, डेस्कटॉप और टैबलेट के बारे में हमारी धारणा शुरू होती है कि वे हमें काम करने के लिए कितनी जल्दी तैयार हैं। आपके डिवाइस की लोडिंग स्क्रीन के माध्यम से इसे बनाने से बदतर कुछ नहीं है, क्योंकि आप अधिक लोडिंग के ठोस मिनट के माध्यम से बैठ सकते हैं क्योंकि आपने लॉग इन किया है और दर्जनों प्रोग्राम एक ही समय में शुरू करना चाहते हैं।
Microsoft ने देखा कि यह कुछ समय पहले एक समस्या थी और तदनुसार काम किया। टास्क मैनेजर के अंदर एक टैब है जो बिजली उपयोगकर्ताओं को यह देखने की अनुमति देता है कि कौन से कार्यक्रम शुरू हो रहे हैं। इस स्क्रीन का अपना गेज भी होता है कि कोई प्रोग्राम आपके डिवाइस के स्टार्ट अप को हाई से लेकर किसी भी तरह से नकारात्मक रूप से कैसे प्रभावित कर रहा है।

यदि आपके पास एक माउस और कीबोर्ड है, तो दबाएं CTRL + ALT + हटाएं एक ही समय में बटन। फिर सेलेक्ट करें कार्य प्रबंधक। पॉप-अप मेनू पाने और देखने के लिए आप स्टार्ट बटन पर राइट-क्लिक भी कर सकते हैं कार्य प्रबंधक। बिना टच वाले लोगों को लेबल वाले सर्च बार का इस्तेमाल करना चाहिए मुझसे कुछ भी पूछो कार्य प्रबंधक के लिए खोज करने के लिए।
कार्य प्रबंधक के अंदर क्लिक करें या पर टैप करें चालू होना टैब। आप किसी भी ऐसी चीज की तलाश कर रहे हैं जिसका आपके स्टार्ट अप अनुभव पर उच्च से मध्यम प्रभाव हो जो आवश्यक नहीं है। आप केवल उन ऐप्स को अक्षम करना चाहते हैं जिन्हें आप नियमित रूप से उपयोग नहीं करते हैं। उदाहरण के लिए, व्यवसाय के लिए Skype ऐसा कुछ नहीं है जिसका मैंने कभी उपयोग किया हो, लेकिन यह स्वचालित रूप से मेरी मशीन पर शुरू होता है। जैसे, मैंने इसे सूची में चुना, फिर इसे टास्क मैनेजर के निचले-दाएं कोने में बटन का उपयोग करके अक्षम कर दिया।
विंडोज 10 में पृष्ठभूमि में चल रहे अनावश्यक कार्यक्रमों को अनइंस्टॉल करें
टास्क मैनेजर में रहते हुए, अगली चीज़ जो आप करना चाहते हैं, वह उन कार्यक्रमों पर एक नज़र डालें जो अभी आपके पीसी पर चल रहे हैं। इससे आपको बेहतर अंदाजा होता है कि आप किस तरह के प्रदर्शन के आधार पर काम कर रहे हैं।
पर क्लिक करें या टैप करें प्रक्रियाओं उन ऐप्स और कार्यक्रमों की सूची के लिए टैब जो अभी आपके सिस्टम पर चल रहे हैं। यदि आपके पीसी को किसी भी कारण से धीमा होना चाहिए, तो यहां देखें कि कौन से ऐप और प्रोग्राम सबसे बड़ी धीमी गति का कारण बन रहे हैं। ऐप्स सूची के नीचे पृष्ठभूमि प्रक्रियाओं की एक सूची है जो आपके डिवाइस पर चल रही है लेकिन आपके पास बंद करने के लिए एक खिड़की नहीं है। पृष्ठभूमि प्रक्रियाएं सामान्य हैं, लेकिन इस सूची के माध्यम से अपने पीसी पर चलने वाली किसी भी चीज़ को देखने के लिए देखें जिसे आप पृष्ठभूमि में चलाना नहीं चाहते हैं।

आप इस सूची में कुछ भी और सभी चीजों को मारना नहीं चाहते हैं, बस इसे उन चीजों को खोजने के तरीके के रूप में उपयोग करें जिन्हें आप अनइंस्टॉल करना चाहते हैं। मैं अब एडोब के उत्पादों का उपयोगकर्ता नहीं हूं, लेकिन किसी कारण से मेरे पीसी पर पृष्ठभूमि में एडोब अपडेट सेवा चल रही है। यहां कार्य समाप्त करने के बजाय, मैंने बस कंट्रोल पैनल से ऐप को अनइंस्टॉल कर दिया।
विंडोज 10 में अपनी पावर सेटिंग्स बदलें
लंबे समय तक, विंडोज ने पावर सेटिंग्स का इस्तेमाल अपने मशीन को बेहतर तरीके से प्रबंधित करने में आपकी मदद करने के लिए किया। यह विचार सरल था, बैटरी जीवन को बचाने का मतलब ऑन-स्क्रीन चमक और प्रदर्शन में कुछ बलिदान करना है। संतुलित पावर सेटिंग आपके पीसी पर प्रदर्शन को कृत्रिम रूप से सीमित कर देगी क्योंकि विंडोज का मानना है कि आप सबसे लंबे समय तक बैटरी जीवन प्राप्त करने की कोशिश कर रहे थे।

टास्कबार के दाईं ओर बैटरी आइकन पर राइट-क्लिक करके और चयन करके देखें कि आपका उपकरण किस पावर मोड पर है ऊर्जा के विकल्प। आप भी खोज सकते हैं ऊर्जा के विकल्प टास्कबार पर मुझसे कुछ भी पूछें क्षेत्र से। यदि आपका डिवाइस चालू है, तो बैलेंस्ड पावर मोड से स्विच करें।
ध्यान दें कि कुछ पीसी निर्माताओं में अपनी स्वयं की प्रोफ़ाइल शामिल होती है जो अपने नोटबुक और अन्य उपकरणों को अपने दम पर बैलेंस्ड मोड में और बाहर स्विच करने की अनुमति देती है। यदि आपके उपकरण के लिए यह सही है, तो आपको कोई बदलाव करने की आवश्यकता नहीं है।
अधिक रैम जोड़ें यदि आप अपने विंडोज 10 पीसी के लिए एक ठोस राज्य ड्राइव या कर सकते हैं
सॉफ़्टवेयर समाधान बहुत बढ़िया हैं, लेकिन आपके प्रदर्शन के मुद्दों को ठीक करने के लिए हार्डवेयर समाधान की तलाश में कुछ भी गलत नहीं है।

अधिकांश डेस्कटॉप और नोटबुक उपयोगकर्ताओं को रैम और हार्ड ड्राइव की मात्रा को बदलने की अनुमति देते हैं जो उनके पास हैं। यदि आपकी मशीन के मामले में ऐसा है, तो उस कंपनी के साथ रैम की मात्रा को अपग्रेड करें, जिसने आपके हार्डवेयर या गीक स्क्वाड जैसी तकनीकी सेवा को बनाया है। अधिकांश पुराने कंप्यूटरों के अंदर हार्ड डिस्क के साथ हार्ड ड्राइव होती है। ऐसी सॉलिड स्टेट ड्राइव हैं जो स्टार्ट-अप की गति को भी बढ़ाती हैं और समय यह फाइलों को स्थानांतरित करने के लिए काम करता है।
ध्यान दें कि उपकरणों की बढ़ती संख्या आपको खरीदने के बाद उनके चश्मे को बढ़ाने नहीं देती है। Microsoft का सरफेस प्रो 4 और इसके जैसे उपकरण, इस तथ्य के बाद अपग्रेड नहीं किए जा सकते। अल्ट्राबुक आमतौर पर या तो अपग्रेड नहीं किए जा सकते हैं।
सौभाग्य आपके विंडोज 10 पीसी को गति देता है।