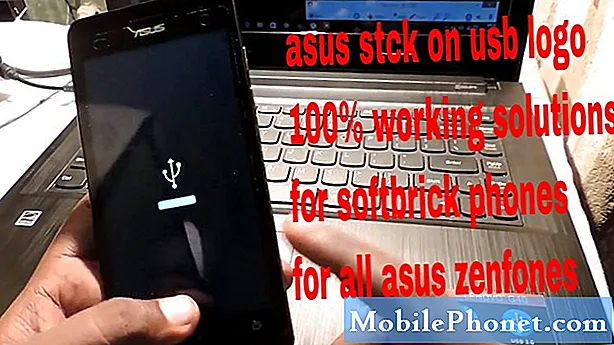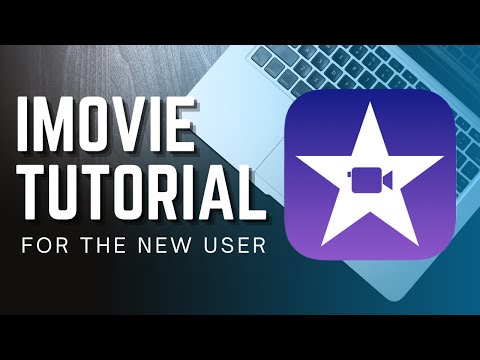
विषय
आईपैड, विशेष रूप से आईपैड प्रो, फिल्मों और तस्वीरों के संपादन के लिए बहुत अच्छा काम करता है। कभी-कभी iPad पर शुरू होने वाले iMovie प्रोजेक्ट्स को कुछ परिष्करण स्पर्श की आवश्यकता होती है जो केवल iMovie के माध्यम से मैक पर उपलब्ध हैं। Apple ने संपादकों को एक iOS डिवाइस से दूसरे iOS डिवाइस, एक मैकबुक या मैक डेस्कटॉप कंप्यूटर पर iMovie प्रोजेक्ट भेजने की अनुमति देना शुरू कर दिया। हम उपयोगकर्ताओं को एक iPad या iPhone से मैकबुक, मैक मिनी या iMac में iMovie प्रोजेक्ट्स को स्थानांतरित करने का तरीका दिखाते हैं।

हमने पहले ही परियोजना की फाइलों को iPad या iPhone से कंप्यूटर पर स्थानांतरित करने का मुख्य कारण बताया। IMovie के OS X वर्जन में iOS वर्जन में कुछ फीचर दिए गए हैं। उदाहरण के लिए, OS X के लिए iMovie में अधिक संक्रमण और पृष्ठभूमि शामिल हैं। किसी फ़िल्म को बेहतर दिखने वाले शीर्षक देना या अच्छा कैप्शन जोड़ना आसान है। OS X के लिए iMovie iPad पर iOS संस्करण से अधिक है।
बड़ी स्क्रीन iPad प्रो पर वीडियो का संपादन एक खुशी है क्योंकि स्पर्श का उपयोग करके क्लिप शुरू करने के लिए सिर्फ सही फ्रेम प्राप्त करना आसान है। हालाँकि, कुछ लोग फाइनल कट प्रो X जैसे अधिक शक्तिशाली वीडियो एडिटर का भी उपयोग करते हैं। फाइनल कट iMovie प्रोजेक्ट्स को भी आयात कर सकता है।
IMovie प्रोजेक्ट्स को iPad से मैक पर कैसे स्थानांतरित करें

IMovie में एक प्रोजेक्ट बनाकर शुरू करें। इसे खोलें और स्क्रीन के शीर्ष केंद्र में प्रोजेक्ट टैब पर टैप करें। प्लस बटन पर टैप करें और मूवी या ट्रेलर चुनें। एक विषय का चयन करें। सरल आमतौर पर सबसे अच्छा है। ऊपरी दाएं कोने में बनाएं टैप करें।
सामग्री के पुस्तकालय से दाईं ओर जोड़ने के लिए वीडियो और मीडिया खोजें। इसे गोल तीर पर टैप करके जोड़ें, जो इसे टाइमलाइन में जोड़ता है। अपने प्रोजेक्ट को अपनी पसंद के अनुसार संपादित करने के लिए iMovie में टूल्स का उपयोग करें। जब यह कंप्यूटर पर निर्यात करने के लिए तैयार हो, तो ऊपरी बाएँ कोने में डोन बटन पर टैप करें। यह आपको प्रोजेक्ट की मुख्य स्क्रीन पर ले जाता है। यह फिल्म और शीर्षक का एक बड़ा थंबनेल दिखाता है। एक देने के लिए शीर्षक पर टैप करें। IOS स्क्रीन के लिए iMovie के सेंटर सेक्शन के नीचे बाईं ओर प्ले आइकन पर टैप करके इसका पूर्वावलोकन करें। प्ले बटन के ठीक बीच में स्थित बटन आईओएस शेयरिंग फीचर को खोलता है।

साझाकरण सुविधा कुछ विकल्प प्रदान करती है। एक मैक के साथ इस परियोजना को साझा करने का सबसे सरल तरीका है कि आप एक ही स्थान पर इंतजार करें और एक ही नेटवर्क से जुड़े रहें। आपके Apple खाते का उपयोगकर्ता आइकन साझाकरण बॉक्स के शीर्ष पर AirDrop हलकों में से एक में दिखाई देगा। मैक के डाउनलोड फ़ोल्डर में तुरंत अपनी परियोजना भेजने के लिए उस पर टैप करें। फिल्म कितनी लंबी है, इसके आधार पर, यह कुछ सेकंड से लेकर एक घंटे से अधिक समय तक कहीं भी ले जा सकता है। धैर्यपूर्वक प्रतीक्षा करें और सुनिश्चित करें कि iPad और कंप्यूटर इसे स्थानांतरित करते समय स्लीप मोड में नहीं जाएगा, या यह बीच से बाहर निकल जाएगा।

एक बार स्थानांतरण शुरू होने के बाद, मैक ऊपरी दाएं कोने में एक छोटा बॉक्स दिखाएगा जो बताता है कि उपयोगकर्ता iMovie प्रोजेक्ट फ़ाइल प्राप्त कर रहा है। यह ध्वनि के साथ उपयोगकर्ता को सूचित भी करता है। जब उसने स्थानांतरण समाप्त कर लिया है, तो फ़ाइल डाउनलोड फ़ोल्डर में दिखाई देगी।

IMovie में, का उपयोग करके प्रोजेक्ट फ़ाइल खोलें इनपुट iOS iMovie प्रोजेक्ट्स ... से आइटम फ़ाइल मेन्यू। डाउनलोड फ़ोल्डर में प्रोजेक्ट फ़ाइल का चयन करें। अब यह परियोजना किसी अन्य संपादन के लिए तैयार है।
फिल्म को फाइनल कट प्रो एक्स में भेजने के लिए, यह सुनिश्चित करें कि यह iMovie में खुला है और फिर चुनें फ़ाइल। अगला चयन करें फिल्म को भेजें Final Cut Pro। यह परियोजना अंतिम कट प्रो एक्स में खुलती है। यह विकल्प नहीं दिखाता है यदि अंतिम कट प्रो मैक पर स्थापित नहीं है।
अन्य विकल्प
एयरड्रॉप का उपयोग करने वाले उपरोक्त चरण iPad या iPhone से मैक के लिए iMovie प्रोजेक्ट भेजने का सबसे आसान तरीका लगता है, लेकिन अन्य तरीके मौजूद हैं।

जब iOS साझाकरण सुविधा का उपयोग करके iMovie प्रोजेक्ट को साझा करने का समय है, तो चुनें iCloud ड्राइव एयरड्रॉप के बजाय। शेयर फ़ीचर उपयोगकर्ता को प्रोजेक्ट फ़ाइल या मूवी फ़ाइल भेजने के बीच चयन करने के लिए कहता है। भेजने के लिए चुनें परियोजना फ़ाइल तो आप iMovie में संपादन जारी रख सकते हैं या फाइनल कट में आयात कर सकते हैं। यह iCloud ड्राइव पर प्रोजेक्ट फ़ाइल अपलोड करता है।
IMovie में, चुनें IMovie iOS प्रोजेक्ट आयात करें ... और आईक्लाउड ड्राइव के iMovie सबफ़ोल्डर में फ़ाइल ढूंढें।
iCloud ड्राइव सबसे अच्छा है। यह आमतौर पर काम करता है, लेकिन हमेशा नहीं। यही कारण है कि AirDrop का उपयोग करना इतना बेहतर काम करता है।
एक तीसरे विकल्प में USB से लाइटनिंग केबल का उपयोग करके iPad या iPhone को मैक में शामिल करना शामिल है। ITunes खोलें और इसे सिंक करने दें। IPad आपको ट्रस्ट बटन पर टैप करके कंप्यूटर पर भरोसा करने के लिए कह सकता है। यदि आप पहले दो डिवाइस कनेक्ट नहीं करते हैं, तो कंप्यूटर आपको सिंक सेट करने के लिए कह सकता है।

ITunes में, खोजें आईपैड आइकन ऊपरी बाएँ कोने में। यह सेटिंग्स और चीजों की एक सूची दिखाएगा मेरी डिवाइस पर बाएं हाथ के कॉलम के साथ। चुनें ऐप्स वहाँ से सेटिंग्स अनुभाग। नीचे स्क्रॉल करें जब तक आप देखते हैं फ़ाइल साझा करना अनुभाग। चुनते हैं iMovie और आप iMovie प्रोजेक्ट्स की सूची देखेंगे।
मैक को निर्यात करने की इच्छा वाले प्रोजेक्ट का चयन करें। नीचे की ओर स्क्रॉल करें और चुनें को बचाए… iMovie सेटिंग्स बॉक्स के निचले दाएं कोने पर। यह मैक पर फाइंडर बॉक्स खोलता है। मैक के लिए प्रोजेक्ट फ़ाइल सहेजें। आपके द्वारा iMovie में आयात करने के बाद आपको इस फ़ाइल की आवश्यकता नहीं है, इसलिए मैं एक अस्थायी स्थान की अनुशंसा करता हूं।
सामान्य तौर पर AirDrop साझाकरण छोटी वीडियो परियोजनाओं के साथ जल्दी और आसानी से काम करता है। सिंक केबल के माध्यम से जुड़े iPad के साथ वास्तव में लंबे वीडियो प्रोजेक्ट सबसे अच्छा काम करते हैं। आईक्लाउड ड्राइव कम से कम व्यावहारिक लगता है क्योंकि सिंकिंग सुविधा बहुत से लोगों के लिए रुक-रुक कर और अविश्वसनीय लगती है। हालांकि, इसका मतलब है कि iMovie प्रोजेक्ट फाइलें प्रत्येक मैक पर उपयोगकर्ता को समाप्त कर देंगी, अगर यह ठीक से काम करता है।