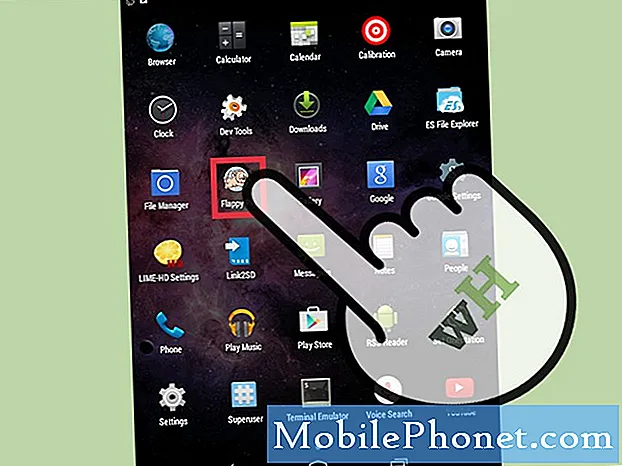विषय
यदि आपके पास एक जीमेल ईमेल खाता और एक आईफोन है, तो यहां बताया गया है कि कैसे अपने जीमेल खाते के साथ अपने iPhone नोट्स को सिंक करें और जब आप अपने जीमेल खाते में प्रवेश करें तो किसी भी कंप्यूटर पर पहुंचें।
Gmail सबसे लोकप्रिय ईमेल सेवाओं में से एक है, और iPhone बाजार में सबसे लोकप्रिय स्मार्टफोन में से एक है। साथ में, वे अंतिम संयोजन बना सकते हैं। यदि आप धार्मिक रूप से अपने iPhone पर नोट्स एप्लिकेशन का उपयोग करते हैं और चाहते हैं कि आप उन्हें अपने जीमेल खाते में एक्सेस कर सकें, तो आप भाग्य में हैं।
ऐसा करने के लिए आपको कुछ कदम उठाने की आवश्यकता है, लेकिन यह बहुत आसान है और सबसे अधिक संभावना है कि यदि आपका Gmail खाता आपके iPhone से जुड़ा हुआ है तो आपके पास पहले से ही सबसे अधिक परिश्रम है।
यहां किसी भी कंप्यूटर पर उन्हें मैक या विंडोज मशीन से एक्सेस करने के लिए अपने iPhone नोट्स को अपने जीमेल अकाउंट से सिंक करने का तरीका बताया गया है।
IPhone पर जीमेल सेट करना
इस प्रक्रिया में सबसे पहली चीज जो आपको करने की आवश्यकता है वह यह है कि अपने जीमेल खाते को अपने आईफोन में जोड़ें। आपके पास जाने के लिए पहले से ही तैयार हो सकता है, लेकिन यदि नहीं, तो बस इन सरल चरणों का पालन करें:
सबसे पहले, खोलें सेटिंग्स ऐप और फिर नीचे स्क्रॉल करें और टैप करें मेल, संपर्क, कैलेंडर। ऊपर की ओर, टैप करें खाता जोड़ो.
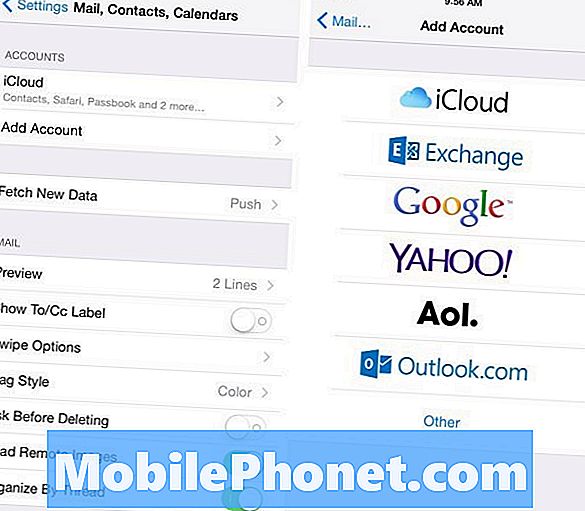
आपको Google (जीमेल), याहू, एओएल और आउटलुक सहित उपलब्ध विकल्पों की एक सूची दिखाई देगी। चुनें गूगल, जाहिर है।
अगले पृष्ठ पर, आप अपना नाम, ईमेल पता और अपने जीमेल खाते का पासवर्ड टाइप करेंगे। नल टोटीआगामी ऊपरी-दाएँ कोने में जब आप काम कर रहे हों और iOS जानकारी को सत्यापित कर दे।
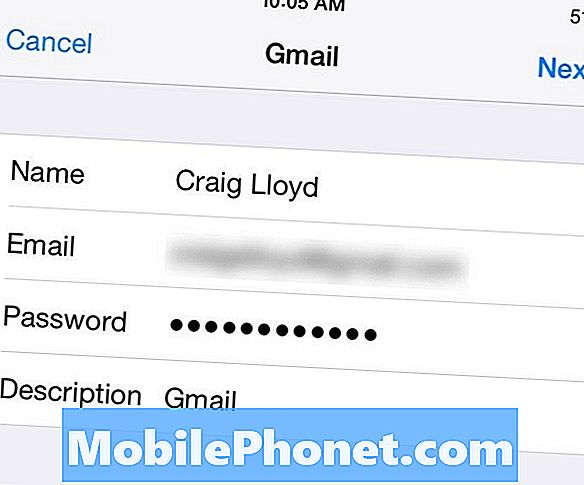
एक बार सत्यापित हो जाने के बाद, अगले पृष्ठ में आपके ईमेल, कॉन्टैक्ट्स, कैलेंडर और किसी भी नोट्स सहित सिंक की गई जानकारी का चयन करना होगा। इनमें से किसी को भी टॉगल करें जिसे आप चाहते हैं, लेकिन चयन करना सुनिश्चित करें टिप्पणियाँ यह सुनिश्चित करने के लिए कि आपके iPhone नोट सिंक हो जाएंगे। वहां से, पर टैप करें बचाना ऊपरी-दाएं कोने में।
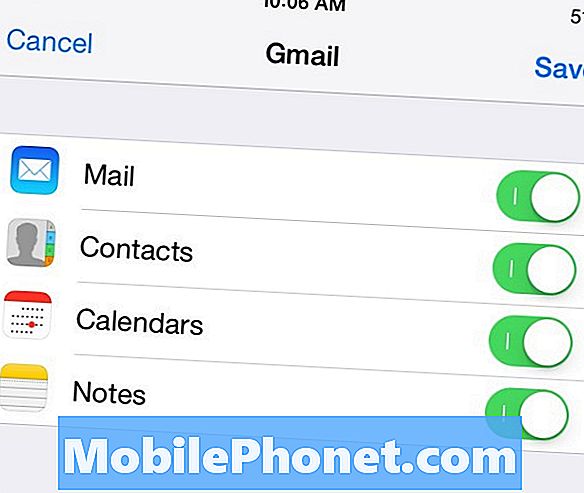
वहां से, आप मेल ऐप खोल सकते हैं और अपने सभी ईमेल उसी तरह देख सकते हैं जैसे आप जीमेल पर देखते हैं। इसे स्थापित करना वास्तव में सरल है।
इस विधि के बारे में अच्छी बात यह है कि मेल ऐप पूरी तरह से iOS में एकीकृत है, इसलिए यह अन्य ऐप के साथ अच्छी तरह से काम करता है, जिनसे आप आगे और पीछे जाते हैं। हालाँकि, इसमें जीमेल ऐप जैसे लेबल और अभिनीत ईमेल जैसी सुविधाएँ नहीं हैं। हालाँकि, यह वह जगह है जहाँ दूसरी विधि खेल में आती है।
किसी भी मामले में, मैं पचाता हूं, क्योंकि यहां लक्ष्य आपके iPhone नोट्स को जीमेल के साथ सिंक करना है।
नोट्स सिंक कर रहा है
आपके Gmail खाते को सिंक करने के लिए फिर से iPhone नोट्स के लिए, आपको चयन करना होगा टिप्पणियाँ उस आखिरी विंडो में, और आपके ऐसा करने के बाद, ए जीमेल लगीं फ़ोल्डर नोट्स ऐप में दिखाई देगा, इसलिए आपके द्वारा फ़ोल्डर में बनाया गया कोई भी नया नोट आपके जीमेल खाते में दिखाई देगा। ए टिप्पणियाँ लेबल आपके जीमेल साइडबार में दिखाई देगा, जहाँ से आप अपने आईफोन नोट्स को वेब ब्राउज़र में देख सकते हैं।
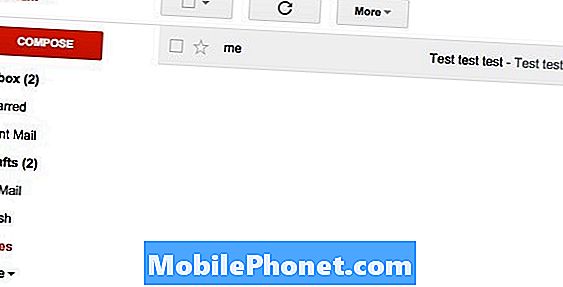
दुर्भाग्य से, यह एक-तरफ़ा सिंक है, जिसका अर्थ है कि आप अपने iPhone पर जो भी नोट्स बनाते हैं, वे आपके जीमेल खाते में दिखाई देंगे, लेकिन आप उन्हें जीमेल में संपादित नहीं कर सकते। आप उन्हें केवल अपने iPhone या अन्य iOS डिवाइस पर संपादित कर सकते हैं जिन्हें आपने अपने iCloud खाते में सिंक किया है।
यह निश्चित रूप से आईक्लाउड सिंकिंग का विकल्प नहीं है, लेकिन यदि आप जीमेल का उपयोग करते हैं तो यह वास्तव में मददगार हो सकता है, क्योंकि आप आसानी से अपने जीमेल खाते से अपने आईफोन नोट्स का उपयोग कर सकते हैं।