
यदि आपने हाल ही में एक iPhone से सैमसंग के नए गैलेक्सी S7 या गैलेक्सी S7 एज को जल-प्रतिरोध, माइक्रो-एसडी स्टोरेज विस्तार, या अन्य विशेषताओं के लिए स्विच किया है, तो यह मार्गदर्शिका बताएगी कि iTunes संगीत को गैलेक्सी S7 में कैसे स्थानांतरित किया जाए। संगीत के बड़े संग्रह वाले लोग इसे पीछे नहीं छोड़ना चाहते।
गैलेक्सी एस 7 और एस 7 एज में आईफोन लाइनअप के समान लंबी बैटरी लाइफ और बड़े स्क्रीन आकार के साथ बहुत कुछ है। यदि आपने स्विच बना लिया है, तो iPhone S से गैलेक्सी S7 में सब कुछ स्थानांतरित करने के कई अलग-अलग तरीके हैं। उस ने कहा, हमारा मुख्य ध्यान संगीत संग्रह पर होगा।
पढ़ें: गैलेक्सी S7 एज सेटअप गाइड: शुरू करने के लिए 13 कदम
पहले बंद मालिक ऊपर हमारे सेटअप गाइड पर एक नज़र रखना चाहते हैं, जो स्विचिंग फोन सहित कई अलग-अलग बिंदुओं पर जाता है। सैमसंग के गैलेक्सी एस 7 और एस 7 एज में बॉक्स में एक डोंगल है जो डेटा ट्रांसफर का समर्थन करता है, लेकिन यह कई तरीकों में से एक है। अधिक जानकारी के लिए पढ़ें।

यहां हम बताएंगे कि सैमसंग की अपनी बहुत तेज़ और कुशल विधि का उपयोग कैसे करें, जिसे स्मार्ट स्विच कहा जाता है, साथ ही गैलेक्सी एस 7 माइक्रो-एसडी कार्ड में ऑडियो फ़ाइलों को स्थानांतरित करने के लिए क्लिक और ड्रैग जैसे अन्य विकल्प, यहां तक कि उन सभी कार्यक्रमों के लिए भी। आप। ये बाजार में दो सबसे लोकप्रिय फोन लाइनें हैं, और हमारे निपटान में उपकरणों की कोई कमी नहीं है।
इसके साथ ही सभी ने कहा, चलो शुरू हो जाओ। यहां बताया गया है कि आइट्यून्स म्यूजिक को गैलेक्सी एस 7 या गैलेक्सी एस 7 एज में कैसे ट्रांसफर किया जाए।
अनुदेश
सैमसंग स्मार्ट स्विच
सबसे पहले हम सैमसंग के अपने सिस्टम को स्मार्ट स्विच कह रहे हैं। यह बेहद शक्तिशाली है और Android, iPhone और अन्य पर काम करता है। एक केबल और बॉक्स में दिए गए USB डोंगल का उपयोग करके एक साथ दो फोन को सरल प्लग करें, और ऑन-स्क्रीन संकेतों का पालन करें। यह आपके संपूर्ण संगीत के साथ-साथ पूरे iPhone को आमतौर पर 30 मिनट से कम समय में स्थानांतरित कर सकता है।
IPhone के लिए एक iPhone लाइटनिंग केबल और USB डोंगल से कनेक्ट करें। डेटा ट्रांसफर करने के लिए गैलेक्सी S7 एज पर स्मार्ट स्विच ऐप का उपयोग करें। सेटिंग्स खोलें और फिर टैप करेंबैकअप और रीसेट स्मार्ट स्विच शुरू करने के लिए। नल टोटीस्मार्ट स्विच खोलें। स्मार्ट स्विच का उपयोग करने के लिए सैमसंग का पालन करें।

यह वास्तव में उपयोगकर्ताओं को इस बात पर एक विकल्प देगा कि वे क्या स्थानांतरित करना चाहते हैं, और यदि आपको आइट्यून्स संगीत जैसे विशिष्ट फ़ाइलों का चयन करने की आवश्यकता नहीं है। यह गाने, वीडियो या डेटा के ट्रांसफर की मात्रा पर निर्भर करता है। मेरे पास एक बड़ा संग्रह है, इसलिए लगभग 45 मिनट लग गए। स्मार्ट स्विच को एक कंप्यूटर पर भी स्थापित किया जा सकता है, जो कि पूर्ण हो जाता है।
खींचें और छोड़ें
निजी तौर पर, गैलेक्सी एस 7 या एस 7 एज में आईट्यून्स संगीत को जोड़ने का सबसे आसान तरीका सामान्य ड्रैग एंड ड्रॉप विधि है। माइक्रो-एसडी कार्ड को प्लग इन करें, और गाने, एल्बम, या संग्रह को एसडी कार्ड में खींचें और गैलेक्सी एस 7 या 7 एज में डालें।
यह आपके कंप्यूटर में फोन को प्लग करके और शामिल माइक्रो-यूएसबी केबल का उपयोग करके सीधे गैलेक्सी एस 7 में फ़ाइलों को स्थानांतरित करके भी किया जा सकता है।
सबसे पहले आपको यह खोजना होगा कि आपके iTunes संगीत आपके कंप्यूटर पर कहाँ संग्रहीत हैं, और नीचे विशिष्ट स्थान हैं।
- Windows XP - C: Documents and Settings (उपयोगकर्ता नाम) My Documents My Music iTunes
- विंडोज 7, विंडोज विस्टा और विंडोज 8 - सी: (यूजरनेम) माय म्यूजिक आईट्यून्स
- मैक ओएस एक्स - / उपयोगकर्ता / उपयोगकर्ता नाम / संगीत / iTunes
एक बार जब आप अपना iTunes संगीत फ़ोल्डर पा लेते हैं तो आप उसे खोलना चाहते हैं और यह डेस्कटॉप पर काम करता है, और अब बस S7 में USB के माध्यम से अपने कंप्यूटर पर प्लग इन करें। मीडिया ट्रांसफर प्रोटोकॉल (MTP) को चालू करने के लिए उपयोगकर्ताओं को गैलेक्सी S7 पर सूचना पट्टी को सिलेक्ट करना होगा और USB विकल्पों का चयन करना होगा। हालाँकि यह आमतौर पर यूएसबी की विधि है जिसका उपयोग प्लग-इन के दौरान किया जाता है। यदि आप मैक पर हैं तो आपको एंड्रॉइड फ़ाइल ट्रांसफर प्रोग्राम को जल्दी से स्थापित करने की आवश्यकता होगी। एक बार इसे प्लग इन करने के बाद, और ऐसा ही कुछ डिवाइस की सामग्री को दिखाता हुआ पॉपअप होगा। एक संगीत फ़ोल्डर की स्थिति जानें या बनाएं। नीचे दी गई छवियां गैलेक्सी S6 से हैं, लेकिन गैलेक्सी S7 के लिए समान नियम लागू होते हैं।
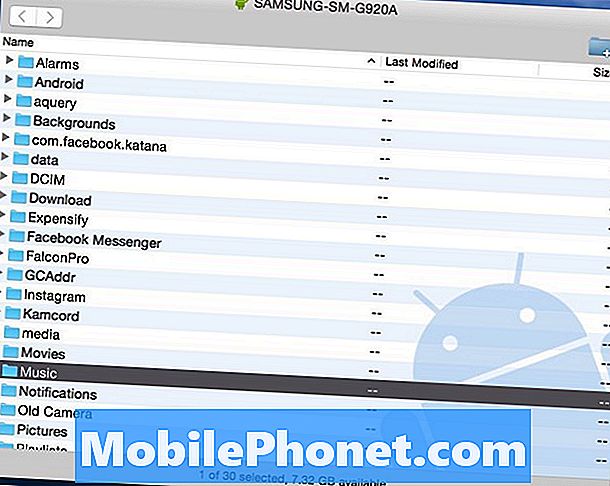
यहाँ से आपको बस इतना करना है iTunes Music फ़ोल्डर पर क्लिक करें आपने अपने डेस्कटॉप पर छोड़ दिया और इसे "संगीत" फ़ोल्डर में खींचें नए S7 एज पर। आपके कंप्यूटर या USB पोर्ट के आकार और गति के आधार पर इसमें कुछ समय लग सकता है।

ऊपर दिखाया गया है कि मेरे कंप्यूटर से एक छवि आई है जहाँ मैं iTunes से 14GB संगीत अपने सैमसंग गैलेक्सी S6 में स्थानांतरित कर रहा हूँ। यह सबसे आसान तरीका है क्योंकि मैं संपूर्ण फ़ाइल को क्लिक और खींच सकता हूं, या आईट्यून्स संगीत फ़ोल्डर खोल सकता हूं और व्यक्तिगत गीत या एल्बम का चयन कर सकता हूं, यदि संपूर्ण संगीत संग्रह की आवश्यकता नहीं है। फिर, सब कुछ माइक्रो-एसडी कार्ड में स्थानांतरित करना सबसे अच्छा है, गैलेक्सी एस 7 का आंतरिक भंडारण नहीं।
एक बार यह पूरा होने के बाद आप सभी काम पूरा कर लेंगे। मालिक अब फोन को अनप्लग कर सकते हैं और Android पर अपने सभी iTunes संगीत का आनंद ले सकते हैं। गैलेक्सी S7 पर एक समर्पित संगीत खिलाड़ी है, Google संगीत डिवाइस पर सभी फ़ाइलों को खोजेगा, या DoubleTwist जैसे Google Play Store से एक मीडिया प्लेयर डाउनलोड करेगा। उस ऐप में एक सिंक और ट्रांसफर टूल भी है, जो गैलेक्सी एस 7 पर आईट्यून्स संगीत पाने के लिए कई विकल्प या तरीके चाहते हैं।
Android से Android स्थानांतरण उपकरण
जैसा कि हमने ऊपर कहा, बहुत सारे अलग-अलग विकल्प हैं जो आईट्यून्स को स्थानांतरित करेंगे। जो लोग फ़ाइलों और फ़ोल्डरों के माध्यम से खुदाई नहीं करते हैं, वे आईट्यून्स नामक एंड्रॉइड ट्रांसफर का उपयोग कर सकते हैं। यह एक नि: शुल्क उपकरण है जिसे आप विंडोज या मैक पर डाउनलोड कर सकते हैं, और यह केवल एक बटन के क्लिक के साथ आपको संपूर्ण संगीत संग्रह, प्लेलिस्ट, फिल्में और बहुत कुछ सिंक करता है।
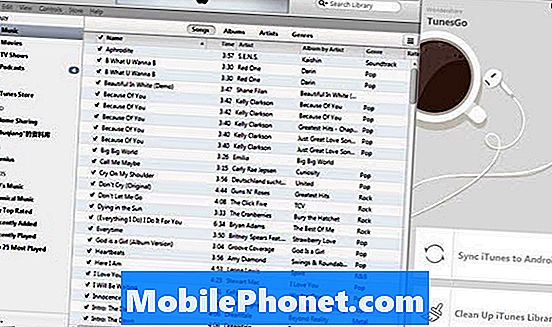
अपने पीसी या मैक पर Android के लिए iTunes स्थापित करें, और इसे चलाएं। सॉफ्टवेयर आपके iTunes पुस्तकालय के साथ एक साथ खोला जाएगा। फिर बस अपने गैलेक्सी एस 7 या एस 7 एज को कंप्यूटर से जोड़ने के लिए यूएसबी केबल को प्लग करें। दो विकल्प हैं जिन्हें आप चुन सकते हैं:Android के लिए iTunes को सिंक करें" तथा "क्लीन अप लाइब्रेरी लाइब्रेरी”.
पर क्लिक करें "Android के लिए iTunes को सिंक करेंआइट्यून्स को नए गैलेक्सी में सिंक करने के लिए आप "संपूर्ण लाइब्रेरी" या "प्लेलिस्ट का चयन करें" चुन सकते हैं। म्यूजिक, मूवीज, टीवी सॉव्स और बहुत कुछ सपोर्ट करते हैं।

वैकल्पिक रूप से उपयोगकर्ता इस उपकरण का उपयोग मैन्युअल रूप से गाने और एल्बम को मैन्युअल रूप से क्लिक करने और खींचने के लिए भी कर सकते हैं, जैसा कि हमने पहले उल्लेख किया था, इसके बजाय केवल उनके इंटरफ़ेस का उपयोग करते हैं जो प्रक्रिया को सुव्यवस्थित करता है।
यह ध्यान देने योग्य है कि यह उपकरण कंप्यूटर से किसी भी एंड्रॉइड डिवाइस पर संपर्क, चित्र, वीडियो, किताबें और अधिक स्थानांतरित करने का समर्थन करता है।
Google Play संगीत
अंतिम लेकिन कम से कम हम Google Play Music प्रबंधक का उपयोग भी नहीं कर सकते हैं। यह एक और उत्कृष्ट मार्ग है, क्योंकि आप इसका उपयोग अपने डिवाइस पर वाईफाई के सभी संगीत को स्थानांतरित करने के लिए कर सकते हैं, या किसी डिवाइस पर जगह बर्बाद करने के बजाय क्लाउड पर कर सकते हैं। हालाँकि, माइक्रो-एसडी कार्ड होने से गैलेक्सी एस 7 पर यह कम होता है। Google Play Music उपयोगकर्ताओं को क्लाउड में 50,000 गाने संग्रहीत करने की अनुमति देता है, जो कि अधिकांश के लिए पर्याप्त से अधिक होना चाहिए।
कंप्यूटर पर एक वेब ब्राउज़र में Google Play संगीत पर जाएं। ऊपर बाईं ओर तीन पंक्तियों को टैप करें और "अपलोड म्यूजिक" पर स्क्रॉल करें। यहां से आपको Google Play संगीत प्रबंधक टूल डाउनलोड करने का निर्देश दिया जाएगा।

संगीत प्रबंधक स्थापित करें और अपने जीमेल खाते में साइन इन करें, यह तुरंत आपके सभी संगीत को iTunes से क्लाउड पर अपलोड करना शुरू कर देगा। आप वरीयताओं का चयन कर सकते हैं और अपने कंप्यूटर से विशिष्ट गाने, या संपूर्ण iTunes संगीत पुस्तकालय चुन सकते हैं। गाने की गिनती के आधार पर इसमें कुछ समय लग सकता है।
यदि आप केवल संगीत को Google क्लाउड पर स्थानांतरित करते हैं, तो आप इंटरनेट पर अपने iTunes संगीत को वाईफाई या अपने डेटा कनेक्शन के साथ स्ट्रीम कर सकते हैं, जो उपयोगकर्ताओं को वाहक से डेटा सीमा के माध्यम से जला सकता है। यही कारण है कि हम एसडी कार्ड में गाने जोड़ने की सलाह देते हैं। Google Play Music इंटरफ़ेस, विकल्पों और 50,000 गीत संग्रहण सीमा के लिए सर्वोत्तम विकल्पों में से एक बना हुआ है।
समापन में, ऊपर बताए गए चरण पूरे iTunes संगीत संग्रह को स्थानांतरित कर देंगे कोई भी एंड्रॉइड डिवाइस, न केवल गैलेक्सी एस 7। किसी भी एंड्रॉइड डिवाइस पर ऐसा करें और आराम से एंड्रॉइड पर सभी आईट्यून्स संगीत का आनंद लें।


