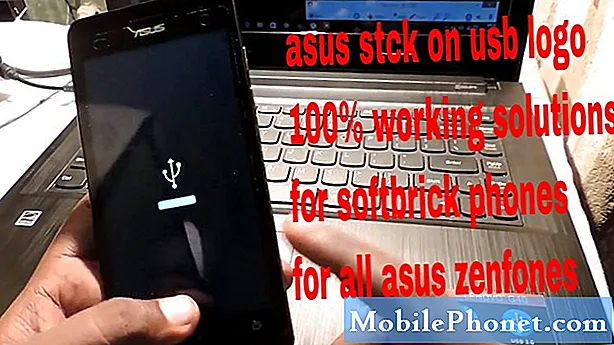विषय
बहुत कम आधुनिक उपयुक्तताओं ने वर्तनी जांच जैसी तकनीक को अनुमति दी है। एक शब्द और वर्तनी जांच गलत है या गलत है, आपकी गलतियों को ठीक करने के लिए तैयार है ताकि आप गलती से एक ट्वीट या फेसबुक स्थिति संदेश में मूर्ख न दिखें। हम उम्मीद करते हैं कि iPhone और Google के Android ऑपरेटिंग सिस्टम पर चलने वाले उपकरणों में उनके टचस्क्रीन कीबोर्ड के कारण वर्तनी जांच शामिल होगी। Microsoft के विंडोज 10 ऑपरेटिंग सिस्टम में नोटबुक, डेस्कटॉप टैबलेट और स्मार्टफ़ोन के लिए वर्तनी जांच है।

वर्तनी जांच विंडोज 10 में मूल रूप से एकीकृत है। जिस क्षण से आप ऑपरेटिंग सिस्टम को चलाने वाले डिवाइस को शुरू करते हैं, यह वहां है। अपनी गलतियों को ठीक करने के लिए प्रतीक्षा करने के बजाय, यह सुविधा आपके द्वारा लिखे जाने वाले शब्द को खोजने की कोशिश करती है।
कभी-कभी एकीकृत वर्तनी जांच महान होती है। दूसरी बार, यह इसके मूल्य से अधिक दर्द पैदा कर सकता है। उन मामलों में, आप विंडोज 10 में वर्तनी जांच बंद करना चाहते हैं। यहां बताया गया है कि यह कैसे करना है।
इससे पहले कि हम शुरू करें
सैद्धांतिक रूप से, विंडोज 10 वर्तनी जांच आपको गलतियाँ करने से रोकने के लिए है। इससे पहले कि आप इसे बंद कर दें, आप पूरी तरह से सुनिश्चित होना चाहते हैं कि आपको इसकी आवश्यकता नहीं है।
जब आप इस सुविधा को बंद कर देते हैं, तो आप ध्यान देंगे कि आप किसी शब्द को कितनी बार गलत या गलत तरीके से लिखते हैं और ऑपरेटिंग सिस्टम आपके लिए इसे सही करता है। चिंता न करें, यदि आपको वर्तनी जांच बंद करने का पछतावा है, तो आप इसे फिर से चालू कर सकते हैं। ध्यान दें कि विंडोज 10 में वर्तनी जांच को सक्षम और अक्षम करने की प्रक्रिया ऑपरेटिंग सिस्टम चलाने वाले नोटबुक और टैबलेट के लिए समान है। विंडोज़ 10 पर चलने वाले स्मार्टफ़ोन के लिए प्रक्रिया थोड़ी अलग है।
आप क्या जानना चाहते है
प्रारंभ को खोलने के लिए टास्कबार में अपने कीबोर्ड या विंडोज बटन पर विंडोज की दबाएं।
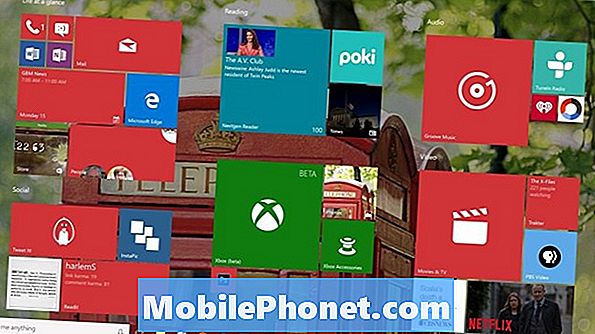
प्रारंभ अनुभव में आपका स्वागत है। आपके पास टेबलेट मोड है या नहीं, इस पर निर्भर करते हुए, आपका प्रारंभ का अनुभव, ऊपर वाले से थोड़ा भिन्न हो सकता है। प्रारंभ स्क्रीन के निचले-बाएँ कोने में स्थित मेनू बटन पर टैप करें या क्लिक करें, अपने डिवाइस पर स्थापित सभी ऐप्स की सूची प्राप्त करने के लिए।
अब टैप या पर क्लिक करें सेटिंग्स आपकी स्क्रीन के बाएं कोने में विकल्प। टैबलेट मोड वाले उपयोगकर्ता अपने डिवाइस को बंद कर देते हैं, प्रारंभ होने के क्षण में सेटिंग विकल्प को देखेंगे।

सेटिंग ऐप के अंदर, टैप या क्लिक करें उपकरण। यह शीर्ष पंक्ति में आपकी स्क्रीन के बाईं ओर से दूसरा विकल्प है।
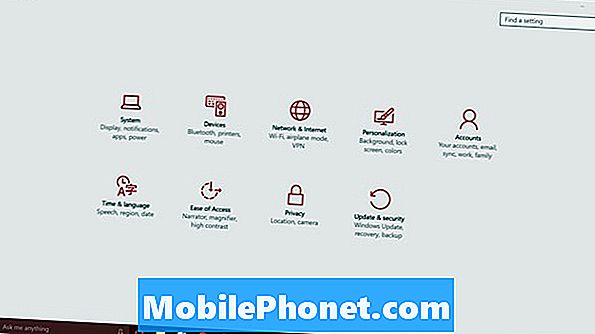
अब टैप या क्लिक करें टंकण।
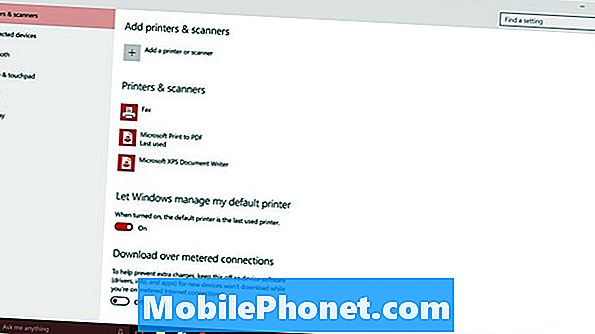
यहां से, आप कई कीबोर्ड संवर्द्धन को अनुकूलित कर सकते हैं जो Microsoft ने विंडोज 10 और विंडोज 8 में किए हैं। वर्तनी जांच बंद करने के लिए, स्विच के नीचे क्लिक करें या टैप करें स्वतः-सही गलत वर्तनी वाले शब्द। यह ऑटो-सही को मार देगा।
बस उस विकल्प के तहत है शब्दों को हाइलाइट कर दिया। इसे निष्क्रिय करने से लाल रेखांकन को मार दिया जाएगा जिससे आपको पता चल जाएगा कि आपने कुछ गलत किया है। सामान्य तौर पर, वर्तनी जांच को अक्षम करना ठीक है, लेकिन वर्तनी जांच और गलत वर्तनी वाले शब्दों के लिए दोनों को अक्षम करना एक बुरा विचार है। आपको यह निगरानी करनी होगी कि आप गलत वर्तनी से बचने के लिए बहुत बारीकी से क्या टाइप करते हैं, यदि वह आपके द्वारा लिया गया मार्ग है।
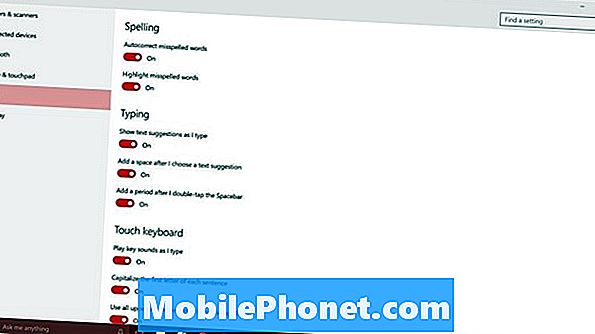
इन विकल्पों के नीचे, टाइपिंग के लिए और विंडोज 10 के टच कीबोर्ड के लिए सेटिंग्स हैं। ये विकल्प उन उपयोगकर्ताओं के लिए कुछ भी नहीं करते हैं जिनके पास स्पर्श पर निर्भर होने के बजाय उनके उपकरण से जुड़े भौतिक कीबोर्ड हैं।
यह ध्यान रखना महत्वपूर्ण है कि आपके द्वारा यहां किए गए परिवर्तन विंडोज 10 को अनुमति देंगे। उदाहरण के लिए, विंडोज स्टोर ऐप विंडोज़ के लिए स्पेलचेक कार्यक्षमता को लोड करता है। यदि आपने विंडोज में इस सुविधा को अक्षम कर दिया है, तो हो सकता है कि आपको इनमें से कुछ ऐप में वर्तनी जांच न हो।
विंडोज 8 के साथ, इस तरह से बदलाव करना आपके अन्य उपकरणों के लिए स्वचालित रूप से सिंक हो जाएगा। विंडोज 10 के साथ, यह नहीं है। इसका अर्थ है कि आपको उन सभी उपकरणों पर मैन्युअल रूप से वर्तनी जांच को अक्षम करना होगा जो आप चाहते हैं कि यह चालू हो।