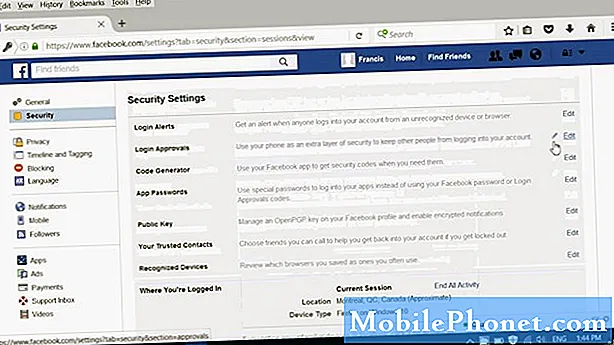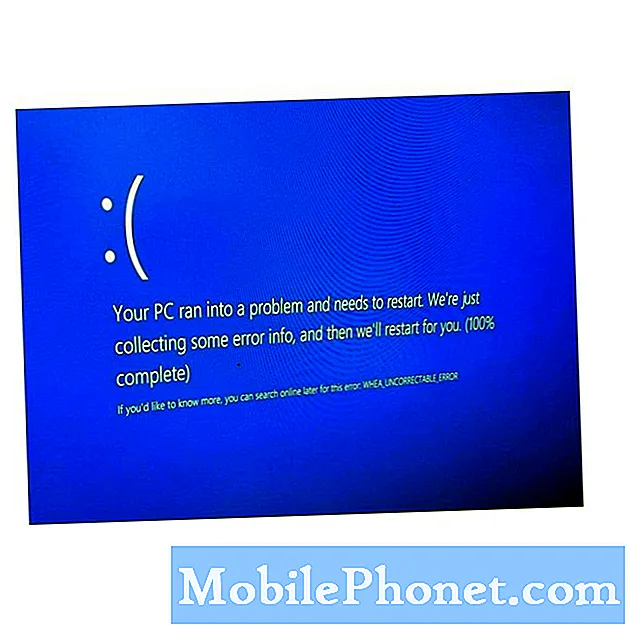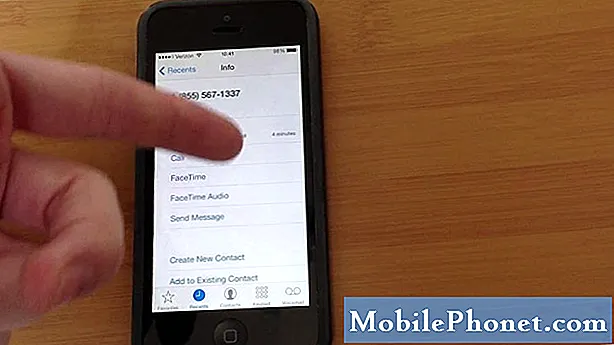विषय
- हॉटस्पॉट में अपने विंडोज 10 पीसी को कैसे चालू करें: इससे पहले कि हम शुरू करें
- हॉटस्पॉट में अपने विंडोज 10 पीसी को कैसे चालू करें: शुरू होने दें
वर्षों से, हमने इंटरनेट कनेक्शन साझा करने के लिए सभी सामूहिक रूप से हॉटस्पॉट और हमारे स्मार्टफ़ोन की ओर रुख किया है। हमने ऐसा किया है क्योंकि वे आमतौर पर निर्दोष रूप से काम करते हैं। या तो, आप अपने मोबाइल इंटरनेट कनेक्शन को साझा कर सकते हैं और आसानी से जा सकते हैं। लंबे समय से, यह कुछ ऐसा नहीं था जो आप विंडोज 10 पीसी के साथ कर सकते थे। सौभाग्य से, माइक्रोसॉफ्ट ने तय किया कि विंडोज 10 वर्षगांठ अपडेट के साथ। इसके साथ, आप अंत में अतिरिक्त सॉफ़्टवेयर स्थापित किए बिना अपने विंडोज 10 पीसी को हॉटस्पॉट में बदल सकते हैं।
आप कुछ कारणों से अपने विंडोज 10 पीसी को हॉटस्पॉट में बदलना चाहते हैं। हो सकता है कि आप एक ऐसे होटल में हों, जो मेहमानों को इंटरनेट एक्सेस के लिए शुल्क देता है अधिकांश चार्ज समय के आधार पर, लेकिन कुछ के लिए आवश्यक है कि उपयोगकर्ता हर उस डिवाइस के लिए भी भुगतान करें जो वे कनेक्ट करते हैं। यदि आप हवाई जहाज पर हैं तो क्या होगा? इस सुविधा का उपयोग करते हुए, आप आसानी से उस कनेक्शन को साझा कर सकते हैं जिसका आपने अपने स्मार्टफोन या अपने बच्चे के टैबलेट के लिए उदारता से भुगतान किया है।

द वर्ज द्वारा ली गई डेल एक्सपीएस 15 2015 की एक तस्वीर।
यहां बताया गया है कि अपने विंडोज 10 पीसी को हॉटस्पॉट में कैसे बदलें।
हॉटस्पॉट में अपने विंडोज 10 पीसी को कैसे चालू करें: इससे पहले कि हम शुरू करें
इससे पहले कि आप अपने विंडोज 10 पीसी को हॉटस्पॉट में बदलने का प्रयास करें, कुछ चीजें हैं जिनके बारे में आपको सोचना है। सबसे पहले, बैटरी जीवन पर विचार करें।
विंडोज 10 केवल अपने वाई-फाई कनेक्शन पर अन्य उपकरणों के साथ एक इंटरनेट कनेक्शन साझा करना जानता है, और नोटबुक या टैबलेट की बैटरी पर वाई-फाई सबसे बड़ी नालियों में से एक है। अन्य उपकरणों के साथ अपने कनेक्शन को साझा करने का मतलब यह हो सकता है कि आपके डिवाइस को चार्ज की आवश्यकता होगी, अन्यथा इससे पहले कि यह होगा
अंत में, यह जान लें कि जब आप अपना डिवाइस बंद करते हैं, तो यह अन्य डिवाइसों के लिए इंटरनेट कनेक्शन प्रसारित करना बंद कर देगा। यह विशेष रूप से पीसी के बारे में सच है जिसमें Microsoft की कनेक्टेड स्टैंडबाय तकनीक नहीं है। जब आप पावर बटन दबाते हैं, तो बाकी सभी अब आपके मशीन के माध्यम से इंटरनेट से नहीं जुड़े होंगे।
हॉटस्पॉट में अपने विंडोज 10 पीसी को कैसे चालू करें: शुरू होने दें
साझा करने की इच्छा वाले वाई-फाई नेटवर्क से कनेक्ट करके हमारे विंडोज 10 पीसी को हॉटस्पॉट में बदलने की प्रक्रिया शुरू करें। आप टास्कबार में वाई-फाई आइकन पर टैप या क्लिक करके ऐसा कर सकते हैं। यदि आप जहां टास्कबार है, उसे अनुकूलित नहीं किया है, तो इसे अपनी स्क्रीन के निचले दाएं कोने में खोजें।
ध्यान दें कि आपके अगले कुछ चरण इस बात पर निर्भर करते हैं कि आप किस प्रकार के इंटरनेट कनेक्शन को साझा करने का प्रयास कर रहे हैं। यदि यह एक घरेलू इंटरनेट कनेक्शन या व्यावसायिक कनेक्शन है, तो आपको पासवर्ड प्रदान करने के लिए कहा जा सकता है। यदि यह एक सार्वजनिक इंटरनेट कनेक्शन है, तो आपको लॉगिन करने से पहले कुछ शर्तों पर सहमत होने के लिए बाध्य किया जाएगा। उदाहरण के लिए, आपको GoGo Inflight वाई-फाई के मामले में भी, एक्सेस के लिए भुगतान करना पड़ सकता है।
अपने विंडोज 10 पीसी को हॉटस्पॉट में बदलने से जुड़े बैटरी मुद्दों से परे, वहाँ चिंता करने के लिए बैंडविड्थ और बिलिंग मुद्दे हैं। यदि आपका पीसी अपने स्वयं के मोबाइल इंटरनेट कनेक्शन का उपयोग कर रहा है, तो आप यह सुनिश्चित करना चाहते हैं कि आप इस बात का ध्यान रख रहे हैं कि आपके द्वारा उपयोग किए जा रहे डिवाइस से कितने डेटा जुड़े हुए हैं। नेटवर्क और इंटरनेट क्षेत्र में एक डेटा उपयोग ट्रैकर है जो आपको बहुत आसानी से ऐसा करने देगा।
पढ़ें: अगर आपको वाई-फाई पासवर्ड नहीं मिल रहा है तो क्या करें
अब जब आप कनेक्ट होते हैं, तो स्टार्ट मेनू को खोलने के लिए अपनी स्क्रीन के निचले-बाएँ कोने में प्रारंभ बटन पर टैप या क्लिक करें। आप अपने कीबोर्ड पर विंडोज की के साथ स्टार्ट मेनू भी खोल सकते हैं।

टैप या क्लिक करें सेटिंग्स स्टार्ट मेन्यू / स्टार्ट स्क्रीन के निचले-बाएँ कोने में कोग।

को चुनिए नेटवर्क और इंटरनेट सेटिंग्स एप्लिकेशन में श्रेणी।

नेटवर्क और इंटरनेट क्षेत्र में आपका स्वागत है। ये मेनू आपको वाई-फाई से कनेक्ट करने देता है, मुद्दों के लिए अपने वायरलेस कनेक्शन की निगरानी करता है और आपकी नेटवर्क सेटिंग्स बदलता है। चुनते हैं मोबाइल हॉटस्पॉट आपकी स्क्रीन के बाईं ओर मेनू से। यह नेविगेशन मेनू में छठा उच्चतम विकल्प है।

इस स्क्रीन से आप अपने विंडोज 10 पीसी को हॉटस्पॉट में बदल सकते हैं। आरंभ करने के लिए स्क्रीन के शीर्ष पर स्विच को फ्लिप करें। विंडोज़ 10 आपके द्वारा किए जा रहे परिवर्तनों को संसाधित करने में कुछ समय लेगा, फिर आपको अपने iPhone जैसे अन्य उपकरणों पर नेटवर्क को देखने में सक्षम होना चाहिए।

संपादन बटन पर क्लिक करके, आप अपने डेस्कटॉप, नोटबुक या टैबलेट पर बने नेटवर्क को एक नाम और पासवर्ड सौंप सकते हैं।

स्क्रीन के बहुत नीचे एक सेटिंग है जो आपको अपने फोन या अन्य डिवाइस से हॉटस्पॉट चालू करने की अनुमति देती है। अब उस बटन को अनदेखा करना अच्छा रहेगा। फीचर केवल विंडोज 10. पर चलने वाले फोन के साथ काम करता है। भविष्य में Microsoft Cortana व्यक्तिगत सहायक के लिए इसे प्रबंधित करना संभव बना सकता है, लेकिन यह आज संभव नहीं है। आप अन्य विंडोज 10 पीसी से फीचर को चालू करने में सक्षम हो सकते हैं, लेकिन उस पीसी को ब्लूटूथ सक्षम होना चाहिए और पहले से ही आपके पीसी में जोड़ा जाना चाहिए।

सौभाग्य आपके विंडोज 10 पीसी को हॉटस्पॉट में बदल रहा है।