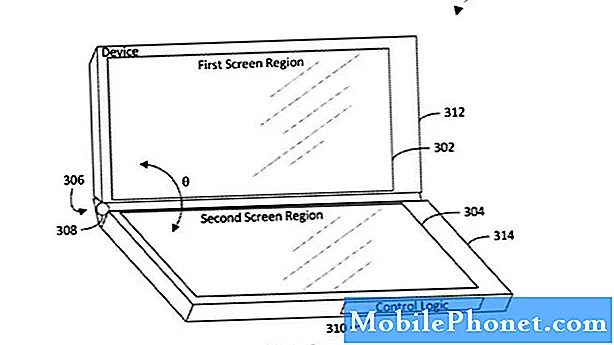"मैं अपने सैमसंग गैलेक्सी एस 3 से सीधे कैसे प्रिंट कर सकता हूं?" यह एक प्रश्न था जिसे हमें मेलबाग के माध्यम से भेजा गया था।
ऐसा करने के लिए, बस नीचे दिखाए गए चरण-दर-चरण निर्देशों का पालन करें:
1. एक प्रिंटर ऐप डाउनलोड और इंस्टॉल करें
Google Play से अपने डिवाइस के साथ संगत किसी भी प्रिंटिंग ऐप को डाउनलोड और इंस्टॉल करें। ऐप का एक उदाहरण जिसका आप उपयोग कर सकते हैं वह है प्रिंटहैंड। यह डाउनलोड करने के लिए स्वतंत्र है, लेकिन इसका मुफ्त संस्करण केवल आपको इसकी डेमो सुविधाओं का उपयोग करने देगा। इसकी पूर्ण विशेषताओं का आनंद लेने में सक्षम होने के लिए, आपको इसे प्रीमियम संस्करण में अपग्रेड करना होगा।
2. अपने सैमसंग गैलेक्सी एस 3 और प्रिंटर वाई-फाई से कनेक्ट करें
सुनिश्चित करें कि आपने अपने सैमसंग डिवाइस और प्रिंटर दोनों को एक ही वाई-फाई नेटवर्क से कनेक्ट किया है।
3. ऐप लॉन्च करें
सैमसंग गैलेक्सी एस 3 का उपयोग करके सीधे प्रिंट करने के तरीके के बारे में बताने के लिए, आइए हम इस गाइड के आधार के रूप में प्रिंटहैंड का उपयोग करें। हालाँकि यह याद दिलाया जाना चाहिए कि आपके द्वारा उपयोग किए जा रहे ऐप जैसे HP या ऐप विशेष रूप से आपके प्रिंटर के ब्रांड द्वारा विकसित किए गए हैं। इसलिए, इसे इंस्टॉल करने के बाद, ऐप लॉन्च करें।
4. प्रिंटर की पुष्टि करें
ऐप लॉन्च करने से आपका डिवाइस स्वचालित रूप से आपके प्रिंटर को ढूंढ सकेगा। पहली स्क्रीन में जिसे आप ऐप चलाते हुए देखते हैं, बस दबाएँ "पूरा पैकेज"।अगली स्क्रीन आपको वह प्रिंटर चुनने देगी जिसका आप उपयोग करना चाहते हैं। बस अपने पसंदीदा प्रिंटर को टैप करें।
5. ड्राइवर का चयन करें
में "ड्राइवर की आवश्यकता" संदेश, टैप करें "मैन्युअल रूप से चयन करें"। यह आपको अपने प्रिंटर द्वारा दिए गए विभिन्न विकल्पों का आनंद लेने में सक्षम करेगा। अगली सूची में अपने मुद्रित ब्रांड और मॉडल का चयन करें।
हालांकि, यदि आप आगे बढ़ने के लिए एक त्वरित रास्ता तलाश रहे हैं, तो बस टैप करें "सामान्य उपयोग करें", जो केवल मुद्रण में काले और सफेद का उपयोग करता है।
6. प्रिंट टेस्ट पेज
ऐप आपको टेस्ट पेज प्रिंट करने की सलाह देगा। आप इस प्रक्रिया को छोड़ सकते हैं लेकिन यदि कोई समस्या है तो जाँच करने के लिए प्रक्रिया से गुजरना उचित है।
7. सेटअप पूरा करें
नल टोटी समाप्त सेटअप को पूरा करने और ऐप का उपयोग शुरू करने के लिए।
हमें अपने Android चिंताएं ईमेल करें
एंड्रॉइड के बारे में अधिक प्रश्नों के लिए, हमें [ईमेल संरक्षित] पर ईमेल करें