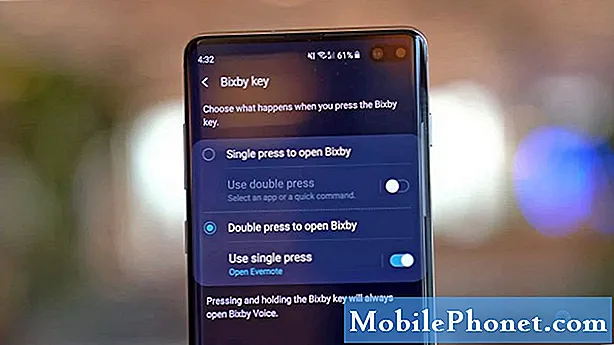विषय
- अधिक होम स्क्रीन जोड़ना
- गैलेक्सी S6 सेटिंग्स मेनू तक पहुँचना
- सैमसंग गैलेक्सी एस 6 स्क्रीन ओरिएंटेशन
- गैलेक्सी एस 6 पर स्क्रीनशॉट कैसे कैप्चर करें
- गैलेक्सी एस 6 पर अपना फोन नंबर कैसे प्रदर्शित करें
- गैलेक्सी एस 6 पर एयरप्लेन मोड सेटिंग्स का उपयोग कैसे करें
- टचस्क्रीन सैमसंग कीबोर्ड और गूगल वॉयस टाइपिंग का उपयोग कैसे करें
- टचस्क्रीन सैमसंग कीबोर्ड पर आमतौर पर इस्तेमाल की जाने वाली चाबियां
- गैलेक्सी एस 6 पर गूगल वॉयस टाइपिंग का उपयोग करना
- अपने सैमसंग गैलेक्सी S6 पर पाठ का संपादन
- गैलेक्सी S6 पर अपने Google खाते को कैसे बनाएं और साइन इन करें
- गैलेक्सी S6 पर Google Play Store को कैसे एक्सेस करें

गैलेक्सी S6 डिवाइस को होम स्क्रीन के साथ बनाया गया है जो प्रारंभिक स्क्रीन से परे फैली हुई है। आप स्क्रीन को बाएं या दाएं स्वाइप करके अतिरिक्त स्क्रीन देख या प्रदर्शित कर सकते हैं।
डिफ़ॉल्ट रूप से, गैलेक्सी एस 6 होम स्क्रीन के सबसे ऊपरी हिस्से में अधिसूचना क्षेत्र, स्थिति क्षेत्र और स्थिति पट्टी शामिल हैं। स्थिति पट्टी के नीचे विजेट अनुभाग है। एप्लिकेशन आइकन को Google खोज के नीचे मध्य-खंड में रखा गया है। निचले हिस्से में आइकन एप्लिकेशन (ऐप्स) सूची के साथ प्राथमिक शॉर्टकट हैं।
आइए इन होम स्क्रीन आइटम के बारे में अधिक जानें:
- आवेदन प्रतीक - अपने पसंदीदा ऐप्स के शॉर्टकट हैं। जैसे ही आप चाहें, इन शॉर्टकट्स को हटाया या जोड़ा जा सकता है।
- ऐप्स सूची - सभी होम स्क्रीन से उपलब्ध एक प्राथमिक शॉर्टकट है, जिसका उपयोग एप्लिकेशन सूची को खोलने के लिए किया जाता है।
- अधिसूचना क्षेत्र - जहां आने वाले संदेशों, मिस्ड कॉल और एप्लिकेशन अपडेट के लिए सूचनाएं दिखाई जाती हैं।
- प्राथमिक शॉर्टकट - आपके सभी फ़ोन की होम स्क्रीन पर एक ही क्षेत्र में दिखाए गए एप्लिकेशन शॉर्टकट का उल्लेख करें। ये शॉर्टकट कस्टमाइज़ किए जा सकते हैं लेकिन ऐप्स शॉर्टकट स्थिर रहते हैं।
- स्थिति क्षेत्र - जहां फोन और सेवा की स्थिति की जानकारी जैसे सिग्नल की ताकत, बैटरी की स्थिति, वाई-फाई और डेटा कनेक्टिविटी, रिंगर की स्थिति, और समय प्रदर्शित होते हैं।
- स्टेटस बार - वह जगह है जहाँ आइकन आपको अपने फ़ोन की स्थिति और सूचनाएँ दिखाने के लिए सूचित करते हैं।
- विजेट - आपके फ़ोन की होम स्क्रीन पर स्थित आत्म-ऑनस्क्रीन अनुप्रयोग हैं।
मुख्य होम स्क्रीन के अलावा, गैलेक्सी एस 6 स्मार्टफोन में विस्तारित होम स्क्रीन भी हैं जो आपको आइकन, विजेट और अन्य आइटम जोड़ने के लिए अधिक स्थान प्रदान करते हैं।
अधिक संकेत:
- मुख्य होम स्क्रीन प्रदर्शित करने के लिए, होम कुंजी दबाएं और फिर मुख्य स्क्रीन से विस्तारित स्क्रीन पर जाने के लिए अपनी उंगली को स्क्रीन पर खींचें।
- विस्तारित होम स्क्रीन पर जाने के लिए, बाएं या दाएं स्वाइप करें।
- विस्तारित स्क्रीन से मुख्य होम स्क्रीन पर लौटने के लिए, बस होम कुंजी दबाएं।
अधिक होम स्क्रीन जोड़ना
यदि आप अपने लिए अधिक विजेट्स या शॉर्टकट सेट करना चाहते हैं तो आप अधिक होम स्क्रीन जोड़ सकते हैं। इन कदमों का अनुसरण करें:
- होम स्क्रीन पर खाली जगह को टच करें और दबाए रखें।
- थंबनेल स्क्रीन से दाईं ओर स्क्रॉल करें जब तक आप एक प्लस के साथ एक रिक्त स्क्रीन नहीं देखेंगे (+) संकेत।
- स्क्रीन जोड़ने के लिए, प्लस स्पर्श करें (+) संकेत। फिर आपको अपनी स्क्रीन के दाईं ओर एक नई रिक्त होम स्क्रीन दिखाई देगी।
गैलेक्सी S6 सेटिंग्स मेनू तक पहुँचना
सेटिंग्स मेनू आपको अपने फोन के कई कार्यों जैसे इंटरनेट कनेक्शन, फोन सुरक्षा और प्रदर्शन को समायोजित करने और नियंत्रित करने के लिए एक्सेस प्रदान करेगा। आप यह भी देख सकते हैं कि कौन से एप्लिकेशन सबसे अधिक डेटा का उपयोग कर रहे हैं, लेकिन आपके द्वारा देखे जाने वाले डेटा का उपयोग आपके खाते पर वास्तविक डेटा उपयोग को प्रतिबिंबित नहीं कर सकता है।
गैलेक्सी एस 6 पर सेटिंग्स और विकल्प सेटिंग्स मेनू के माध्यम से अनुकूलित किए जा सकते हैं। इन विकल्पों में मूल सेटिंग्स, वाई-फाई कॉलिंग सेटिंग्स, ब्लूटूथ, हॉटस्पॉट, हवाई जहाज मोड, डेटा उपयोग, और बहुत कुछ हैं।
आपके फ़ोन पर सेटिंग्स मेनू तक पहुंचने के लिए निम्न तरीके उपलब्ध हैं:
पहला तरीका
- होम स्क्रीन पर जाएं।
- एप्लिकेशन स्पर्श करें।
- सेटिंग्स स्पर्श करें।
दूसरी विधि
- इसे खोलने के लिए अधिसूचना पैनल को नीचे खींचें।
- सेटिंग्स मेनू प्रदर्शित करने के लिए, सेटिंग्स को स्पर्श करें।
सैमसंग गैलेक्सी एस 6 स्क्रीन ओरिएंटेशन
डिफ़ॉल्ट रूप से, आपके फ़ोन का स्क्रीन ओरिएंटेशन पोर्ट्रेट या वर्टिकल ओरिएंटेशन के लिए सेट है। जब आप फोन को बग़ल में घुमाते हैं, तो कई ऐप लैंडस्केप या वाइडस्क्रीन ओरिएंटेशन में बदल जाएंगे।
यदि आप चाहते हैं कि आपकी स्क्रीन पोर्ट्रेट से लैंडस्केप या इसके विपरीत स्विच न करे, तो आप स्क्रीन को केवल घुमाव से बंद कर सकते हैं। ऐसे:
- स्टेटस बार खोलने के लिए स्क्रीन के ऊपर से नीचे खींचें।
- विकल्प बंद या चालू करने के लिए, स्क्रीन रोटेशन को स्पर्श करें। इस स्थिति में, इसे बंद करें।
संकेत: स्क्रीन रोटेशन विकल्प देखने के लिए आपके लिए दाएं या बाएं स्क्रॉल करना आवश्यक हो सकता है। यदि यह विकल्प उपलब्ध नहीं है, तो संपूर्ण विकल्प सूची को दिखाने / देखने के लिए संपादित करें स्पर्श करें। यह वहाँ होना चाहिए। इसके अलावा, सभी स्क्रीन परिदृश्य अभिविन्यास के लिए समायोजित नहीं होंगे।
गैलेक्सी एस 6 पर स्क्रीनशॉट कैसे कैप्चर करें
अपने S6 डिवाइस पर स्क्रीनशॉट कैप्चर करना दो तरीकों से किया जा सकता है। पहला, पावर और होम कीज का उपयोग करना और दूसरा पाम स्वाइप के माध्यम से।
पहली विधि
पावर कुंजी और होम कुंजी को एक साथ दबाए रखें। ऐसा करने से वर्तमान या सक्रिय स्क्रीन का स्क्रीनशॉट कैप्चर होगा।
डिफ़ॉल्ट रूप से, वर्तमान स्क्रीनशॉट कैप्चर किया जाएगा और आपके फोन की गैलरी के अंदर स्क्रीनशॉट एल्बम में संग्रहीत किया जाएगा। अपने फ़ोन की गैलरी तक पहुँचने के लिए, स्पर्श करें ऐप्स, और फिर चयन करें गेलरी.
दूसरी विधि
स्क्रीनशॉट को कैप्चर करने का दूसरा तरीका पाम स्वाइप है। बस अपनी हथेली को साइड से स्क्रीन पर स्वाइप करें। यदि आप इस पद्धति का उपयोग करने का विकल्प चुनते हैं, तो अपने डिवाइस पर Motions और जेस्चर के तहत पाम स्वाइप को कैप्चर विकल्प को सक्षम करने के लिए सुनिश्चित करें। ऐसे:
- टच ऐप्स वहाँ से घर
- टच समायोजन.
- टच प्रेरणा और
- छूओ पर/बंद स्विच के पास हस्तरेखा स्वाइप करने के लिए। सुनिश्चित करें कि यह बदल गया है पर.
गैलेक्सी S6 पर एप्लिकेशन कैसे लॉन्च करें
आपके फ़ोन में इंस्टॉल किए गए सभी एप्लिकेशन को ऐप्स सूची से एक्सेस और खोला जा सकता है। ऐसे:
- टच ऐप्स वहाँ से घर स्क्रीन और एप्लिकेशन सूची खुल जाएगी।
- संबंधित एप्लिकेशन को खोलने या लॉन्च करने के लिए एप्लिकेशन आइकन स्पर्श करें।
नए S6 डिवाइस पर एप्लिकेशन सूची का विस्तार आप अपने डिवाइस पर डाउनलोड और इंस्टॉल किए गए किसी भी एप्लिकेशन को शामिल करने के लिए कर सकते हैं। आपके डिवाइस पर पहले से इंस्टॉल (बिल्ट-इन) किए गए प्राथमिक अनुप्रयोगों में 1Weather, अमेज़न, ऐप पास, कैलकुलेटर, कैलेंडर, कैमरा, क्रोम, घड़ी, संपर्क, ड्राइव, eBay, ईमेल, फेसबुक, गैलेक्सी ऐप्स, गैलरी शामिल हैं , Gmail, Google, Google सेटिंग, Google+, Hancom Office 2014, Hangouts, Instagram, इंटरनेट, लुकआउट, मैप्स, और बहुत कुछ।
ध्यान दें: उपलब्ध एप्लिकेशन वाहक से वाहक तक भिन्न हो सकते हैं।
गैलेक्सी एस 6 पर अपना फोन नंबर कैसे प्रदर्शित करें
अपने फ़ोन के वायरलेस फ़ोन नंबर को प्रदर्शित करने के लिए इन चरणों का पालन करें:
- होम स्क्रीन से एप्स को टच करें।
- सेटिंग्स स्पर्श करें।
- अपने डिवाइस के बारे में आवश्यक जानकारी देखने के लिए डिवाइस के बारे में स्पर्श करें।
- अपना वायरलेस फ़ोन नंबर प्रदर्शित करने के लिए, स्थिति स्पर्श करें। फिर आपको मेरा फ़ोन नंबर के अंतर्गत सूची में दिखाया गया नंबर देखना चाहिए।
गैलेक्सी एस 6 पर एयरप्लेन मोड सेटिंग्स का उपयोग कैसे करें
जब आप अपने डिवाइस पर एयरप्लेन मोड को चालू या सक्षम करते हैं, तो आपके फोन को छोड़ते समय सिग्नल भेजने या प्राप्त करने वाले सभी फ़ंक्शन बंद हो जाएंगे। यह राज्य आपको उन अनुप्रयोगों का उपयोग करने की अनुमति देता है जिनके लिए सिग्नल या डेटा की आवश्यकता नहीं होती है।
अपने S6 स्मार्टफ़ोन पर एयरप्लेन मोड चालू या सक्षम कैसे करें:
- डिवाइस विकल्प मेनू देखने के लिए पावर कुंजी दबाए रखें।
- दिए गए विकल्पों में से हवाई जहाज मोड का चयन करने के लिए स्क्रॉल करें और स्पर्श करें।
- एयरप्लेन मोड को चालू करने या सुविधा को सक्रिय करने के लिए टर्न ऑन टच करें।
संकेत: आपको पता चल जाएगा कि जब आपका फोन पहले से ही एयरप्लेन मोड में है, जब एयरप्लेन मोड आइकन स्टेटस बार पर दिखाई देता है।
गैलेक्सी एस 6 पर एयरप्लेन मोड को एक्सेस करने का दूसरा तरीका नोटिफिकेशन पैनल है। अधिसूचना पैनल प्रदर्शित करने या खोलने के लिए, बाईं ओर त्वरित सेटिंग बटन स्लाइड करें, और फिर हवाई जहाज मोड चालू करने के लिए हवाई जहाज मोड को स्पर्श करें।
यदि आप हवाई जहाज मोड को बंद करना चाहते हैं, तो इन चरणों का पालन करें:
- डिवाइस विकल्प मेनू दिखाने के लिए पावर कुंजी दबाए रखें।
- दिए गए विकल्पों में से हवाई जहाज मोड स्पर्श करें। ऐसा करने पर आपके फ़ोन पर आपके सभी वायरलेस कनेक्शन सुविधाओं को पुनर्स्थापित हो जाएगा।
टचस्क्रीन सैमसंग कीबोर्ड और गूगल वॉयस टाइपिंग का उपयोग कैसे करें
आपके लिए अपने S6 डिवाइस पर टेक्स्ट दर्ज करने के लिए अलग-अलग विकल्प हैं, जिसमें टचस्क्रीन सैमसंग कीबोर्ड और Google वॉइस टाइपिंग शामिल हैं। इन पाठ इनपुट विधियों में से किसी एक का उपयोग करने का तरीका जानने के लिए आगे पढ़ें।
टचस्क्रीन सैमसंग कीबोर्ड का उपयोग करना
यदि आप अपने सैमसंग गैलेक्सी S6 पर पाठ दर्ज करने के लिए टचस्क्रीन सैमसंग कीबोर्ड का उपयोग करना चाहते हैं, तो आपको पारंपरिक QWERTY कीबोर्ड सेटअप के साथ संकेत दिया जाएगा जो कि कंप्यूटर पर कुछ की तरह एन्हांसमेंट और विकल्पों के साथ कुंजियों को टैप करके कार्य करता है जो आपको प्रवेश करेंगे। तेजी से और अधिक सटीक पाठ। S6 डिवाइस पर टचस्क्रीन सैमसंग कीबोर्ड की बढ़ी हुई विशेषताओं में एक निरंतर कुंजी इनपुट, वैयक्तिकृत उपयोग शब्दकोश, और बहुत कुछ शामिल हैं।
उदाहरण के लिए, संदेश या ईमेल जैसे आप किस एप्लिकेशन का उपयोग कर रहे हैं, इसके आधार पर कीबोर्ड का स्वरूप भी भिन्न हो सकता है।
कैसे इस्तेमाल करे
टचस्क्रीन सैमसंग कीबोर्ड का उपयोग करने के लिए, टेक्स्ट एंट्री फ़ील्ड पर टैप करें और कीबोर्ड स्वचालित रूप से ऑनस्क्रीन प्रदर्शित होता है, या तो पोर्ट्रेट या लैंडस्केप मोड में।
पाठ प्रविष्टि के लिए सैमसंग कीबोर्ड कैसे सेट करें
आप सैमसंग कीबोर्ड का चयन कर सकते हैं और इसे अपने डिफ़ॉल्ट पाठ इनपुट विधि के रूप में सेट कर सकते हैं, यदि आपके पास अपने फ़ोन पर कई पाठ इनपुट विधियाँ हैं। सैमसंग कीबोर्ड को डिफ़ॉल्ट टेक्स्ट इनपुट विधि के रूप में सेट या असाइन करने के लिए, सेटिंग्स पर जाएं और आवश्यक विकल्पों को कॉन्फ़िगर करें। ऐसे:
- होम स्क्रीन से एप्स को टच करें।
- सेटिंग्स स्पर्श करें।
- भाषा और इनपुट को स्पर्श करें।
- डिफ़ॉल्ट कीबोर्ड का चयन करें।
- अंत में, सैमसंग कीबोर्ड का चयन करने के लिए स्पर्श करें।
वैकल्पिक रूप से, आप अपने फोन पर पाठ दर्ज करते समय सैमसंग कीबोर्ड का चयन कर सकते हैं। ऐसे:
- पाठ दर्ज करते समय, अधिसूचना पैनल लॉन्च करने या खोलने के लिए स्क्रीन के ऊपर से नीचे खींचें।
- Select कीबोर्ड को टच करें।
- सैमसंग कीबोर्ड का चयन करें।
टचस्क्रीन सैमसंग कीबोर्ड पर आमतौर पर इस्तेमाल की जाने वाली चाबियां
अपने S6 डिवाइस पर टेक्स्ट दर्ज करने के लिए टचस्क्रीन सैमसंग कीबोर्ड का उपयोग करने के लिए यहां कुछ सुझाव दिए गए हैं।
आवश्यक कुंजी टैप करके पाठ दर्ज करें। पाठ दर्ज करते समय, आप निम्नलिखित विकल्पों का उपयोग कर सकते हैं:
- डिलीट की - गलत वर्ण या यदि आप कोई गलती करते हैं, तो उसे हटाने के लिए इस कुंजी को टैप करें। किसी संपूर्ण शब्द या फ़ील्ड को हटाने के लिए, हटाएँ कुंजी को स्पर्श करें और दबाए रखें।
- शिफ्ट कुंजी - टेक्स्ट की स्थिति बदलने के लिए इस कुंजी पर टैप करें और आप देखेंगे कि तीर नीला हो जाएगा। सभी राजधानियों में जाने के लिए, Shift कुंजी को दो बार टैप करें और आप देखेंगे कि कुंजी नीली हो जाएगी।
- प्रतीक चिह्न कुंजी - इस कुंजी को एक प्रतीक कीबोर्ड पर स्विच करने के लिए, और प्रतीकों को दर्ज करने के लिए टैप करें। आपके उपयोग के लिए दो प्रतीक कीबोर्ड उपलब्ध हैं।
- आवाज की - Google वॉइस टाइपिंग पर स्विच करने के लिए इस कुंजी को स्पर्श करें और दबाए रखें और बोलकर पाठ दर्ज करें। अधिक जानने के लिए कृपया Google Voice टंकण मार्गदर्शिका देखें।
- स्पेसबार की - यदि आप टचस्क्रीन सैमसंग कीबोर्ड सेटिंग्स में एक से अधिक भाषाओं का चयन करते हैं, तो भाषाओं के बीच स्विच करने के लिए स्पेसबार कुंजी पर अपनी उंगली स्वाइप करें।
यदि आप अपने S6 स्मार्टफोन में टचस्क्रीन सैमसंग कीबोर्ड पर कुछ सेटिंग्स या विकल्पों को कॉन्फ़िगर करना चाहते हैं, तो इन चरणों का पालन करें:
- होम स्क्रीन से एप्स को टच करें।
- जारी रखने के लिए सेटिंग स्पर्श करें।
- भाषा और इनपुट को स्पर्श करें।
- सैमसंग कीबोर्ड का चयन करें।
गैलेक्सी एस 6 पर गूगल वॉयस टाइपिंग का उपयोग करना
एक अन्य पाठ प्रविष्टि विधि जिसे आप अपने गैलेक्सी एस 6 स्मार्टफोन पर उपयोग कर सकते हैं, वह तथाकथित Google वॉइस टाइपिंग है। यह विधि Google वॉइस रिकग्निशन का उपयोग भाषण को टेक्स्ट में बदलने के लिए करती है। अपने नए सैमसंग हैंडसेट पर पाठ दर्ज करने के लिए Google Voice टंकण का उपयोग करने का तरीका जानने के लिए आगे पढ़ें।
- पाठ दर्ज करते समय, अधिसूचना पैनल देखने या खोलने के लिए स्क्रीन के ऊपर से नीचे खींचें।
- नोटिफिकेशन पैनल के विकल्पों में से सेलेक्ट कीबोर्ड को टच करें।
- अंत में, Google Voice टाइपिंग स्पर्श करें।
सैमसंग कीबोर्ड का उपयोग करते हुए आप Google Voice टंकण का उपयोग भी कर सकते हैं। ऐसे:
- वॉयस कुंजी / आइकन को स्पर्श करें या सैमसंग कीबोर्ड पर एक ही आइकन को स्पर्श करें और फिर Google वॉइस इनपुट कुंजी को स्पर्श करें।
- माइक्रोफ़ोन में बोलें और अपने टेक्स्ट को ऑनस्क्रीन दर्ज करते हुए देखें।
- यदि पाठ गलत है, तो उसे मिटाने के लिए हटाएँ को स्पर्श करें।
- ऑनस्क्रीन कीबोर्ड पर वापस आने के लिए, Google Voice कीबोर्ड के माध्यम से अपना पाठ दर्ज करने के बाद Google Voice कीबोर्ड आइकन स्पर्श करें।
अधिक संकेत:
आप निम्न चरणों के साथ, Google वॉइस टाइपिंग पर उपयोग के लिए एक नई भाषा बदल या सेट कर सकते हैं:
- Google Voice भाषा आइकन टैप करें।
- उपयोग करने के लिए भाषा चुनने के लिए टैप करें।
यदि आप और भाषाएँ जोड़ना चाहते हैं:
- Google Voice भाषा आइकन टैप करें।
- सेटिंग्स पर टैप करें।
- भाषाएं टैप करें।
- वह भाषा चुनें जिसे आप जोड़ना और उपयोग करना चाहते हैं।
- Google Voice भाषा सेटिंग में अपने हाल के परिवर्तनों को सहेजने के लिए सहेजें टैप करें।
- बैक की टैप करें।
Google Voice टंकण विकल्पों को कॉन्फ़िगर करने के लिए, इन चरणों का पालन करें:
- होम स्क्रीन से एप्स को टच करें।
- सेटिंग्स स्पर्श करें।
- भाषा और इनपुट चुनें।
- Google Voice टाइपिंग स्पर्श करें।
अपने सैमसंग गैलेक्सी S6 पर पाठ का संपादन
पाठ को आसान बनाने के लिए आपके लिए कई विकल्प उपलब्ध हैं, जैसे कॉपी करना, काटना और चिपकाना, वॉयस-टू-टेक्स्ट इनपुट का उपयोग करना, उपयोगकर्ता शब्दकोश को कस्टमाइज़ करना, पूर्वानुमानित पाठ का उपयोग करना, और बहुत कुछ।
यहां सबसे अधिक उपयोग किए जाने वाले टेक्स्ट-एडिटिंग कमांड हैं जिन्हें आप अपने S6 स्मार्टफोन पर भी उपयोग कर सकते हैं:
आमतौर पर, आपको एक पाठ या वाक्यांश को संपादित करने के लिए उजागर करना होगा।जब आप कंप्यूटर टेक्स्ट एडिटर पर टेक्स्ट हाइलाइट करते हैं या उसका चयन करते हैं, तो यह पसंद है।
हाइलाइट करने के लिए, केवल टेक्स्ट या वाक्यांश को हाइलाइट करने के लिए डबल टैप करें और फिर दिए गए विकल्पों में से कोई भी चुनें:
- सभी का चयन करे - एक ही बार में क्षेत्र के सभी पाठ को उजागर करने की आज्ञा। इस आदेश का उपयोग करने के लिए, सभी टेक्स्ट आइकन चुनें का चयन करें।
- कट गया - हाइलाइट किए गए टेक्स्ट को निकालने के लिए कमांड करें और फिर इसे क्लिपबोर्ड पर सेव करें। इस कमांड का उपयोग करने के लिए, कट टेक्स्ट आइकन को स्पर्श करें।
- कॉपी - हाइलाइट किए गए टेक्स्ट को क्लिपबोर्ड पर कॉपी करने के लिए कमांड। इस कमांड का उपयोग करने के लिए, कॉपी टेक्स्ट आइकन को स्पर्श करें।
- पेस्ट करें - आपके द्वारा कॉपी किए गए अंतिम पाठ या वाक्यांश को वर्तमान फ़ील्ड में डालने या काटने का आदेश। इस आदेश का उपयोग करने के लिए, चिपकाएँ पाठ आइकन स्पर्श करें।
- क्लिपबोर्ड - पहले कटे या कॉपी किए गए टेक्स्ट को चुनने के लिए क्लिपबोर्ड दिखाने के लिए कमांड का उपयोग किया जाता है। इस कमांड का उपयोग करने के लिए, क्लिपबोर्ड आइकन स्पर्श करें।
- शब्दकोश - कमांड का उपयोग आपके व्यक्तिगत शब्दकोश तक पहुंचने के लिए किया जाता है। इस कमांड का उपयोग करने के लिए, शब्दकोश आइकन स्पर्श करें।
गैलेक्सी S6 पर अपने Google खाते को कैसे बनाएं और साइन इन करें
Google खाता आपके फ़ोन की कई विशेषताओं जैसे जीमेल, Google मैप्स, हैंगआउट और Google Play ऐप्स तक पहुँच प्राप्त करना आवश्यक है। इसका मतलब है कि Google अनुप्रयोगों तक पहुंचने के लिए आपको अपनी खाता जानकारी दर्ज करनी होगी। ये ऐप आपके ऑनलाइन Google खाते और आपके फ़ोन के बीच समन्वयित होते हैं।
महत्वपूर्ण लेख: कृपया सुनिश्चित करें कि अपने Google खाता आईडी और पासवर्ड को न भूलें।
यदि आपने अभी तक Google खाता नहीं बनाया है, तो आप अपने फ़ोन का उपयोग इस बार ऑनलाइन करने के लिए कर सकते हैं। या आप अपने मोबाइल फ़ोन का उपयोग करके अपने Google / Gmail खाते को बनाने और साइन इन करने के लिए बस अपने फ़ोन के सेटअप एप्लिकेशन का उपयोग कर सकते हैं।
कंप्यूटर या अपने मोबाइल फ़ोन के वायरलेस नेटवर्क का उपयोग करके इंटरनेट पर Google खाता बनाने के लिए इन चरणों का पालन करें:
कंप्यूटर का उपयोग करना
- वेब ब्राउज़र खोलें और google.com पर जाएँ।
- मुख्य पृष्ठ पर साइन इन पर क्लिक करें।
- खाता बनाने के लिए लेबल पर क्लिक करें।
- अपना Google खाता निःशुल्क बनाने के लिए ऑनस्क्रीन निर्देशों का पालन करें।
- आपके द्वारा दिए गए ईमेल इनबॉक्स में Google से एक ईमेल खोजें, और अपने नए खाते की पुष्टि और सक्रिय करने के लिए ईमेल का जवाब दें।
अपने फोन का उपयोग करना
- होम स्क्रीन से एप्स को टच करें।
- सेटिंग्स स्पर्श करें।
- अपना Google खाता बनाना शुरू करने के लिए खातों को चुनने के लिए स्क्रॉल करें और स्पर्श करें।
- जारी रखने के लिए खाता मेनू से खाता जोड़ें स्पर्श करें।
- Google पर स्क्रॉल करें और स्पर्श करें। फिर एक नई स्क्रीन आपको साइन इन करने या एक नया खाता बनाने के लिए अपना ईमेल दर्ज करने के लिए संकेत देगी।
- अपना पहला और अंतिम नाम दर्ज करें, और फिर आगे बढ़ने के लिए अगला स्पर्श करें।
- उपयोगकर्ता नाम फ़ील्ड में इच्छित उपयोगकर्ता नाम चुनें या दर्ज करें और फिर अगला स्पर्श करें।
- जब संकेत दिया जाए तो अपना पासवर्ड दर्ज करें और फिर से टाइप करें, फिर अगला स्पर्श करें।
- बचाव जानकारी स्क्रीन के साथ संकेत मिलने पर, अपने Google खाते और पासवर्ड को पुनर्प्राप्त करने की आवश्यकता के मामले में उपयोग करने के लिए एक वैध फोन नंबर दर्ज करें यदि आप कभी भूल जाते हैं या इसे खो देते हैं, तो अगला स्पर्श करें।
संकेत:
आपको द्वितीयक ईमेल पता जोड़ने के लिए प्रेरित किया जा सकता है। यदि ऐसा है, तो एक दूसरा जीमेल पता या कोई अन्य ईमेल पता दर्ज करें जिसका उपयोग आप वर्तमान में ईमेल भेजने और प्राप्त करने के लिए करते थे। यह ईमेल पता आपके खाते को प्रमाणित करने के लिए उपयोग किया जाएगा यदि आप कभी भी समस्याओं का सामना करते हैं या भविष्य में अपना पासवर्ड भूल जाते हैं। एंड्रॉइड उपयोगकर्ताओं को Google सेवाओं तक पहुंचने और अपने मोबाइल फोन पर खरीद के लिए एक द्वितीयक ईमेल पता जोड़ने की दृढ़ता से सलाह दी जाती है।
- जब Google सेवा की शर्तें, गोपनीयता नीति और अन्य कानूनी दस्तावेज़ों को कहा, पढ़ा और समीक्षा करें, और फिर स्वीकारें स्पर्श करें।
- अपने फोन को Google सर्वर से कनेक्ट करने की अनुमति दें और अपनी खाता जानकारी दिखाएं, फिर जारी रखने के लिए अगला स्पर्श करें।
- Google सेवाओं की स्क्रीन से, अपने Google डेटा बैकअप और संचार को कॉन्फ़िगर करें और फिर अगला स्पर्श करें।
- निम्न स्क्रीन आपको अपनी भुगतान जानकारी सेट करने के लिए प्रेरित करेगी। यदि आप चाहते हैं, तो आप Google Play Store का उपयोग करके अपने भुगतान विकल्प खरीद सकते हैं। दिए गए विकल्पों में से किसी का चयन करें, और फिर अपने नए Google खाते में साइन इन करने के लिए अगला स्पर्श करें।
आप अपने Google खाते को अपने फ़ोन के खाता मेनू में सूचीबद्ध पाएंगे। बस जाना है ऐप्स -> सेटिंग्स -> खाते। वहाँ से आप अपने Google खाते में अपने फ़ोन से कभी भी, जिस पर भी चाहें प्रवेश कर सकते हैं। मामले में, आपको और सहायता की आवश्यकता है, यह कैसे करना है।
- होम स्क्रीन से एप्स को टच करें।
- सेटिंग्स स्पर्श करें।
- चयन करने के लिए स्क्रॉल करें और चुनें।
- खाता मेनू से खाता जोड़ें स्पर्श करें।
- दिए गए विकल्पों में से Google को चुनने के लिए स्क्रॉल करें और स्पर्श करें।
- अपना ईमेल दर्ज करने के लिए फ़ील्ड को स्पर्श करें, और फिर अपना Gmail पता दर्ज करें। आगे बढ़ने के लिए अगला स्पर्श करें।
- अपना पासवर्ड दर्ज करें, और फिर अगला स्पर्श करें।
- जब Google सेवा की शर्तें, गोपनीयता नीति और अन्य कानूनी दस्तावेज़ों को कहा, पढ़ा और समीक्षा की जाए, और फिर स्वीकारें स्पर्श करें।
- Google Play स्टोर में उपयोग के लिए भुगतान जानकारी सेट करें, और फिर अगला स्पर्श करें।
- अपनी खाता स्क्रीन सिंक करें से, अपने खाते को Google सिंक करें, जिसे आप अपने फ़ोन से सिंक करना चाहते हैं। जो आइटम चेक किए गए हैं, उन्हें सिंक किया जाएगा। अपने Google खाते में साइन इन करना जारी रखने के लिए अगला स्पर्श करें। आपका फ़ोन अब आपके Google खाते के साथ सिंक करना शुरू कर देगा।
गैलेक्सी S6 पर Google Play Store को कैसे एक्सेस करें
Google Play Store तक पहुंचने के लिए आपको अपने सैमसंग गैलेक्सी S6 डिवाइस पर अपने जीमेल खाते में साइन इन करना होगा। एक बार जब आप साइन इन कर लेते हैं, तो आप अपने नए फ़ोन पर उन ऐप्स को खोज कर आगे बढ़ सकते हैं, जिन्हें आप डाउनलोड करना चाहते हैं और / या स्थापित कर सकते हैं। आप चाहें तो निम्न चरणों का उल्लेख कर सकते हैं।
- होम स्क्रीन से प्ले स्टोर को टच करें।
- अपने इच्छित एप्लिकेशन को खोजने के लिए Google Play फ़ील्ड को स्पर्श करें।
- अपने खोज शब्द दर्ज करें।
- जब खोज परिणामों के साथ संकेत दिया जाता है, तो आवेदन का चयन करने के लिए बस स्पर्श करें।
- डाउनलोड और स्थापना के साथ आगे बढ़ने के लिए इंस्टॉल पर टैप करें।
ध्यान दें: सेवा अस्वीकरण की शर्तों (यदि संकेत दिया गया है) को पढ़ना सुनिश्चित करें, और यदि आप सहमत हैं तो स्वीकार करें स्पर्श करें।
- जब तक ऐप पूरी तरह से डाउनलोड न हो जाए, तब तक प्रतीक्षा करें और फिर लॉन्च करने के लिए ओपन करें या इसे तुरंत खोलें।
डाउनलोड करने और इंस्टॉलेशन के अलावा, आप Google Play Store तक किसी भी ऐसे एप्लिकेशन को अनइंस्टॉल करने के लिए भी एक्सेस कर सकते हैं, जो अब आप अपने डिवाइस पर नहीं करना चाहते हैं। ऐसे:
- होम स्क्रीन से प्ले स्टोर को टच करें।
- जारी रखने के लिए नेविगेशन आइकन स्पर्श करें।
- अपने सभी एप्लिकेशन देखने के लिए मेरी ऐप्स स्पर्श करें।
- उस एप्लिकेशन पर स्क्रॉल करें जिसे आप हटाना या अनइंस्टॉल करना चाहते हैं।
- उस एप्लिकेशन को चुनने के लिए स्पर्श करें जिसे आप अनइंस्टॉल करना चाहते हैं।
- चयनित एप्लिकेशन की स्थापना रद्द करने के लिए स्थापना रद्द करें स्पर्श करें।
- एप्लिकेशन को अनइंस्टॉल करने की पुष्टि के लिए ऑनस्क्रीन प्रॉम्प्ट से ओके टच करें और अनइंस्टॉल की प्रक्रिया पूरी होने तक प्रतीक्षा करें।
संकेत: जब आप अपने डिवाइस से किसी एप्लिकेशन या विजेट को अनइंस्टॉल करते हैं, तो उसका सारा डेटा मिट जाएगा।
और यह हमारे सैमसंग गैलेक्सी एस 6 ट्यूटोरियल, हाउ टोस और टिप्स श्रृंखला के छठे संस्करण में सब कुछ शामिल करता है। कृपया हमारे ट्यूटोरियल इंडेक्स पेजों में जल्द ही पॉप्युलेट करने के लिए अधिक प्रासंगिक सामग्री पोस्ट करें।
गैलेक्सी S6 से संबंधित अधिक प्रश्नों और / या गाइड / ट्यूटोरियल अनुरोधों के लिए, [ईमेल संरक्षित] पर हमें ईमेल के माध्यम से उन्हें भेजने में संकोच न करें। हमें आगे आपकी सहायता करने में खुशी होगी। हमारे नवीनतम पोस्ट और वेबसाइट अपडेट पर नज़र रखने के लिए आप हमारे फेसबुक पेज पर भी जा सकते हैं।