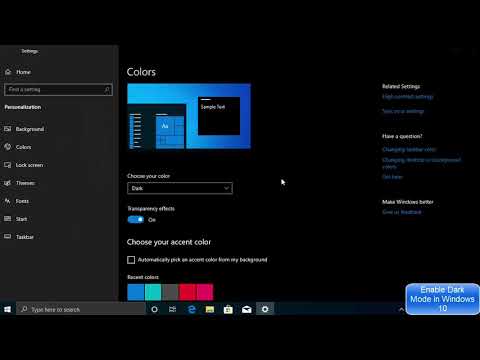
विषय
विंडोज 10 के ऐप्स की खोज की चमक आपको अपनी नोटबुक, लैपटॉप या टैबलेट का उपयोग करने से रोकती है। विंडोज 10 डार्क थीम को चालू करें और अच्छे के लिए उस सभी सफेद रोशनी को समाप्त कर दें।
रात में उपयोग करने के लिए ऑपरेटिंग सिस्टम को और अधिक आरामदायक बनाने के लिए अंतिम-खाई प्रयास के रूप में विंडोज 10 डार्क थीम के बारे में सोचें। डिफ़ॉल्ट रूप से, प्रत्येक पीसी लाइट थीम, ग्रे और गोरों के मिश्रण का उपयोग करता है। यह विषय ऑपरेटिंग सिस्टम को एक साफ, पेशेवर रूप देता है, लेकिन यह एक अंधेरे कमरे में उपयोग करने के लिए बहुत उज्ज्वल है। सभी सफेद प्रकाश की भरपाई करने के लिए, अधिकांश पीसी निर्माता अपने लैपटॉप और टैबलेट में एक एंबियंट लाइट सेंसर शामिल करते हैं जो स्वचालित रूप से उनके डिस्प्ले को काला कर देता है। दुर्भाग्य से, यह डेस्कटॉप पीसी मालिकों या किसी को भी मदद नहीं करता है जो कि उनके ऑपरेटिंग सिस्टम में सफेद छींटे की तरह है।
विंडोज 10 डार्क थीम लगभग सब कुछ स्विच करता है जो आपके सिस्टम पर सफेद और हल्का ग्रे अब गहरे भूरे और काले रंग में है।
पढ़ें: 52 विंडोज 10 टिप्स और ट्रिक्स आपको अपने पीसी को मास्टर करने की आवश्यकता है
यहां विंडोज 10 डार्क थीम को चालू करने का तरीका बताया गया है।
प्रारंभ क्षेत्र खोलें। ऐसा करने के लिए, दबाएँ विंडोज की अपने कीबोर्ड पर। यदि आपके पास एक टच डिस्प्ले है, तो आप अपनी स्क्रीन के निचले-बाएँ कोने में स्टार्ट बटन पर भी टैप कर सकते हैं।

स्टार्ट मेन्यू या स्टार्ट स्क्रीन के अंदर, टैप या क्लिक करें सेटिंग्स दांत आपकी स्क्रीन के निचले-बाएँ किनारे के साथ।

सेटिंग ऐप के अंदर, पर क्लिक या टैप करें निजीकरण सेटिंग्स ऐप के ऊपरी-दाएँ कोने में आइकन।

निजीकरण मेनू पृष्ठभूमि क्षेत्र के लिए खुलता है। यहां कुछ भी क्लिक न करें। इसके बजाय, सेटिंग ऐप के बाईं ओर स्थित कलर्स मेनू आइटम पर टैप या क्लिक करें।
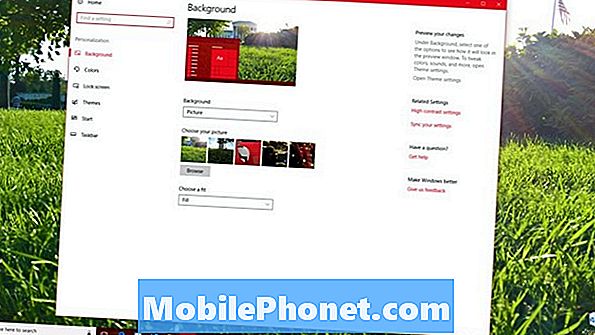
अब, कलर्स सेटिंग पेज के नीचे स्क्रॉल करें। के तहत उन बटन के लिए देखो थीम। डिफ़ॉल्ट रूप से, सफेद का चयन किया जाता है। विंडोज 10 डार्क थीम को चालू करने के लिए, पर क्लिक करें अंधेरा बटन।
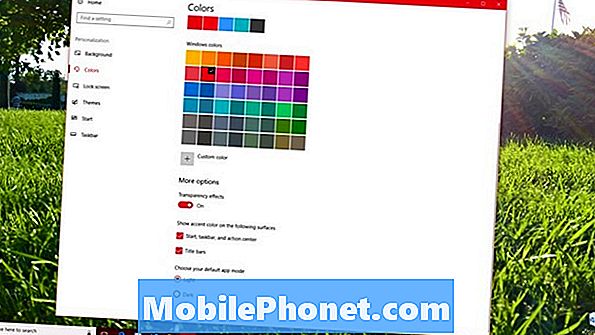
आपका पीसी परिवर्तन को संसाधित करने में कुछ समय लेगा, फिर तुरंत विंडोज 10 डार्क थीम पर स्विच करना शुरू करें। जब प्रक्रिया पूरी हो जाती है, तो सेटिंग ऐप की पृष्ठभूमि बदलकर काली हो जाएगी।
यदि आप चाहते हैं कि आपके पास जो चमकीले उच्चारण का रंग है, उससे छुटकारा पाएं, तो कलर्स स्क्रीन के शीर्ष पर वापस स्क्रॉल करें। सुनिश्चित करें कि स्वचालित रूप से एक एक्सेंट रंग चुनें चेकबॉक्स चयनित नहीं है। अपने वर्तमान उच्चारण रंग को गहरे भूरे रंग से बदलें।
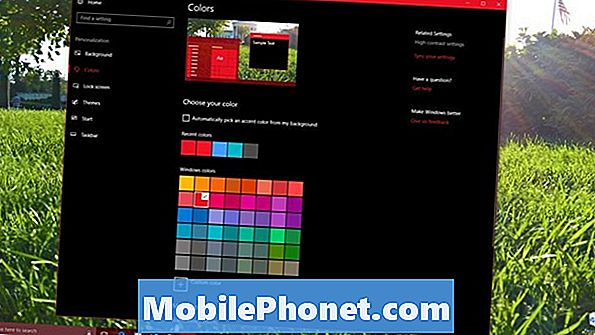
पढ़ें: विंडोज 10 में शुरू करने के लिए पृष्ठभूमि और रंग कैसे जोड़ें
दुर्भाग्य से, विंडोज 10 डार्क थीम केवल उन ऐप्स पर लागू होता है जो अपने रंगों को सीधे आपके विंडोज 10 सेटिंग्स से प्राप्त करते हैं। ऐसा कोई भी ऐप जो उज्ज्वल नहीं रहेगा। उदाहरण के लिए, Microsoft Word मोबाइल परिवर्तन के साथ भी सफेद रहता है। इसमें बिल्कुल भी डार्क मोड नहीं है।
विंडोज 10 के साथ आने वाला हर दूसरा ऐप स्वचालित रूप से आपके विषय परिवर्तन को स्वीकार करेगा, जिसमें मेल, कैलेंडर, लोग, माइक्रोसॉफ्ट स्टोर, मूवीज और टीवी, फोटो और ग्रूव म्यूजिक शामिल हैं। डेस्कटॉप प्रोग्राम, यह वह सॉफ्टवेयर है जिसे आप इंटरनेट से डाउनलोड करते हैं, विंडोज 10 डार्क थीम तक पहुंच नहीं है।
Microsoft एज और Google क्रोम के लिए डार्क थीम
माइक्रोसॉफ्ट एज, विंडोज 10 के डिफॉल्ट वेब ब्राउजर में एक डार्क थीम है, लेकिन आपको इसे ब्राउजर की सेटिंग से मैन्युअल रूप से चालू करना होगा। इस सुविधा को चालू करने के लिए, खोलें माइक्रोसॉफ्ट बढ़त स्टार्ट मेनू से।

पर क्लिक करें या टैप करें तीन डॉट्स में ठीक तरह से ऊपर अपनी स्क्रीन के कोने।

क्लिक करें सेटिंग्स मेनू के बहुत नीचे।

पर क्लिक करें या टैप करें विषय मेनू के शीर्ष पर ड्रॉप-डाउन करें और चुनें अंधेरा.

Google Chrome आपसे पूछेगा कि आप डार्क थीम डाउनलोड करना चाहते हैं या नहीं। बस नीचे पॉप-अप के लिए देखो।

पढ़ें: सर्वश्रेष्ठ विंडोज 10 ब्राउज़र: एज बनाम क्रोम
फ़ाइल एक्सप्लोरर के लिए डार्क थीम
विंडोज 10 डार्क थीम का सबसे बड़ा चूक फाइल एक्सप्लोरर है। ये वे विंडो हैं जो फ़ोल्डर्स, बाहरी स्टोरेज और कंट्रोल पैनल के लिए पॉप-अप होती हैं।
आप हाई-कॉन्ट्रास्ट मोड को चालू करके फाइल एक्सप्लोरर के लिए अपना खुद का डार्क थीम बना सकते हैं। ऐसा करने के लिए, सेटिंग ऐप में वापस कलर्स क्षेत्र पर जाएं। पर क्लिक करें उच्च कंट्रास्ट सेटिंग्स आपकी स्क्रीन के ऊपरी-दाएं कोने में लिंक।
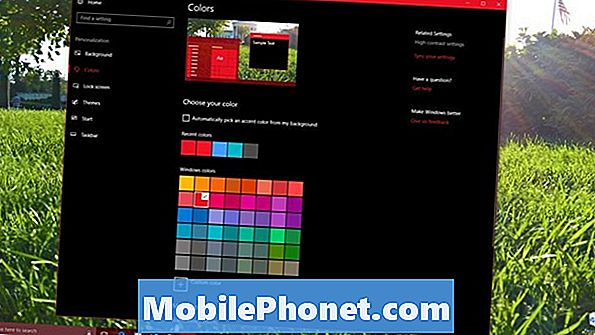
चुनते हैं हाई कंट्रास्ट ब्लैक वहाँ से एक थीम चुनें ड्रॉप डाउन। क्लिक करें लागू करें.
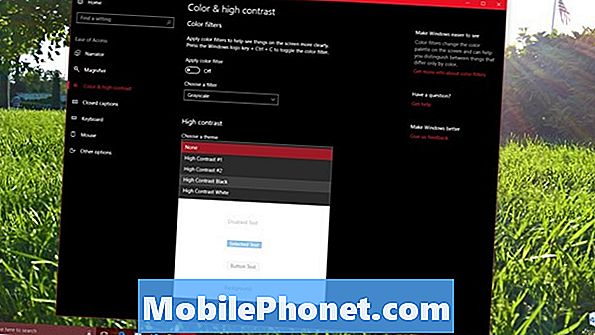
यह एक और अजीब क्षेत्र है जहां विंडोज 10 आधा खत्म हो गया है। क्योंकि Microsoft धीरे-धीरे सभी विंडोज 10 को अपने नए डिजाइन में बदल रहा है, ऐसे में उम्मीद करें कि फाइल एक्सप्लोरर को भविष्य में एक डार्क थीम सपोर्ट करने वाला मेकओवर मिलेगा। Microsoft पहले ही यह बता चुका है कि अगला प्रमुख विंडोज 10 अपडेट कुछ ऐप के लिए टैब पेश करेगा। यह संभव है कि यह अपडेट अंततः इस अफवाह वाले फाइल एक्सप्लोरर अपडेट को भी पेश करेगा।
2018 में 6 सर्वश्रेष्ठ विंडोज 10 लैपटॉप








