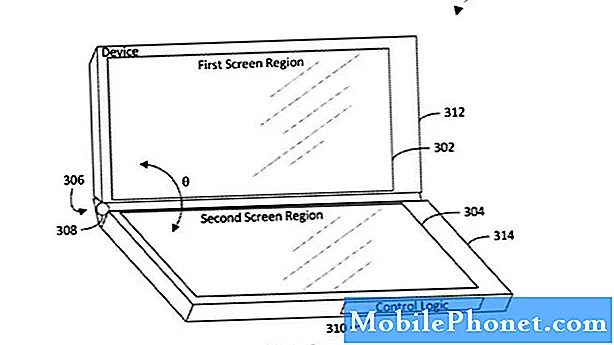![विंडोज 10 विंडोज हैलो प्रॉब्लम फिक्स [ट्यूटोरियल]](https://i.ytimg.com/vi/Py9FWS1-Nuk/hqdefault.jpg)
विषय
- विंडोज हैलो कैमरा कैसे ठीक करें, बंद न करें
- विंडोज हैलो कैमरा को कैसे ठीक करें
- लॉक स्क्रीन पर विंडोज हैलो अटक को कैसे ठीक करें
- कैसे ठीक करें विंडोज हैलो फिंगरप्रिंट रीडर आपको लॉग इन नहीं करता है
- विंडोज स्टोर में विंडोज हैलो वोनट को कैसे ठीक करें
- विंडोज हैलो विकल्प सेटिंग ऐप में धुंधला हो गया है
- हुआवेई मेटबुक
विंडोज हैलो समस्याएं आपके नोटबुक, डेस्कटॉप या टैबलेट में निराशाजनक रूप से साइन इन कर सकती हैं। इसलिए आपको उन्हें ठीक करने के लिए इन युक्तियों की आवश्यकता है
पिन कोड हमेशा सर्वोत्तम सुरक्षा प्रदान नहीं करते हैं और चित्र पासवर्ड बहुत उपयोगी नहीं होते हैं। विंडोज हैलो उन साइन-इन विकल्पों में से एक विकल्प है। आपके स्मार्टफोन या टैबलेट पर फिंगरप्रिंट रीडर की तरह, यह आपकी पहचान की पुष्टि करने के लिए एक त्वरित तरीका प्रदान करता है जिसे कोई और आसानी से कॉपी नहीं कर सकता है। Windows नमस्कार समस्याएँ सिर्फ जलन नहीं करती हैं: यदि वे जारी रखते हैं, तो आप अपने पीसी को कम सुरक्षित बना सकते हैं।

पढ़ें: 16 आम विंडोज 10 समस्याएं और उन्हें कैसे ठीक करें
एक पिन कोड का उपयोग करने के लिए वापस मत जाओ और जब विंडोज हैलो समस्याएं आती हैं तो अपने पासवर्ड से पूरी तरह से छुटकारा न पाएं। अपने विंडोज 10 पीसी को सही ढंग से काम करने के लिए विंडोज हैलो समस्याओं और सुधारों के इस टूटने का उपयोग करें।
विंडोज हैलो कैमरा कैसे ठीक करें, बंद न करें
एक सफेद या लाल बत्ती चालू हो जाती है जब आपका विंडोज हैलो कैमरा उपयोग में होता है और जब आपका पीसी स्कैन किया जाता है तो बंद हो जाता है। कभी-कभी प्रकाश और कैमरा चालू रहता है, भले ही आप पहले से ही अपने पीसी में लॉग इन हों या अपनी पहचान की जाँच करने वाला ऐप बंद कर दिया हो। परिणामस्वरूप आपके PC का प्रदर्शन प्रभावित हो सकता है
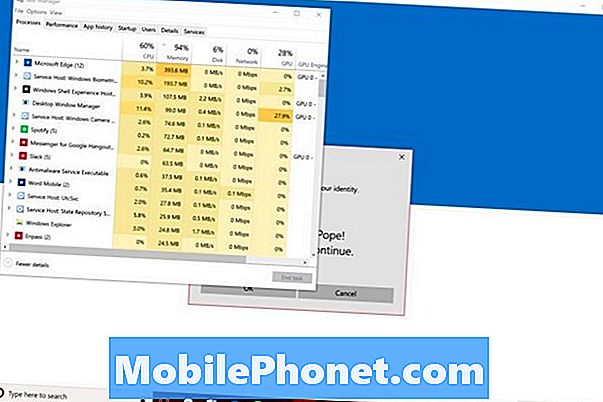
विंडोज हैलो कैमरा को ठीक करने के लिए दो विकल्प हैं जो बंद नहीं होंगे। दबाएं CTRL + ALT + DEL एक ही समय में अपने कीबोर्ड पर चाबियाँ। चुनते हैं कार्य प्रबंधक मेनू से। अब, देखो विंडोज बायोमेट्रिक्स पृष्ठभूमि में चल रही प्रक्रियाओं की सूची में। दाएँ क्लिक करें उस नाम पर और चयन करें अंतिम कार्य.
पढ़ें: विंडोज हैलो: अपने चेहरे के साथ विंडोज 10 में प्रवेश कैसे करें
आप अपने विंडोज हैलो कैमरा को अपने पीसी को रीस्टार्ट करके बंद नहीं कर सकते हैं। को खोलो प्रारंभ मेनू। पर क्लिक करें शक्ति नीचे-बाएँ कोने में बटन। चुनते हैं पुनः आरंभ करें मेनू से। कैमरे को पुनरारंभ के बाद आपकी पहचान की जांच करनी चाहिए, लेकिन रुकना नहीं चाहिए।
विंडोज हैलो कैमरा को कैसे ठीक करें
यदि आपका विंडोज हैलो कैमरा आपको मज़बूती से लॉग इन नहीं करता है, तो अपने स्कैन को बेहतर बनाने का प्रयास करें। अपने कीबोर्ड पर स्टार्ट की दबाएं। पर क्लिक करें हिसाब किताब, फिर पर क्लिक करें साइन-इन विकल्प। अंत में, पर क्लिक करें मान्यता में सुधार.

साइन इन करने का प्रयास करते समय, हमेशा अपने प्रदर्शन के ऊपर सीधे लाल या सफेद प्रकाश को देखें। यदि आपने अपने चश्मे के साथ अपने आप को स्कैन नहीं किया है, तो सेटिंग एप्लिकेशन में सुधार मान्यता बटन पर क्लिक करें और एक और स्कैन करें।
लॉक स्क्रीन पर विंडोज हैलो अटक को कैसे ठीक करें

Windows नमस्कार आपको लॉक स्क्रीन पर रखना चाहिए, हालांकि यह सत्यापित करने में आपको लगता है कि आप कौन हैं। यदि यह "हैलो" कहता है और आपकी पहचान की पुष्टि करता है, लेकिन लॉक स्क्रीन को नहीं उठाता है, तो समस्या हो सकती है।
यदि आपके पास स्पर्श वाला कोई उपकरण है, तो लॉक स्क्रीन को दूर स्वाइप करने के लिए आपका इंतजार है। पर अपनी उंगली रखें तल आपके प्रदर्शन और स्वाइप करना। माउस और कीबोर्ड उपयोगकर्ताओं को बस टैप करना चाहिए अंतरिक्ष बार लॉक स्क्रीन को उठाने के लिए।
अंदर नए अद्यतन और ड्राइवरों के लिए जाँच करें सेटिंग्स के तहत एप्लिकेशन अद्यतन और सुरक्षा अगर ऐसा होता है। इस समस्या से छुटकारा पाने के लिए आपको विंडोज 10 को फिर से इंस्टॉल करना पड़ सकता है। यदि आप रीसेट करने का निर्णय लेते हैं तो अपने पीसी पर सब कुछ बचाने के लिए याद रखें।
पढ़ें: विंडोज 10 को कैसे रीसेट करें
कैसे ठीक करें विंडोज हैलो फिंगरप्रिंट रीडर आपको लॉग इन नहीं करता है
यदि आप अपनी उंगली नहीं पहचानते हैं तो आपका विंडोज हैलो फिंगरप्रिंट रीडर आपको केवल यह बताने में विफल होगा। यह दो कारणों से हो सकता है। या तो आप जिस उंगली का उपयोग नहीं कर रहे हैं, उसे विंडोज हैलो में जोड़ा गया है, या आपके द्वारा पहले से जोड़ी गई उंगली के लिए स्कैन पर्याप्त विस्तृत नहीं है।
दबाएं शुरु स्टार्ट मेन्यू खोलने के लिए अपने कीबोर्ड पर की। पर क्लिक करें सेटिंग्स नीचे-बाएँ कोने में कोहरा। टैप या क्लिक करें हिसाब किताब। पर क्लिक करें साइन-इन विकल्प। अब एक नया फिंगरप्रिंट जोड़ने या अपने मौजूदा फिंगरप्रिंट को बेहतर बनाने के लिए विंडोज हैलो के तहत बटनों का उपयोग करें।

पढ़ें: विंडोज हैलो: अपनी उंगली से विंडोज 10 में प्रवेश कैसे करें
विंडोज हैलो वास्तव में प्रभावी होने के लिए, अपने दाहिने हाथ से हर उंगली जोड़ें। इस तरह, आपको यह सोचने की ज़रूरत नहीं है कि हर लॉग-इन में किस उंगली का उपयोग करना है। इसके अलावा, कोण बदलने के लिए याद रखें जैसे ही आप अपनी उंगली को स्कैन करते हैं। उदाहरण के लिए, यदि आप अपने पीसी को अक्सर दाहिने किनारे से पकड़ते हैं, तो सेंसर आपकी उंगली को उस कोण से पकड़ लेता है।
विंडोज स्टोर में विंडोज हैलो वोनट को कैसे ठीक करें
जब तक आप विंडोज हैलो सेट करते हैं, तब तक Microsoft स्टोर ऐप और गेम खरीद को अधिकृत करने के लिए आपके फिंगरप्रिंट या फेस स्कैन का उपयोग कर सकता है।
यह सुनिश्चित करने के लिए कि Microsoft Store खरीद प्राधिकरण चालू हैं, खोलें Microsoft स्टोर एप्लिकेशन प्रारंभ मेनू से। अब ऐप के टॉप-राइट कॉर्नर में मौजूद तीन डॉट्स पर क्लिक करें। जब तक आप देखें नीचे स्क्रॉल करें खरीद साइन इन करें। सुनिश्चित करें कि स्विच बंद है।
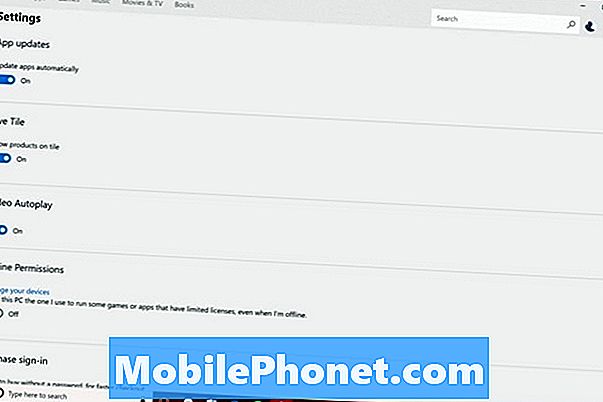
पढ़ें: 2017 में 48 सर्वश्रेष्ठ विंडोज 10 ऐप
अगली बार जब आप विंडोज स्टोर से कुछ खरीदने की कोशिश करते हैं, तो एक पॉप-अप विंडो विंडोज हैलो के साथ आपकी पहचान की पुष्टि करेगी या आपको अपना पिन दर्ज करने के लिए कहेगी। यदि ऐसा नहीं होता है, तो विंडोज 10 को रीसेट करने पर विचार करें ताकि विंडोज स्टोर उस तरह से व्यवहार करे जिस तरह से उसे करना चाहिए।
विंडोज हैलो विकल्प सेटिंग ऐप में धुंधला हो गया है
जब यह फिंगरप्रिंट रीडर या कैमरा सेंसर का पता नहीं लगाता है, तो विंडोज 10 में विंडोज हैलो के विकल्प दिखाई देते हैं। फिर, विंडोज हैलो में नए हार्डवेयर की आवश्यकता होती है, इसलिए भले ही आपने मुफ्त विंडोज 10 अपग्रेड ऑफर का लाभ उठाया हो, आपको एक संगत सेंसर की आवश्यकता है।

LilBit फेस रिकग्निशन IR कैमरा की कीमत अमेज़न पर $ 69.99 है और यह विंडोज हैलो के साथ काम करता है। इस कैमरे को खरीदें अगर आपके पास एक डेस्कटॉप या लैपटॉप है जो कभी घर नहीं छोड़ता है।
अगर आपके पास नोटबुक या टैबलेट है, तो विंडोज के लिए एक मिनी यूएसबी फिंगरप्रिंट रीडर खरीदें। यह एक यूएसबी पोर्ट लेता है, लेकिन इसका लो प्रोफाइल डिजाइन आपको हर बार आपको अपने लैपटॉप को घर से दूर उपयोग करने की आवश्यकता से दूर रखता है। इसकी कीमत $ 34.99 है।
यदि आप उस बिंदु पर हैं जहां एक नया पीसी खरीदना एक अच्छा विचार है, तो याद रखें कि विंडोज हेलो कैमरा या फिंगरप्रिंट रीडर की तलाश करें जब विचार करें कि कौन से उपकरण खरीदना है। अधिकांश मिड-रेंज लैपटॉप और सभी-में ऑनलाइन वैकल्पिक ऐड-ऑन के रूप में विंडोज हैलो सेंसर हैं। लेनोवो योगा 920, डेल एक्सपीएस 13, सर्फेस प्रो और सरफेस लैपटॉप जैसे सभी हाई-एंड पीसी, बिल्ट-इन सेंसर के साथ आते हैं।
2019 में 17 सर्वश्रेष्ठ भूतल प्रो विकल्प